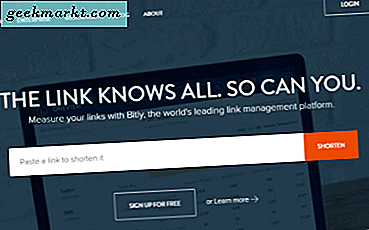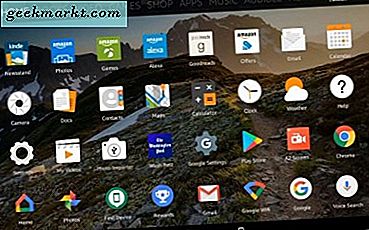
ผู้เล่นตัวจริงของ Amazon จากแท็บเล็ต Fire คือแท็บเล็ต Android ตัวสุดท้ายที่เหลืออยู่ที่น่าสนใจ ระบบปฏิบัติการของ Google แม้ว่า OSes ที่ใช้กันมากที่สุดในโลกไม่สามารถปรับตัวให้เข้ากับระบบนิเวศของแท็บเล็ตได้ นอกเหนือจากความสำเร็จที่สำคัญสองอย่างด้วย Nexus 7 ที่มีราคาไม่แพงซึ่งเปิดตัวในปีพ. ศ. 2555 และรุ่นที่สองของปี 2013 ซึ่งเป็นช่วงที่ธุรกิจแอนดรอยด์ประสบปัญหาอยู่เสมอสำหรับ Android จากแท็บเล็ต Google Pixel C และแท็บเล็ตที่มีราคาแพงและมีข้อบกพร่องที่ออกแบบมาเพื่อใช้ Chrome OS ก่อนที่ Google จะยกเลิกโครงการในปี 2015 โดยมีแท็บเล็ต Galaxy Tab ที่ได้รับความนิยมอย่างกว้างขวางจาก Android และได้รับการอัปเดตล่าสุดด้วยแท็บเล็ตที่เป็นสัญลักษณ์ในแบบฟอร์ม ของแท็บกาแล็กซี่ S3, เม็ด Android ไม่เคยพบความคิดฟุ้งซ่านของอุปกรณ์ iPad ของ Apple เอง
บางทีนี่อาจเป็นเหตุผลว่าทำไมแท็บเล็ตของ Amazon จึงพบจุดที่น่าสนใจในช่วงงบประมาณตามรอยเท้าของ Nexus 7. ราคาตั้งแต่ 50 ถึง 150 เหรียญสำหรับรุ่นต่างๆและขนาดหน้าจอแท็บเล็ตอัคคีภัยนั้นเป็นวิธีที่ถูกที่สุด รับอุปกรณ์ที่สมบูรณ์แบบสำหรับการท่องเว็บดู Netflix หรือ Amazon Prime exclusives และเล่นเกมเบา ๆ ได้ทุกที่ แท็บเล็ตเหล่านี้ไม่ใช่แท็บเล็ตที่น่าตื่นตาตื่นใจไม่ว่าจะด้วยวิธีใด แต่สำหรับราคาต่ำกว่า 200 เหรียญถือว่าเป็นอุปกรณ์การบริโภคเนื้อหาที่ยอดเยี่ยม

ความแตกต่างระหว่างซอฟท์แวร์ขนาดใหญ่ที่เราเห็นในแท็บเล็ต Fire เมื่อเทียบกับแท็บเล็ต Android รุ่นอื่น ๆ คือซอฟต์แวร์ที่กำหนดเอง แท็บเล็ต Amazon ใช้ระบบปฏิบัติการ Fire OS ซึ่งเป็น Android Lollipop รุ่นที่แก้ไขแล้ว ระบบปฏิบัติการแบบกำหนดเองนี้จะช่วยให้คุณได้รับประสบการณ์ที่ดีกว่าบนแท็บเล็ตมากกว่า Android นอกจากนี้ยังออกแบบมาเพื่อผลักดันผลิตภัณฑ์และบริการของ Amazon ให้มากที่สุดเท่าที่จะเป็นไปได้ สำหรับส่วนใหญ่วิธีนี้เป็นวิธีที่ยอดเยี่ยมในการใช้แท็บเล็ตและเรียกดูบริการที่นำเสนอผ่าน Amazon แต่น่าเสียดายที่ปัญหานี้ยังนำไปสู่ปัญหาสำคัญ: Google Play สโตร์ไม่ได้นำเสนอผ่านอุปกรณ์ คุณจะต้องทำกับ Amazon Appstore การเสนอแอปของ Amazon เองเพื่อให้คุณเลือกแอปและเกมที่คุณต้องการบนแท็บเล็ตได้อย่างกว้างขวาง แอปพลิเคชันหลักส่วนใหญ่อยู่บนแพลตฟอร์มดังกล่าว แต่คุณสามารถเรียกใช้ปัญหาได้อย่างรวดเร็วหากคุณกำลังมองหาแอป Google ใด ๆ บน AppStore- พวกเขาไม่อยู่ที่นั่น
โชคดีที่ระบบแอ็ควอร์ติดตั้งอยู่ด้านบนของ Android ซึ่งหมายความว่าคุณสามารถเพิ่ม Play สโตร์ด้วยตนเองได้หากต้องการ เป็นกระบวนการที่ค่อนข้างตรงไปตรงมาและแม้แต่บนอุปกรณ์รุ่นใหม่ ๆ ง่ายกว่าที่เคยเป็นมา ไม่ว่าคุณจะต้องการเพิ่ม Gmail, YouTube หรือต้องการเพียงแค่ใช้แอปพลิเคชันที่กว้างขึ้นต่อไปนี้คือวิธีการทำให้ Google Play สโตร์ทำงานและรันบนแท็บเล็ต Amazon Fire ของคุณ
สิ่งที่คุณต้องการ
ขั้นแรกให้เริ่มต้นด้วยการบอกว่าคู่มือฉบับสมบูรณ์นี้สามารถทำได้บนแท็บเล็ต Amazon Fire เพียงอย่างเดียว โมเดล Fire ก่อนหน้านี้กำหนดให้ Play สโตร์ถูกนำไปยังอุปกรณ์ของคุณจากคอมพิวเตอร์ที่ใช้ Windows โดยใช้ ADB สิ่งที่ไม่จำเป็นต้องทำอีกต่อไป แต่สิ่งที่คุณต้องใช้ตอนนี้ก็คือความรู้พื้นฐานเกี่ยวกับวิธีที่แอนดรอยด์ติดตั้งแอปพลิเคชันนอกร้านแอปมาตรฐานและความอดทนบางอย่างในขณะที่แท็บเล็ตดาวน์โหลดและติดตั้งแพคเกจที่จำเป็นทั้งหมดสี่ชุดเพื่อใช้งาน Google Play สโตร์อย่างถูกต้องบนอุปกรณ์ของคุณ
ต่อไปนี้คือสิ่งที่เราจะใช้ด้านล่าง:
- ตัวจัดการไฟล์จาก App Store (อาจเป็นตัวเลือก); เราขอแนะนำ File Commander
- สี่ไฟล์ APK แยกต่างหากจาก APKMirror (เชื่อมโยงด้านล่าง)
- บัญชี Google สำหรับ Play สโตร์
- แท็บเล็ต Fire ที่ปรับปรุงใหม่ที่รัน Fire OS 5.X (อุปกรณ์ที่ใช้ 5.6.0.0 หรือสูงกว่าจะต้องมีวิธีแก้ไขปัญหาเพื่อติดตั้งแอปพลิเคชันลงบนอุปกรณ์ของคุณ)
การติดตั้ง File Browser จาก Amazon App Store (อุปกรณ์เสริม)
นี่อาจเป็นขั้นตอนที่จำเป็นสำหรับผู้ใช้บางราย แต่อุปกรณ์บางอย่างของ Amazon มีปัญหาในการติดตั้ง APK ที่จำเป็นลงบนอุปกรณ์โดยไม่ต้องติดตั้งตัวจัดการไฟล์ลงบนแท็บเล็ต Fire จาก Amazon App Store เราขอแนะนำให้คุณติดตั้งที่พื้นหลังในกรณีที่คุณพบปัญหาบางอย่างในขณะที่ปฏิบัติตามคำแนะนำด้านล่างนี้โดยเฉพาะอย่างยิ่งเนื่องจากเวอร์ชันที่แนะนำของเราเป็นบริการฟรีจาก App Store ขอแนะนำให้ติดตั้ง File Commander ซึ่งเป็นแอปฟรีที่ช่วยให้คุณสามารถดูไฟล์ที่เก็บอยู่ในอุปกรณ์ของคุณได้ง่ายๆ ไม่มีอะไรพิเศษ แต่สำหรับขั้นตอนนี้เราไม่จำเป็นต้องมีอะไรที่บ้าเกินไปในการติดตั้ง Google Play
ในการย้ำเตือนคุณอาจไม่จำเป็นต้องใช้การเรียกดูไฟล์เพื่อสิ้นสุดขั้นตอนนี้ แต่ผู้ใช้จำนวนมากรายงานปัญหาเกี่ยวกับการติดตั้ง APK โดยไม่ได้รับการดาวน์โหลดไฟล์บนอุปกรณ์ว่าควรเก็บไว้ในแท็บเล็ตของคุณ เมื่อเสร็จสิ้นขั้นตอนด้านล่างแล้วคุณสามารถถอนการติดตั้ง File Commander
นอกจากนี้คุณยังสามารถใช้แอพพลิเคชันเอกสารบนอุปกรณ์ซึ่งติดตั้งมาล่วงหน้าและรวมถึงความสามารถในการเรียกดูไฟล์ในระบบแทนการใช้แอพพลิเคชันเช่น File Commander เอกสารจะช่วยให้คุณสามารถเรียกดูไปยังโฟลเดอร์ Downloads ของคุณและเลือกไฟล์ติดตั้งแอ็พพลิเคชั่นทีละหนึ่งครั้งหากคุณเผลอกวาดพวกเขาออกจากถาดการแจ้งเตือนหรือตามที่เราจะดูในคู่มือนี้ถ้าคุณมีปัญหาในการติดตั้ง แอพพลิเคชันบน Fire OS 5.6.0.0

การเปิดใช้ Apps จากแหล่งที่มาที่ไม่รู้จัก
เอาล่ะนี่คือที่ที่คำแนะนำที่แท้จริงเริ่มต้นขึ้น สิ่งแรกที่เราต้องทำในแท็บเล็ต Amazon Fire คือดำน้ำในเมนูการตั้งค่า แม้จะมีการปรับเปลี่ยน Amazon ให้เป็น Android เพื่อสร้างระบบปฏิบัติการ Fire ระบบปฏิบัติการก็คล้ายกับ Google ของตัวเองอย่างแท้จริงซึ่งรวมถึงวิธีการติดตั้งแอปของบุคคลที่สามภายนอกร้านแอปของ Amazon ทั้ง Amazon และ Android อ้างถึงแอปของบุคคลที่สามว่าเป็น "แหล่งที่มาที่ไม่รู้จัก" และถูกบล็อกโดยค่าเริ่มต้น ไม่เหมือนอุปกรณ์ที่ใช้ iOS อย่างไรก็ตาม Android ช่วยให้ผู้ใช้สามารถติดตั้งแอปพลิเคชันใดก็ได้บนอุปกรณ์ของตนตราบเท่าที่คุณได้เปิดใช้งานแล้ว

หากต้องการเปิดการตั้งค่าในอุปกรณ์ให้เลื่อนลงจากด้านบนของอุปกรณ์เพื่อเปิดถาดการแจ้งเตือนและการดำเนินการที่รวดเร็วจากนั้นแตะที่ไอคอนการตั้งค่า เลื่อนไปที่ด้านล่างของหน้าการตั้งค่าและแตะที่ตัวเลือก "การรักษาความปลอดภัยและความเป็นส่วนตัว" ซึ่งคุณจะพบได้ในหมวด "บุคคลทั่วไป" ไม่มีตัวเลือกมากมายในส่วนความปลอดภัย แต่ในส่วน "ขั้นสูง" คุณจะเห็น "แอปจากแหล่งที่มาที่ไม่รู้จัก" ที่สลับไปมาพร้อมด้วยคำอธิบายต่อไปนี้: "อนุญาตให้ติดตั้งแอพพลิเคชันที่ไม่ได้มาจาก Appstore "สลับการตั้งค่านี้ไปแล้วออกจากเมนูการตั้งค่า
การดาวน์โหลดและติดตั้ง APK
ถัดไปเป็นส่วนใหญ่ บนแท็บเล็ต Android มาตรฐานการติดตั้ง YouTube Kids นอก Play สโตร์จะทำได้ง่ายเหมือนกับการติดตั้ง APK มาตรฐาน น่าเสียดายที่แท็บเล็ต Amazon Fire ไม่ง่ายนัก เนื่องจาก Google Play ไม่ได้ติดตั้งไว้ในอุปกรณ์ของคุณ YouTube Kids จะไม่ทำงานบนอุปกรณ์ของคุณโดยไม่ต้องมีการติดตั้งบริการ Google Play พร้อมด้วยเนื่องจาก YouTube Kids ต้องการการรับรองความถูกต้องผ่านทางแอปนั้น ซึ่งหมายความว่าเราจะต้องติดตั้งชุดบริการทั้งหมดของ Google Play สโตร์ลงในอุปกรณ์ของคุณซึ่งมีจำนวนสี่แอ็พพลิเคชันที่แตกต่างกัน ได้แก่ สามระบบสาธารณูปโภคและ Play สโตร์เอง ตรวจดูให้แน่ใจว่าคุณติดตั้งแอพพลิเคชั่นเหล่านี้ตามลำดับที่เราระบุไว้ด้านล่าง เราขอแนะนำให้ดาวน์โหลดทั้งสี่ตามลำดับแล้วติดตั้งทีละชุด ไฟล์เหล่านี้ทั้งหมดสามารถดาวน์โหลดได้โดยใช้เบราเซอร์ Amazon Silk บนอุปกรณ์ของคุณ
กำลังดาวน์โหลดไฟล์ APK
ไซต์ที่เราจะใช้เพื่อดาวน์โหลด APK เหล่านี้เรียกว่า APKMirror เป็นแหล่งที่เชื่อถือได้สำหรับ APK ฟรีจากนักพัฒนาซอฟต์แวร์และ Google Play และทำหน้าที่เป็นยูทิลิตีสำหรับผู้ใช้แอนดรอยด์ทุกคนที่ต้องการดาวน์โหลดหรือติดตั้งแอปด้วยตนเอง APKMirror เป็นไซต์สำหรับน้องสาวของ Android Police แหล่งข่าวที่เป็นที่รู้จักสำหรับข่าวและบทวิจารณ์ของ Android และไม่อนุญาตให้มีเนื้อหาที่ละเมิดลิขสิทธิ์บนไซต์ของพวกเขา แอปทุกชิ้นที่จัดไว้ใน APKMirror จะเป็นอิสระจากนักพัฒนาซอฟต์แวร์โดยไม่มีการแก้ไขหรือเปลี่ยนแปลงก่อนอัปโหลด
แอปแรกที่เราต้องดาวน์โหลดคือ Google Account Manager ไม่เหมือนแอปอื่น ๆ อีกสามรายการในรายการนี้เราจะใช้ผู้จัดการบัญชี Google เวอร์ชันเก่าบนแท็บเล็ตของคุณ Fire OS ยังคงอยู่ด้านบนของ Android 5.0 Lollipop และผู้จัดการบัญชี Google รุ่นใหม่ต้องใช้ Android 6.0 หรือสูงกว่า หากคุณพยายามติดตั้งตัวจัดการบัญชีเวอร์ชันใหม่ในอุปกรณ์คุณจะได้รับข้อความแสดงข้อผิดพลาด รุ่นที่คุณควรใช้คือ 5.1-1743759; คุณสามารถเชื่อมโยงได้ที่นี่ ดาวน์โหลดไปที่อุปกรณ์ผ่านเบราว์เซอร์โดยแตะที่ปุ่ม "ดาวน์โหลด APK" สีเขียว ข้อความแจ้งการดาวน์โหลดจะปรากฏที่ด้านล่างของหน้าจอและคุณสามารถยอมรับข้อความแจ้งเพื่อเริ่มการดาวน์โหลดได้ เมื่อการดาวน์โหลดเสร็จสมบูรณ์คุณจะเห็นการแจ้งเตือนในถาดเมื่อคุณเลื่อนลงจากด้านบนของหน้าจอ สำหรับตอนนี้อย่าเปิดไฟล์ ปล่อยให้การแจ้งเตือนในถาดของคุณเข้าถึงได้ง่ายในขั้นตอนถัดไป

แอปถัดไปคือ Google Services Framework เช่นเดียวกับกับ Account Manager เราต้องการดาวน์โหลดเวอร์ชันที่จะใช้กับ Android Lollipop รุ่นใหม่ล่าสุดสำหรับอุปกรณ์ของคุณคือ Google Services Framework 5.1-1743759 ซึ่งคุณสามารถดาวน์โหลดได้จากที่นี่ เช่นเดียวกับก่อนหน้านี้ให้กดปุ่ม "ดาวน์โหลด APK" สีเขียวและยอมรับข้อความแจ้งที่ด้านล่างของจอแสดงผล
ต่อไปเรามีบริการ Google Play นี่คือแอปพลิเคชันที่จะอนุญาตให้ YouTube Kids ได้รับการตรวจสอบและใช้บนอุปกรณ์ของคุณ การติดตั้งแอปพลิเคชันนี้มีความซับซ้อนกว่าการติดตั้งแอปอื่น ๆ ในรายการนี้เนื่องจากมีแอปพลิเคชันสองแบบแยกกันสำหรับแท็บเล็ตที่แตกต่างกัน ผู้ใช้ส่วนใหญ่ Fire 7 ควรดาวน์โหลดเวอร์ชันนี้ที่นี่ นี่คือเวอร์ชันสำหรับโปรเซสเซอร์ 32 บิตซึ่ง Fire 7 และ Fire Fire รุ่นเก่าใช้ รุ่นใหม่กว่าของ Fire HD 8 และ Fire HD 10 (รุ่นที่ออกในเดือนตุลาคมปี 2017) ใช้โปรเซสเซอร์ 64 บิตซึ่งหมายความว่าคุณควรดาวน์โหลดเวอร์ชันนี้ที่นี่ เวอร์ชัน 32 บิตจะมีเครื่องหมาย "230" ในชื่อไฟล์; เวอร์ชัน 64 บิตมีเครื่องหมาย "240" การทำซ้ำของบริการ Google Play ดังกล่าวมีความเหมือนกันทุกประการยกเว้นประเภทของตัวประมวลผลที่พวกเขาสร้างไว้ หากคุณดาวน์โหลดผิดพลาดไม่เครียดมากเกินไป เราจะอธิบายถึงสิ่งที่ต้องทำในช่วงเวลาต่อไปนี้

ส่วนสุดท้ายของแอปสี่ตัวคือ Google Play สโตร์ นี่เป็นวิธีที่ง่ายที่สุดในการดาวน์โหลด 4 ไฟล์เนื่องจากทุกเวอร์ชันของไฟล์ใช้งานได้กับ Android 4.0 ขึ้นไปและไม่มีประเภทแยกสำหรับโปรเซสเซอร์บิตที่แตกต่างกัน ดาวน์โหลดเวอร์ชันล่าสุดที่นี่
สำหรับ Google Play Services และ Google Play สโตร์คุณควรลองใช้แอปพลิเคชันเวอร์ชันล่าสุด APKMirror จะแจ้งเตือนคุณเมื่อมีแอปเวอร์ชันใหม่พร้อมใช้งานซึ่งจะปรากฏในหน้าเว็บด้านล่างข้อมูล สำหรับบริการ Google Play คุณควรหลีกเลี่ยงแอปเวอร์ชันเบต้าด้วยการค้นหาเวอร์ชันเสถียรล่าสุดในรายการ (เวอร์ชันเบต้าจะถูกทำเครื่องหมายไว้) สำหรับ Play สโตร์เองเพียงดาวน์โหลดเวอร์ชันล่าสุด ถ้าคุณรู้สึกไม่สบายใจในการหารุ่นที่ระบุใน APKMirror เป็นเวอร์ชันที่ถูกต้องสำหรับแท็บเล็ตของคุณเพียงดาวน์โหลดเวอร์ชันที่เชื่อมโยงและ Google Play จะอัปเดตแอปพลิเคชันให้คุณหลังจากติดตั้งอย่างสมบูรณ์
การติดตั้งไฟล์ APK
เอาล่ะเมื่อคุณดาวน์โหลดไฟล์ทั้งสี่รายการด้านบนลงในแท็บเล็ต Fire โดยใช้เบราว์เซอร์ Silk ให้กวาดนิ้วจากด้านบนของหน้าจอเพื่อเปิดการแจ้งเตือน คุณควรเห็นรายการ APK ทั้งหมดที่คุณดาวน์โหลดมาในขั้นตอนสุดท้ายซึ่งแต่ละรายการมีการแจ้งเตือนแยกตามเวลา หากคุณทำตามขั้นตอนด้านบนและดาวน์โหลดตามลำดับที่ถูกต้องการดาวน์โหลดครั้งที่สี่ควรอยู่ด้านบนของรายการและการดาวน์โหลดครั้งแรกที่ด้านล่างเพื่อให้คำสั่งซื้อปรากฏขึ้นเช่น:
- Google Play สโตร์
- บริการ Google Play
- กรอบการบริการของ Google
- ผู้จัดการบัญชี Google
วิธีที่คุณติดตั้งแอปเหล่านี้มีความสำคัญมากดังนั้นให้เริ่มจากการแตะ "ผู้จัดการบัญชีผู้ใช้ Google" ที่ด้านล่างของรายการ ขั้นตอนการติดตั้งจะเริ่มขึ้น กด "ถัดไป" ที่ด้านล่างของหน้าจอหรือเลื่อนไปที่ด้านล่างเพื่อคลิก "ติดตั้ง" ผู้จัดการบัญชีจะเริ่มติดตั้งในอุปกรณ์ของคุณ หากมีข้อผิดพลาดเกิดขึ้นในระหว่างการติดตั้งคุณจะได้รับแจ้งเตือนถึงความล้มเหลว ตรวจสอบว่าคุณได้ดาวน์โหลดผู้จัดการบัญชีแอนดรอยด์เวอร์ชันที่ถูกต้องแล้วและควรติดตั้งไฟล์ เวอร์ชันใหม่กว่าจะไม่ติดตั้งในอุปกรณ์

ทำซ้ำขั้นตอนนี้กับแอปที่เหลืออยู่ทั้งหมดสามรายการโดยเริ่มจาก Google Services Framework ตามด้วยบริการ Google Play และ Google Play สโตร์ เมื่อแต่ละแอปเสร็จสิ้นการดาวน์โหลดจอแสดงผลจะปรากฏขึ้นโดยอ้างว่าการติดตั้งเสร็จสิ้น ในรายชื่อ Google Play Services และ Google Play สโตร์จะมีตัวเลือกในการเปิดแอป (ในกรอบบริการและแอป Account Manager ตัวเลือกนี้จะเป็นสีเทา) อย่าเปิดแอปพลิเคชันเหล่านี้ แทนให้กด "เสร็จสิ้น" แล้วดำเนินการต่อในแอปพลิเคชันทั้งหมดสี่รายการ ในฐานะโน้ตสุดท้ายบริการ Play Services และ Play สโตร์ใช้เวลาสักครู่ในการติดตั้งเนื่องจากเป็นแอพพลิเคชันที่มีขนาดใหญ่ อนุญาตให้แอปพลิเคชันติดตั้งในเวลาของตนเองและอย่าพยายามยกเลิกการติดตั้งหรือปิดแท็บเล็ตของคุณ ขั้นตอนการติดตั้งทั้งสี่แอปจะใช้เวลารวมกันไม่เกินประมาณห้านาที

ปัญหาในการติดตั้ง Fire OS 5.6.0.0
ผู้อ่านหลายคนได้แจ้งเตือนว่าปุ่มติดตั้งบนจอแสดงผลเหล่านี้ได้รับการไล่ระดับสีเทาซ้ำ ๆ ระหว่างการติดตั้งบนแท็บเล็ตใหม่ล่าสุดของ Amazon (Fire 7 รุ่น Fire 7 และ Fire HD 10) และเจาะจงมากขึ้นเกี่ยวกับ Fire OS เวอร์ชัน 5.6 0.0 หากคุณติดตั้ง Play สโตร์ก่อนที่จะมีการอัปเดตนี้เราไม่พบปัญหาในการใช้แอปดังที่ได้ติดตั้งไว้ด้านบน แท้จริงแล้วเรายังพบปัญหาในการติดตั้ง Fire Fire HD 10 ที่ใช้ Fire OS 5.6.0.0 ซึ่งเป็นวิธีที่เราจะเริ่มทดสอบการอัปเดตนี้เพื่อหาวิธีแก้ปัญหา มีข่าวดีและข่าวร้ายอยู่ที่หน้านี้: ประการแรกมีการแก้ไขปัญหาหลายอย่างที่เราเคยเห็นเมื่อทดสอบกระบวนการติดตั้งและจากผู้อ่านออนไลน์โดยเฉพาะที่ฟอรัม XDA ซึ่งคู่มือฉบับเดิมนี้มีพื้นฐานมาจาก ข่าวร้ายก็คือการแก้ไขที่อาจเกิดขึ้นทั้งหมดดูเหมือนจะไม่น่าเชื่อถือ อย่างไรก็ตามเราสามารถรับ Play สโตร์และใช้งานแท็บเล็ต Fire ซึ่งไม่เคยมีการติดตั้งไว้ก่อนหน้านี้ มันใช้เวลาเพียงบางส่วนของความอดทนและโชคเล็กน้อย
โดยทั่วไปปัญหาใหญ่ ๆ เกี่ยวกับ Fire OS 5.6.0.0 คือ Amazon ได้ปิดใช้งานปุ่มติดตั้งบนอุปกรณ์ของตนด้วยการอัปเดตใหม่นี้ ดูเหมือนว่าปัญหานี้จะสร้างปัญหาขึ้นไม่ว่าคุณจะคลิกที่ใดบนหน้าจอคุณจะไม่สามารถติดตั้งแอพพลิเคได้บังคับให้คุณยกเลิกการติดตั้งและกลับไปที่ระบบนิเวศของ Amazon ที่ถูกล็อก ทั้งสี่แอปที่กล่าวถึงข้างต้นดูเหมือนจะมีปัญหานี้อยู่ซึ่งการคลิกที่ไฟล์การติดตั้งจากอุปกรณ์ของคุณจะไม่อนุญาตให้ติดตั้ง โชคดีที่มีวิธีแก้ปัญหาง่ายๆนี้: เมื่อคุณอยู่ในหน้าจอการติดตั้งพร้อมไอคอน greyed-out เพียงแค่ปิดหน้าจอของอุปกรณ์จากนั้นเปิดและปลดล็อกอุปกรณ์ของคุณ เลื่อนไปที่ด้านล่างของหน้าการติดตั้งแอปอีกครั้งและคุณจะเห็นว่าปุ่ม "ติดตั้ง" ทำงานอีกครั้งบนอุปกรณ์ของคุณ การแก้ปัญหาอื่น ๆ เกี่ยวกับการแตะที่ไอคอนมัลติทาสก์ / แอปล่าสุดจากนั้นให้เลือกหน้าการติดตั้งแอปจากรายการแอปล่าสุดและคุณจะเห็นปุ่ม "ติดตั้ง" ที่ติดสว่างเป็นสีส้ม
นี่ไม่ใช่วิธีแก้ปัญหาที่สมบูรณ์แบบอย่างไรก็ตาม แม้ว่าเราจะสามารถใช้งานอุปกรณ์นี้ได้โดยใช้ทั้งสองวิธีที่อธิบายไว้ข้างต้นและผู้ใช้หลายรายในฟอรัม XDA ได้รายงานวิธีแก้ไขปัญหาเดียวกันนี้ผู้ใช้ส่วนน้อยได้รายงานว่าทั้งวิธีการล็อกหน้าจอและวิธีการใช้ปุ่มแอปล่าสุด ไม่ทำงานสำหรับพวกเขาเพื่อเปิดใช้งานวิธีการติดตั้ง อีกครั้งที่ผู้ใช้ที่ดีในฟอรัม XDA ได้พบวิธีแก้ปัญหาเล็กน้อยนี้เช่นกันซึ่ง ได้แก่ :
- การเริ่มต้นใหม่แท็บเล็ตของคุณ
- ปั่นจักรยาน "ติดตั้งแอปจากแหล่งภายนอก" และเปิดอีกครั้ง
- ตรวจสอบว่าปิดใช้งานตัวกรอง Blue Shade ในการตั้งค่าแล้ว
- ใช้แป้นพิมพ์บลูทู ธ เพื่อไปยังปุ่มติดตั้ง (ตรวจสอบให้แน่ใจว่าได้เลือกปุ่ม Install แล้วกด Enter)
อีกครั้งเราไม่พบปัญหาในการติดตั้งแอปในอุปกรณ์ใหม่โดยใช้วิธีการข้างต้นในการปิดและเปิดการแสดงผล แต่ถ้าคุณประสบปัญหาให้ลองใช้วิธีการเลือกเหล่านี้เพื่อให้แอปพลิเคชันทำงานบนอุปกรณ์ของคุณ และขอขอบคุณอีกครั้งสำหรับชาวบ้านที่ XDA เพื่อหาแนวทางในการทำงานเหล่านี้อีกครั้ง
ในฐานะที่เป็นโน้ตสุดท้ายเราได้ทดสอบการติดตั้งไฟล์ APK ทั้งสี่ฉบับใน Fire OS 5.6.1.0 ซึ่งเป็นเวอร์ชันซอฟต์แวร์ล่าสุดเมื่อ 7 กรกฎาคม 2018 ซึ่งไม่มีปัญหาในการติดตั้งและไอคอนการติดตั้งไม่เคยเป็นสีเทา หากคุณต้องการติดตั้งแอ็พพลิเคชันทั้งสี่นี้และคุณยังคงใช้ Fire OS เวอร์ชัน 5.6.0.0 ให้ลองอัปเดตซอฟต์แวร์ Fire OS ของคุณเป็น 5.6.0.1 จากนั้นไปที่ 5.6.1.0 การอัปเดตใช้เวลาสักครู่และแต่ละครั้งใช้เวลาประมาณ 15 นาทีเพื่อให้แน่ใจว่าคุณมีเวลาในการอัปเดตแท็บเล็ต

การเริ่มต้นใหม่และเข้าสู่ระบบ Google Play
เมื่อได้ดาวน์โหลดแอปพลิเคชันทั้งหมดสี่ลงในแท็บเล็ตแล้วให้ดำเนินการตามขั้นตอนนี้โดยรีสตาร์ทแท็บเล็ต Fire ของคุณ กดปุ่มเปิด / ปิดบนอุปกรณ์ค้างไว้จนกว่าจะมีข้อความแจ้งว่าคุณต้องการปิดแท็บเล็ตหรือไม่ หลังจากปิดเครื่องแล้วให้รีบูตเครื่องโดยการกดปุ่มเปิด / ปิดค้างไว้อีกครั้ง เมื่อแท็บเล็ตกลับสู่หน้าจอล็อกเราก็พร้อมที่จะเสร็จสิ้นกระบวนการโดยการตั้งค่า Google Play

เข้าสู่รายการแอปพลิเคชันและเลือก Google Play สโตร์จากรายการ (ห้ามเลือกบริการ Google Play) แทนที่จะเปิดร้านระบบจะเปิดตัวจัดการบัญชี Google เพื่อให้ได้ข้อมูลรับรองบัญชี Google ของคุณ คุณจะเห็นหน้าจอแสดงแท็บเล็ตที่ตั้งค่าไว้เพื่อใช้แล้ว Google จะขอที่อยู่ Gmail และรหัสผ่านของคุณ สุดท้ายอุปกรณ์จะถามว่าคุณต้องการสำรองข้อมูลแอปและข้อมูลบัญชีของคุณไปยัง Google ไดรฟ์หรือไม่ ไม่ว่าคุณจะต้องการทำเช่นนั้นกับคุณ แต่ก็ไม่จำเป็นสำหรับขั้นตอนนี้ ทั้งหมดบอกว่า Google Play ควรใช้เวลาประมาณสองนาทีในการติดตั้ง เมื่อคุณลงชื่อเข้าใช้และขั้นตอนการตั้งค่าเสร็จสิ้นระบบจะนำคุณไปยัง Google Play สโตร์แอปเดียวกันที่ใช้กับอุปกรณ์แอนดรอยด์ส่วนใหญ่

การใช้ Google Play สโตร์บนแท็บเล็ต Amazon Fire
เมื่อติดตั้ง Play สโตร์บนแท็บเล็ตเรียบร้อยแล้วคุณสามารถเริ่มใช้อุปกรณ์โดยทั่วไปได้ตามปกติ สิ่งแรกที่เราแนะนำให้ทำคือดำน้ำในรายการแอปบนอุปกรณ์ของคุณเพื่อให้แน่ใจว่าคุณไม่มีการอัปเดตใด ๆ ใน Play สโตร์หรืออื่น ๆ คุณอาจเห็นสถานะแอป Amazon บางอย่างที่จำเป็นต้องอัปเดตที่นี่ ขออภัยนั่นเป็นข้อบกพร่องที่ทำให้ทั้ง Amazon Appstore และ Google Play สโตร์บนอุปกรณ์เครื่องเดียวกัน แอปที่คุณติดตั้งไว้กับ Amazon Appstore ที่มีรายชื่อใน Play สโตร์จะต้องอัปเดตจาก Play สโตร์เสมอ เช่นเดียวกันเมื่อคุณอัปเดตแล้วจาก Play สโตร์พวกเขาอาจจะขอให้อัปเดตจาก Amazon App Store เป็นห่วงที่เกิดขึ้นตลอดไป แต่คุณสามารถแก้ไขได้โดยเพียงแค่ดำน้ำในการตั้งค่าอุปกรณ์และปิดการใช้งานการอัปเดตภายใน Amazon Appstore

ด้วย Play สโตร์บนอุปกรณ์คุณสามารถใช้งานได้เหมือนกับที่ใช้กับอุปกรณ์ Android มาตรฐาน แอปบางแอปจะซ้ำและซ้ำกันผ่าน Amazon Appstore เช่น Netflix ซึ่งมีรายชื่ออยู่ในทั้งสองแพลตฟอร์ม อย่างไรก็ตามแอปอื่น ๆ จะใช้ได้เฉพาะบนแพลตฟอร์มนี้ซึ่งหมายความว่าคุณควรใช้ประโยชน์จาก Play สโตร์ให้มากที่สุดเท่าที่จะเป็นได้ หากคุณกำลังมองหาแอปบางอย่างเริ่มต้นลองใช้ชุดโปรแกรมทั้งหมดของ Google ได้แก่ :
- YouTube: บริการวิดีโอยอดนิยมบนเว็บ YouTube ไม่อยู่ใน AppStore เนื่องจาก Amazon และ Google Spat ที่กำลังเกิดขึ้นอย่างต่อเนื่อง โชคดีที่คุณสามารถเข้าถึงอุปกรณ์ได้โดยใช้ Play สโตร์
- Gmail: แอปพลิเคชันอีเมลของ Amazon ไม่เป็นไร แต่ถ้าคุณเป็นผู้ใช้ Gmail ไม่มีอะไรดีไปกว่าข้อตกลงจริง หากคุณต้องการใช้ Google Inbox ผ่าน Gmail สำหรับบริการอีเมลของคุณคุณสามารถเลือกได้ด้วย
- Chrome: Fire OS ประกอบด้วยเบราว์เซอร์ Silk ซึ่งออกแบบและสร้างโดย Amazon ไม่ใช่เบราว์เซอร์ที่ไม่ดี แต่ถ้าคุณใช้ Chrome เป็นประจำการเปลี่ยนไปใช้ Chrome สำหรับแอนดรอยด์ช่วยให้คุณสามารถซิงค์บุ๊กมาร์กและแท็บของคุณได้
- Google Calendar: ผู้คนจำนวนมากใช้ปฏิทินอย่างสม่ำเสมอเพื่อให้การนัดหมายและการประชุมกับผู้อื่นมีความสมดุล หากคุณเป็นหนึ่งในคนเหล่านี้คุณสามารถเข้าถึง Google ปฏิทินบนแท็บ Fire ของคุณได้ในที่สุด
- Google ไดรฟ์: ไดรฟ์เป็นหนึ่งในบริการเก็บข้อมูลระบบคลาวด์ที่คุณชื่นชอบซึ่งทำให้คุณสามารถซิงค์กับอุปกรณ์จำนวนมาก นอกเหนือจากไดรฟ์แล้วคุณควรคว้า Google เอกสารชีตและสไลด์เพื่อเปิดไฟล์เหล่านั้นและคว้า Google Keep เพื่อซิงค์โน้ตของคุณ!
- Google Photos: บางทีบริการที่เราชื่นชอบจาก Google รูปภาพก็เป็นหนึ่งในแอปที่ดีที่สุดที่คุณจะได้รับจากทุกแพลตฟอร์ม Android หรืออย่างอื่น ด้วยการสำรองรูปภาพความละเอียดสูงฟรีเป็นวิธีที่ดีที่สุดในการซิงค์ไลบรารีรูปภาพทั้งหมดในอุปกรณ์ต่างๆของคุณ

ในที่สุดแอปที่คุณคว้ามานั้นเป็นจริงขึ้นอยู่กับคุณ คุณไม่ จำกัด เฉพาะแอปพลิเคชันของ Google ผ่าน Play สโตร์ดังนั้นคุณจึงสามารถดาวน์โหลดแอปเกมและสื่อที่คุณสนใจได้!
***
บางคนอาจสงสัยว่าจำเป็นต้องเพิ่ม Play สโตร์ลงในอุปกรณ์ของคุณ แต่ในความเป็นจริงการติดตั้ง Play สโตร์จะช่วยให้อุปกรณ์ของคุณมีศักยภาพมากขึ้นกว่าเดิมที่มีอยู่เดิมออกจากกล่อง ไม่ว่าคุณจะต้องการติดตั้งแอพพลิเคชันของ Google เองเช่าภาพยนตร์ผ่าน Play สโตร์หรือคุณต้องการเพิ่มฟังก์ชันการทำงานลงในอุปกรณ์ของคุณการติดตั้ง Play สโตร์ก็ใช้เวลาเพียงสิบห้านาทีและคุณสามารถทำได้โดยใช้ขั้นตอนง่ายๆเพียงไม่กี่ขั้นตอน . และเช่นเคยเราจะแจ้งให้คุณทราบหาก Amazon เปลี่ยนวิธีการติดตั้ง Play สโตร์และแจ้งให้เราทราบในความคิดเห็นด้านล่างนี้ว่าแอปใดที่คุณดาวน์โหลดลงใน Fire Tablet ผ่าน Google Play สโตร์!