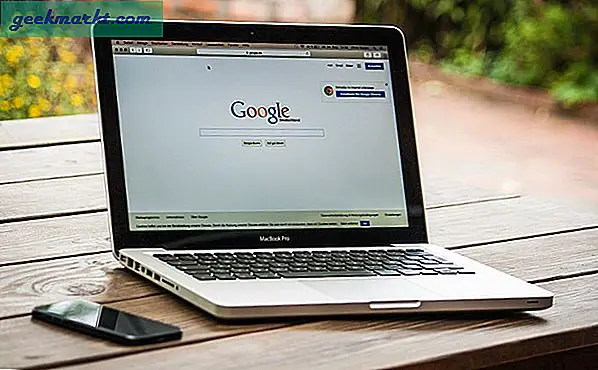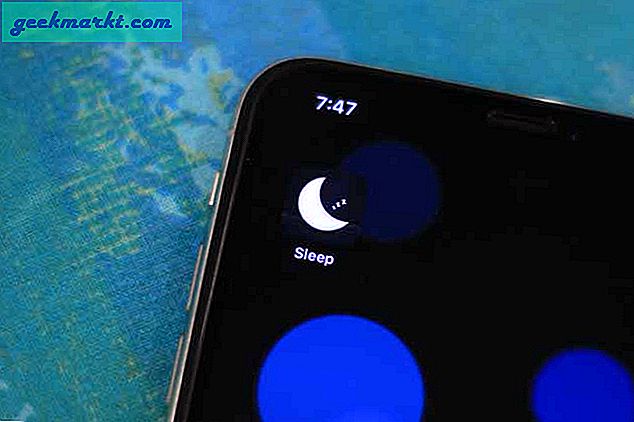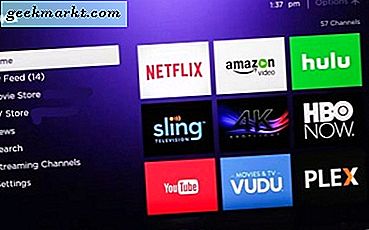แม้ว่า Gmail จะเหนือกว่า Outlook ในด้านจำนวนผู้ใช้และความนิยม แต่บริการอีเมลของ Microsoft ยังคงเป็นตัวเลือกแรกในหมู่องค์กรและผู้บริโภคหลายล้านคนที่ลงทุนในระบบนิเวศของ Microsoft 365 ตอนนี้ Microsoft กำลังทำงานกับ Project Monarch เพื่อสร้าง Outlook สำหรับ Windows และ Mac โดยใช้ Outlook Web App (OWA) ปัจจุบัน ซึ่งหมายถึง Outlook UI ที่เหมือนกันและประสบการณ์ในทุกแพลตฟอร์ม มาเรียนรู้เพิ่มเติมเกี่ยวกับเคล็ดลับและคำแนะนำเกี่ยวกับเว็บ Outlook ที่ดีที่สุดเพื่อเพิ่มประสิทธิภาพการทำงานของคุณ
เคล็ดลับและเทคนิค Outlook ที่ดีที่สุด
โพสต์จะเน้นไปที่เว็บ Outlook เพื่อให้คุณสามารถใช้คำแนะนำและเคล็ดลับที่กล่าวถึงใน Mac, Windows, Linux และแม้แต่ Chromebook เมื่อ Monarch เปิดตัว
นอกจากนี้เราจะไม่พูดถึงเคล็ดลับปกติในการส่งต่อและกำหนดเวลาอีเมลเป็นต้น แต่เราจะเน้นไปที่ส่วนเสริมที่ไม่รู้จักคุณลักษณะใหม่ ๆ เช่น Outlook Spaces และสำรวจการผสานรวมของ Outlook กับแอปและบริการอื่น ๆ ของ Microsoft มาเริ่มกันเลย.
1. ใช้ Microsoft To Do Integration
Microsoft อนุญาตให้คุณเข้าถึงเว็บแอปการจัดการงาน Microsoft To Do ผ่านเว็บอินเทอร์เฟซของ Outlook เราไม่ได้มาที่นี่เพื่อพูดคุยเกี่ยวกับเรื่องนี้
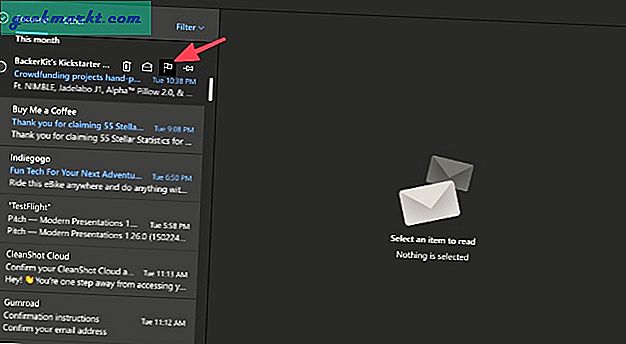
ใน Outlook คุณสามารถตั้งค่าสถานะอีเมลใดก็ได้และบริการจะส่งอีเมลนั้นไปยังส่วนอีเมลที่ถูกตั้งค่าสถานะในไฟล์ แอป Microsoft To Do. เราใช้เคล็ดลับนี้ตลอดเวลาเพื่อส่งอีเมลพร้อมใบเสร็จสำคัญและใบเรียกเก็บเงินบัตรเครดิตไปยังแอป Microsoft To Do
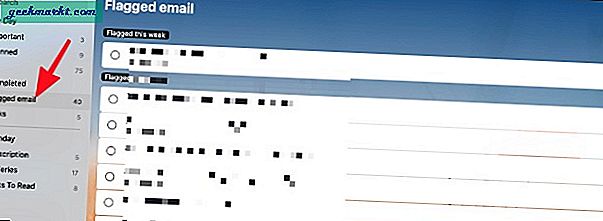
2. สำรวจการรวมบันทึกย่อช่วยเตือน
Sticky Notes เป็นอีกหนึ่งส่วนเสริมที่สำคัญในระบบนิเวศของ Microsoft บริษัท ได้รวม Sticky Notes ไว้อย่างเรียบร้อยในเว็บแอป Microsoft Outlook คุณสามารถคลิกที่ไฟล์ OneNote ที่มุมขวาบนหรือใช้ส่วน Notes ในเมนู Mail เพื่อเข้าถึงแก้ไขและสร้าง Sticky Notes ใหม่
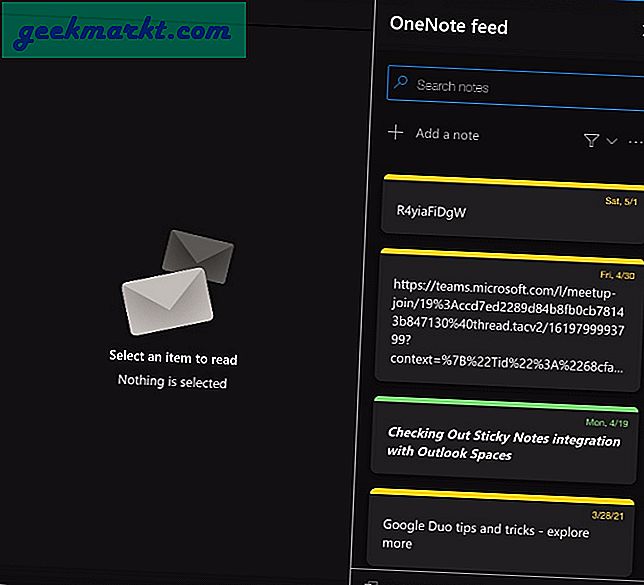
คุณสามารถเข้าถึงได้โดยใช้แอป OneNote บน iOS และ Android หรือแอป Windows Sticky Notes ที่มาพร้อมเครื่อง
3. เพิ่ม Google ปฏิทิน
แม้ว่า Outlook Mail จะมาพร้อมกับฟังก์ชันปฏิทิน แต่คนส่วนใหญ่ก็ชอบและยึดติดกับ Google ปฏิทิน คุณสามารถเข้าถึงดูและแก้ไขรายการ Google ปฏิทินได้อย่างง่ายดายโดยใช้เว็บ Outlook
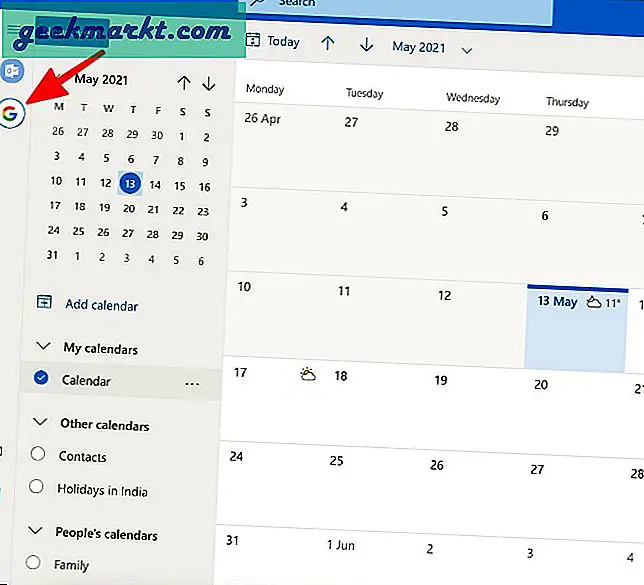
คุณสามารถรวม Gmail ใน Outlook และเข้าถึงข้อมูล Google ปฏิทินหรือไปที่ ปฏิทิน > เพิ่มปฏิทิน > ติดตาม จากเว็บและเพิ่ม URL ของ Google ปฏิทินเพื่อดู Google ปฏิทินใน Outlook
ผู้ใช้ส่วนใหญ่เพิ่มกล่องจดหมาย Gmail ลงใน Outlook ดังนั้นคุณจึงไม่จำเป็นต้องใช้ในภายหลัง
4. เพิ่มปฏิทินกีฬาและทีวี
เรารู้ดีว่าเราไม่ควรพูดถึงการแข่งขันกีฬาในช่วงเวลา COVID แต่จงฟังเรา Outlook ช่วยให้คุณติดตามกิจกรรมกีฬาได้โดยการเพิ่มกำหนดการที่จะเกิดขึ้นในแอปปฏิทิน
นี่คือวิธีการทำ
1. เปิดเว็บ Outlook บนเดสก์ท็อปของคุณ
2. นำทางไปยัง ปฏิทิน > เพิ่มปฏิทิน.
3. เลือก กีฬา หรือ โทรทัศน์ ปฏิทิน.
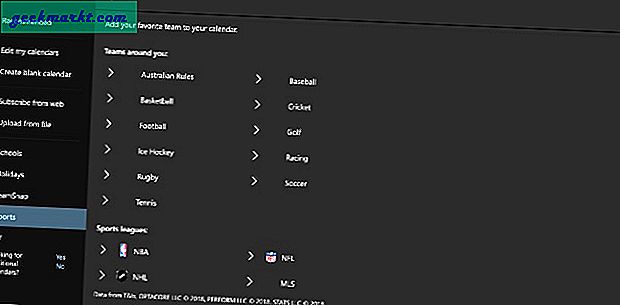
Outlook จะเสนอให้คุณเพิ่มลีกกีฬาที่สำคัญหรือติดตามกีฬาหรือทีมที่คุณชื่นชอบเพื่อติดตามการแข่งขันที่กำลังจะมาถึง
5. สำรวจกฎของ Outlook
Outlook Rules คือ IFTTT เวอร์ชันของ Microsoft (หากเป็นเช่นนั้น) เพื่อให้กล่องจดหมายของคุณสะอาดและปราศจากขยะ ไม่ว่าคุณจะพยายามแค่ไหนสแปมเมลเหล่านั้นก็จะหาทางเข้าสู่กล่องจดหมายของคุณ
เมื่อใช้กฎของ Outlook คุณสามารถตรวจสอบให้แน่ใจว่าได้ลบอัตโนมัติหรือเก็บถาวรอีเมลที่ไม่เกี่ยวข้องเหล่านั้นโดยอัตโนมัติโดยไม่ต้องป้อนข้อมูลใด ๆ ด้วยตนเอง
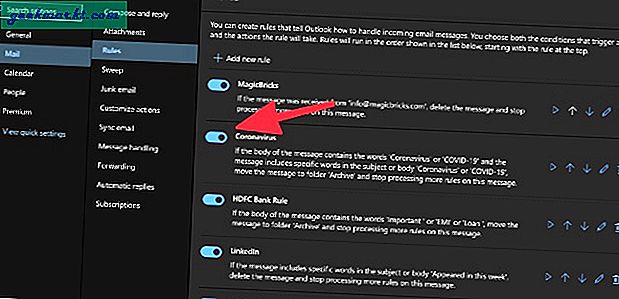
ไปที่ การตั้งค่าจดหมาย Outlook > กฎ และสร้างกฎที่กำหนดเองตามความต้องการของคุณ ดังที่คุณเห็นจากรายการเราได้สร้างกฎเพื่อเก็บถาวรอีเมลที่มี coronavirus เขียนอยู่ในเนื้อหาอีเมลหรือหัวเรื่อง
6. ยกเลิกการสมัครบัญชีอีเมล
เราทุกคนเบื่อหน่ายกับการตลาดและอีเมลขยะจาก บริษัท ที่ไม่เปิดเผยตัว ตามค่าเริ่มต้น Outlook จะทำงานได้อย่างยอดเยี่ยมในการส่งไปยังโฟลเดอร์ขยะ อย่างไรก็ตามคุณจะยังคงได้รับอีเมลที่ไม่เกี่ยวข้องในกล่องจดหมายของคุณ
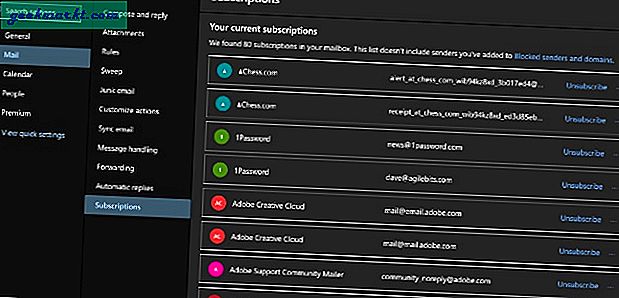
คุณสามารถยกเลิกการสมัครเป็นรายบุคคลหรือดีกว่าไปที่ การตั้งค่าจดหมาย Outlook > การสมัครรับข้อมูล และยกเลิกการสมัครรับอีเมลเหล่านั้นทั้งหมดจากหน้าจอเดียว
7. Outlook Spaces
ชื่อรหัสว่า Project Moca Outlook Spaces เป็นแอปเพิ่มประสิทธิภาพการทำงานแบบแยกส่วนของ Microsoft ผ่านเว็บ Outlook ขณะนี้มีให้ใช้งานในการทดสอบเบต้าแล้ว Outlook Spaces สามารถทำงานเป็นทางเลือกที่สมบูรณ์แบบสำหรับเครื่องมือมากมายที่มีการรวม Microsoft 365
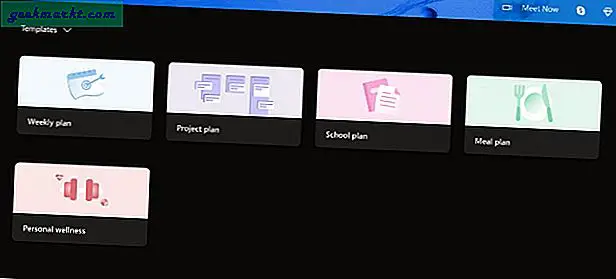
ไปที่ Outlook Spaces และเริ่มสำรวจวิสัยทัศน์ของ Microsoft ด้วยเทมเพลตมากมาย คุณสามารถอ่านเพิ่มเติมเกี่ยวกับ Outlook Spaces ในคู่มือเฉพาะของเรา
8. เปลี่ยนธีม Outlook
ตามค่าเริ่มต้น Outlook จะใช้ธีมสีน้ำเงินที่น่าเบื่อแบบเดียวกับพื้นหลังสีขาว Microsoft กำลังเพิ่มความรู้สึกและรูปลักษณ์ของ Outlook โดยนำเสนอธีมสีเข้มและวอลเปเปอร์แบนเนอร์มากมาย ผู้ใช้ Microsoft 365 มีทางเลือกมากขึ้นด้วยแบนเนอร์ระดับพรีเมียม
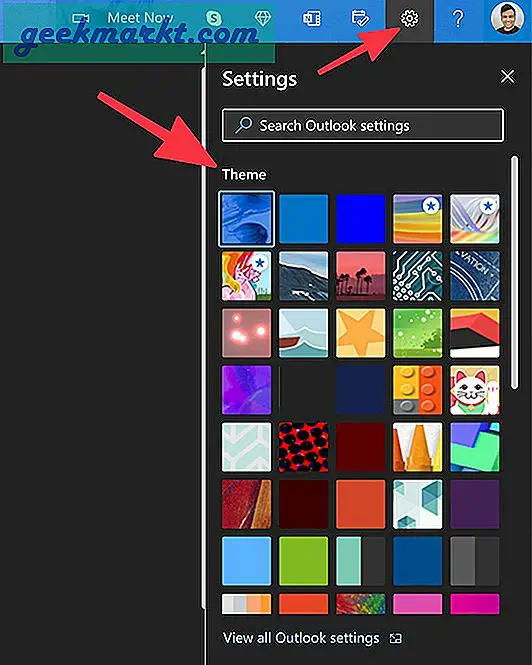
เราหวังว่า Microsoft จะอนุญาตให้ผู้ใช้นำเข้าวอลเปเปอร์จากที่จัดเก็บอุปกรณ์
9. เพิ่มลายเซ็น Outlook
การตอบกลับอีเมลมาตรฐานนั้นจะดูเป็นมืออาชีพมากขึ้นหากคุณเพิ่มลายเซ็นส่วนบุคคลที่ด้านล่าง
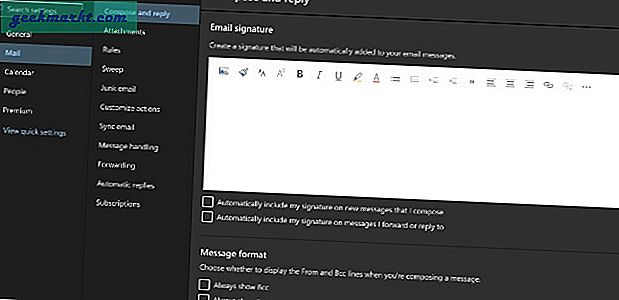
ไปที่ การตั้งค่า Outlook > จดหมาย > เขียนและตอบกลับ และเพิ่มลายเซ็น Outlook ที่กำหนดเองซึ่งจะถูกเพิ่มลงในที่อยู่อีเมลของคุณโดยอัตโนมัติ คุณสามารถใช้รูปภาพหรือสร้างลายเซ็นแบบมืออาชีพโดยใช้โปรแกรมแก้ไขคำในตัว
10. ใช้การตอบกลับอัตโนมัติ
เราทราบดีว่านี่เป็นหนึ่งในเคล็ดลับที่เก่าแก่ที่สุดในหนังสือเล่มนี้ แต่เราไม่สามารถจบโพสต์ได้โดยไม่ต้องพูดถึงการตอบกลับอัตโนมัติของ Outlook
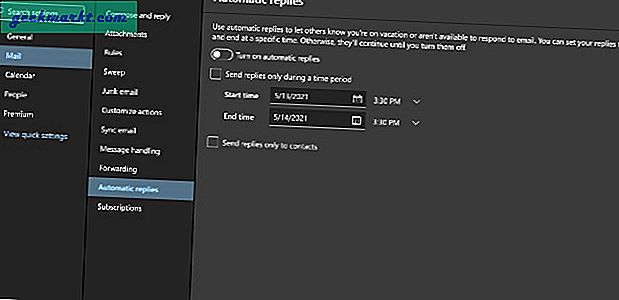
เปิด การตั้งค่า Outlook> จดหมาย> การตอบกลับอัตโนมัติ และเพิ่มกรอบเวลาที่คุณไม่ได้อยู่ในสำนักงานและเพิ่มการตอบกลับอัตโนมัติส่วนบุคคลสำหรับอีเมลขาเข้าเหล่านั้น คุณยังสามารถแนะนำให้ Outlook ส่งการตอบกลับอัตโนมัติไปยังผู้ติดต่อของคุณเท่านั้น
การสรุป: ใช้ Outlook อย่างมืออาชีพ
ฟีเจอร์ทั้งหมดที่กล่าวมาข้างต้นจะนำไปใช้กับแอป Outlook ดั้งเดิมบน Windows และ Mac ในปีหน้า ถึงตอนนั้นเราขอแนะนำให้คุณใช้งานเว็บ Outlook เนื่องจากเป็นเวอร์ชัน Outlook ที่มีคุณสมบัติเด่นที่สุด ในขณะที่คุณทำอยู่อย่าลืมใช้คำแนะนำและเคล็ดลับเหล่านี้เพื่อปรับปรุงขั้นตอนการทำงานประจำวันของคุณ