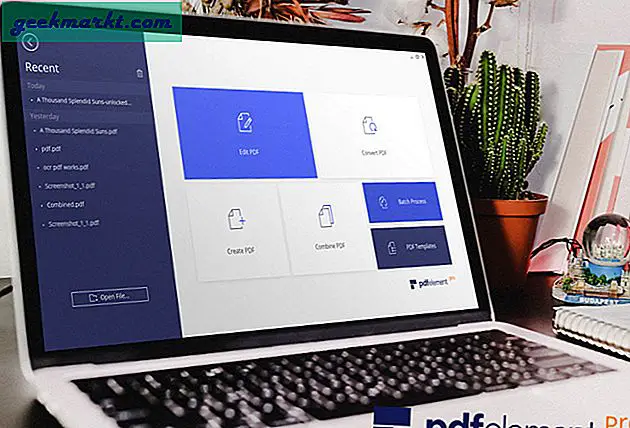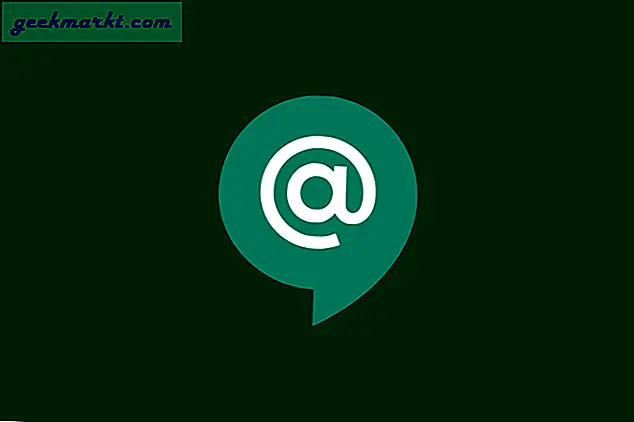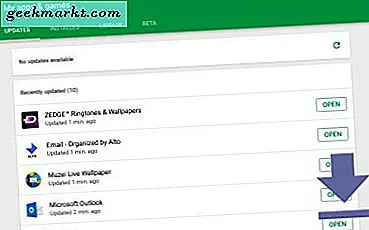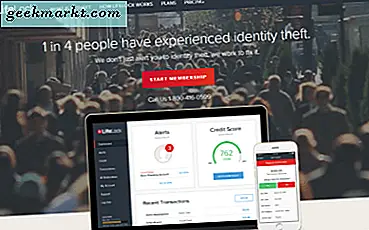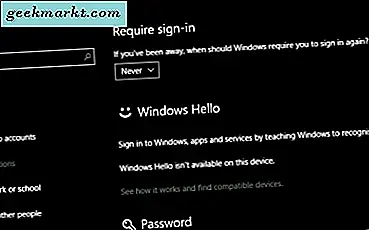ผู้ใช้ Gmail บางรายอาจต้องแสดงอีเมลบางส่วนของตนต่อผู้อื่น มีสองสามวิธีที่คุณสามารถแนบอีเมลไปกับอีเมล Gmail ได้ คุณสามารถส่งต่อข้อความหรือแนบไฟล์อีเมลที่บันทึกไว้ในที่เก็บข้อมูลหรือฮาร์ดไดรฟ์ของคลาวด์ ต่อไปนี้เป็นเคล็ดลับสำหรับการแนบอีเมลในอีเมล Gmail
ส่งต่ออีเมล
หากคุณต้องการแชร์อีเมลในกล่องจดหมายเพียงอย่างเดียวการส่งต่ออาจเป็นตัวเลือกที่ดีที่สุด ตัวเลือกการ ส่งต่อ ของ Gmail ช่วยให้คุณสามารถเพิ่มอีเมลที่เลือกไว้ที่ด้านล่างของข้อความใหม่ได้ คุณสามารถส่งต่ออีเมล Gmail ในกล่องจดหมายหรืออีเมลที่คุณส่งมา
เปิดอีเมลเพื่อส่งต่อใน Gmail คลิกปุ่มลูกศรขนาดเล็กที่ด้านบนขวาของอีเมลเพื่อเปิดเมนู เลือกตัวเลือก ส่งต่อ ในเมนูนั้น จากนั้นคุณสามารถป้อนที่อยู่อีเมลเพื่อส่งอีเมลที่ส่งต่อไปใส่ข้อความข้างต้นอีเมลที่ส่งต่อแล้วกดปุ่ม ส่ง หากต้องการส่งต่ออีเมลหลายฉบับพร้อมกันให้ดูบทความ Tech Junkie นี้
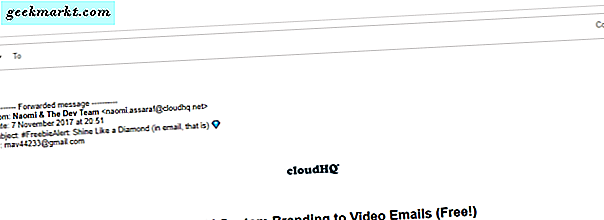
คัดลอกและวางอีเมล
อีกวิธีหนึ่งคุณสามารถคัดลอกและวางอีเมลอื่น ๆ ลงในอีเมลฉบับเดียวเพื่อแนบไฟล์เหล่านั้นโดยไม่มีไฟล์ใด ๆ คุณสามารถทำได้โดยการเลือกข้อความในอีเมลเดียวกับเคอร์เซอร์และกดแป้นพิมพ์ลัด Ctrl + C คลิก เขียน และกดปุ่ม Ctrl + V เพื่อวางข้อความที่คัดลอกไว้ในโปรแกรมแก้ไขข้อความ
แนบอีเมล PDF เป็นอีเมล Gmail
อย่างไรก็ตามการส่งต่อหรือคัดลอกและวางข้อความอาจไม่เหมาะอย่างยิ่งหากคุณต้องการส่งอีเมลจำนวนมากในกล่องจดหมายของคุณ แต่คุณสามารถส่งอีเมลหลายฉบับในกล่องขาเข้าของคุณไปยังผู้รับคนอื่นโดยแนบไฟล์อีเมลที่แท้จริงกับข้อความ Gmail ในการดำเนินการนี้คุณต้องบันทึกอีเมลเป็นไฟล์ PDF แต่ Gmail ไม่มีตัวเลือกที่ชัดเจนในการดาวน์โหลดข้อความเป็นไฟล์ PDF
คุณจำเป็นต้องมีบัญชี Google ไดรฟ์ซึ่งคุณสามารถตั้งค่าได้ที่หน้านี้ จากนั้นคุณสามารถบันทึกอีเมล Gmail ไปที่ Google ไดรฟ์ในแบบไฟล์ PDF ขั้นแรกเปิดอีเมลเพื่อบันทึกไปที่ Google ไดรฟ์ใน Gmail คลิกปุ่มลูกศรเล็ก ๆ แล้วเลือก พิมพ์ จากเมนู ที่จะเปิดหน้าต่างแสดงตัวอย่างการพิมพ์ที่แสดงด้านล่าง
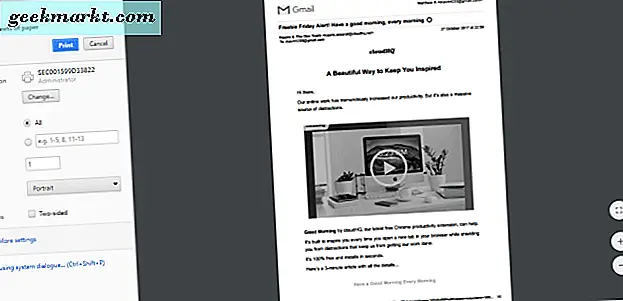
คลิกตัวเลือก เปลี่ยน ทางด้านซ้ายของหน้าตัวอย่าง เลือกตัวเลือก บันทึกลงใน Google ไดรฟ์ ในหน้าต่างเลือกปลายทาง บันทึกไปที่ Google ไดรฟ์จะเป็นปลายทางที่เลือกในแถบด้านข้างของพิมพ์ จากนั้นกดปุ่ม บันทึก ตอนนี้ไฟล์ PDF จะได้รับการบันทึกไว้ใน Google ไดรฟ์
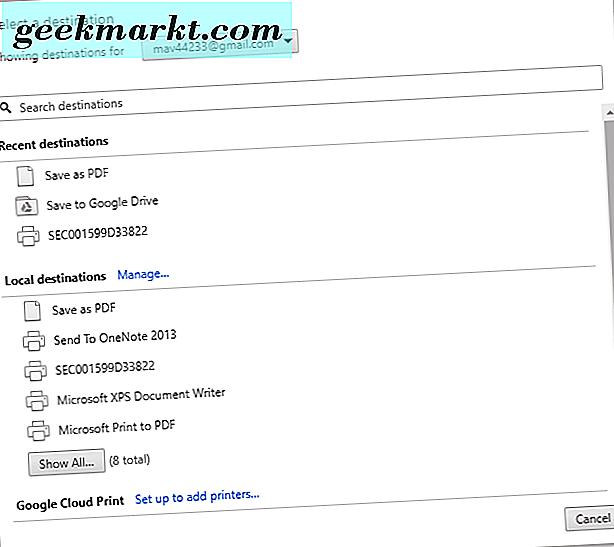
กดปุ่ม เขียน ใน Gmail เพื่อเปิดตัวแก้ไขข้อความข้อความใหม่ คลิกปุ่ม แทรกไฟล์โดยใช้ไดรฟ์ เพื่อเปิดหน้าต่างที่แสดงด้านล่าง เลือก Gmail อีเมล PDF เพื่อแนบจากที่นั่นและกดปุ่ม แทรก
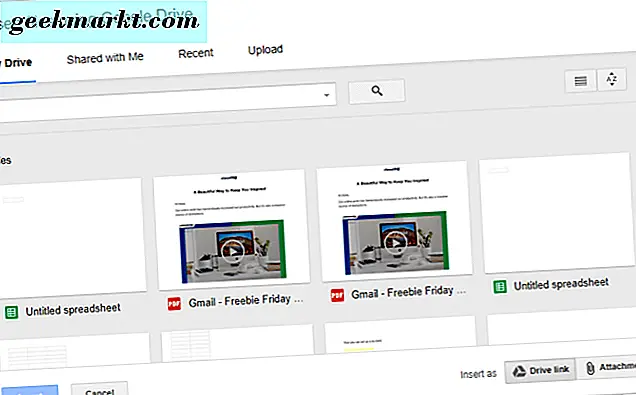
คุณควรเห็น Gmail PDF แนบอยู่ด้านบนของอีเมลใหม่ดังที่แสดงด้านล่าง คลิกสิ่งที่แนบเพื่อเปิดหน้าตัวอย่าง PDF ใน Google Chrome คุณสามารถนำไฟล์แนบออกได้โดยคลิกที่ไอคอน X
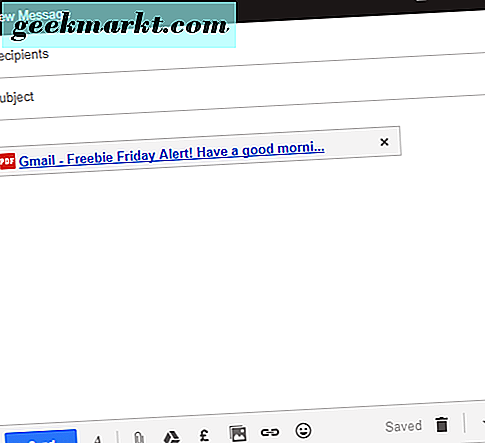
สำรองข้อมูลอีเมล Gmail พร้อมกับบันทึกอีเมลและไฟล์แนบ Add-on
บันทึกอีเมลและไฟล์แนบเป็นส่วนเสริมของ Google ชีตที่จะบันทึกอีเมล Gmail ของคุณไว้เป็นไฟล์ PDF โดยอัตโนมัติ เช่นนี้ Add-on นี้จะมีประโยชน์สำหรับการแนบอีเมลไปกับข้อความ Gmail แทนที่จะบันทึกด้วยตนเองเป็นไฟล์ PDF คุณสามารถกำหนดค่า Add-on เพื่อสำรองอีเมลโดยอัตโนมัติ
ขั้นแรกเพิ่มบันทึกอีเมลและไฟล์แนบลงใน Google ชีตโดยกดปุ่ม + ฟรี ในหน้าเว็บไซต์นี้ เปิดแผ่นงานคลิก Add-on > บันทึกอีเมล และ ไฟล์แนบ แล้วเลือก สร้างกฎ จะขอให้คุณเปลี่ยนเป็นแผ่นบันทึกอีเมลดังนั้นกดปุ่ม เปิดสเปรดชีต เพื่อเปิดแผ่นงานด้านล่าง
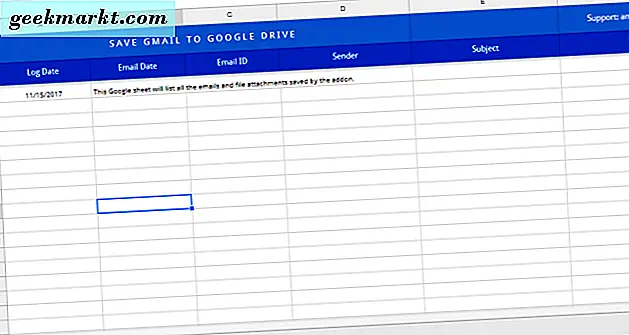
คลิก Add-on > บันทึกอีเมล และ ไฟล์แนบ > สร้างกฎใหม่ เพื่อเปิดหน้าต่างด้านล่าง ที่นี่คุณสามารถป้อนช่วงของเงื่อนไขสำหรับอีเมลที่บันทึกไว้เพื่อให้ตรงกับ ตัวอย่างเช่นการกรอกช่องรับที่ได้รับหลังและก่อนจะช่วยประหยัดอีเมลที่ได้รับระหว่างวันที่ดังกล่าวไปยัง Google ไดรฟ์
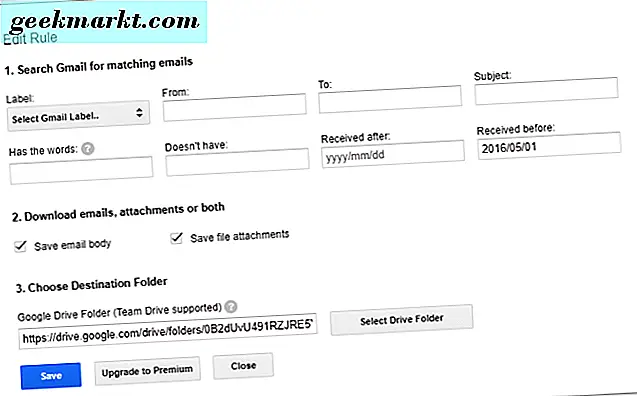
คุณสามารถบันทึกอีเมล Gmail ทั้งหมดของคุณไปยัง Google ไดรฟ์โดยอัตโนมัติโดยป้อนวันที่ปัจจุบันในช่องรับก่อน กดปุ่ม Select Drive Folder เลือกโฟลเดอร์ที่ต้องการบันทึกไว้คลิก เลือก แล้วกดปุ่ม บันทึก การบันทึกอีเมล Gmail ทั้งหมดของคุณโดยอัตโนมัติด้วย Add-on นี้คุณไม่จำเป็นต้องบันทึกด้วยตนเองในรูปแบบ PDF ก่อนแนบข้อความใหม่
นี่คือวิธีที่คุณสามารถแนบอีเมลไปกับข้อความ Gmail อื่นได้โดยเลือกตัวเลือก ส่งต่อ หรือบันทึกด้วย PDF คู่มือ Tech Junkie นี้ยังให้รายละเอียดเพิ่มเติมเกี่ยวกับวิธีการบันทึกอีเมล Gmail เป็นเอกสาร PDF