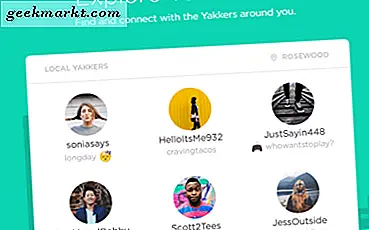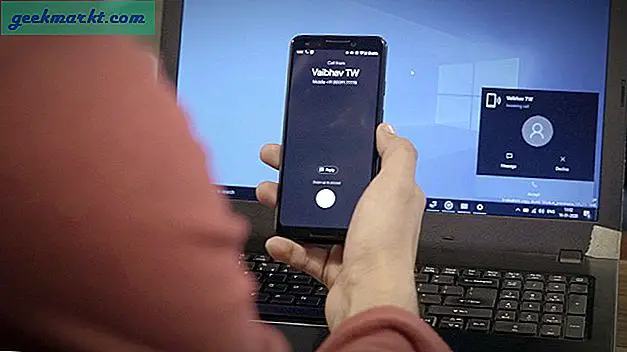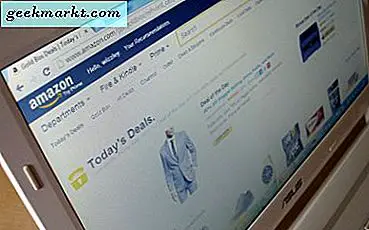โทนทดสอบคือคุณลักษณะที่มีอยู่ใน Windows Audio ซึ่งจะช่วยให้คุณเห็นว่าการ์ดเสียงหรืออุปกรณ์ออกทำงานได้ถูกต้องหรือไม่ นอกจากนี้ยังสามารถแจ้งให้คุณทราบหากคุณเชื่อมต่อลำโพง 5.1 ตามลำดับที่ถูกต้อง ในขณะที่สิ่งเล็ก ๆ น้อย ๆ ของตัวเองความล้มเหลวในการเล่นเสียงทดสอบหมายถึงสิ่งที่รุนแรงมากขึ้นผิดปกติกับการตั้งค่าเสียงของคุณ
นี่คือสิ่งที่ต้องทำถ้าเกิดขึ้นกับคุณ
เสียงทดสอบสามารถเข้าถึงได้จากแผงควบคุมของ Windows เลือกฮาร์ดแวร์และเสียงแล้วเลือกเสียง เลือกอุปกรณ์เอาต์พุตและเลือกปุ่มกำหนดค่าที่ด้านล่าง ซึ่งจะทำให้หน้าต่างป๊อปอัปมีปุ่มทดสอบ คุณมักจะใช้เฉพาะเมื่อตั้งค่าการ์ดเสียงหรืออุปกรณ์ออกใหม่เช่นลำโพงหรือหูฟังพร้อมเซอร์ราวด์
โทนทดสอบจะใช้การเลือกช่องสัญญาณเสียงที่คุณใช้และเล่นเสียงในแต่ละช่อง จากนั้นคุณสามารถตรวจสอบให้แน่ใจว่าลำโพงของคุณเสียบเข้ากับการเชื่อมต่อที่เหมาะสม
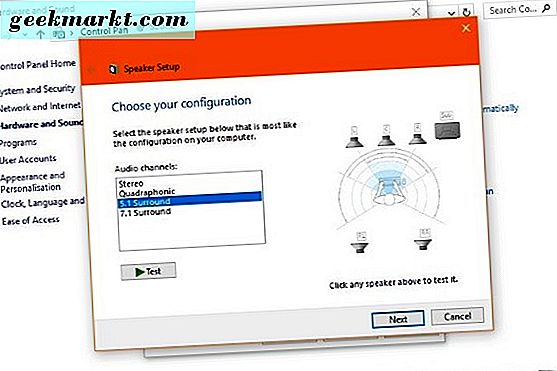
Windows ไม่สามารถเล่นเสียงทดสอบ
หาก Windows ไม่สามารถทดสอบเสียงทดสอบคุณอาจเห็นข้อความป๊อปอัปแจ้งให้คุณทราบหรือคุณอาจไม่เห็นและได้ยินเสียง ทั้งสองวิธีการแก้ไขจะเหมือนกัน ต่อไปนี้เป็นเคล็ดลับการแก้ปัญหาบางอย่างที่คุณสามารถใช้ได้
ตรวจสอบอุปกรณ์ส่งออก
หนึ่งการตั้งค่าค่อนข้างผู้ใช้ใหม่ไม่กี่ Windows 10 ลืมตรวจสอบคือการตั้งค่าอุปกรณ์เอาท์พุทบนแถบงาน Windows เลือกไอคอนลำโพงข้างนาฬิการะบบและตรวจสอบว่าได้เลือกอุปกรณ์เอาต์พุตที่ถูกต้องแล้ว ฉันได้เห็นสิ่งนี้เกิดขึ้นหลายครั้งโดยเลือกหูฟังแทนลำโพงขณะที่ลำโพงกำลังถูกทดสอบ
เปลี่ยนประเภทช่องสัญญาณเสียง
โดยปกติถ้าคุณมีเสียง 5.1 แต่มีเพียง 2.1 ลำโพงคุณจะได้ยินเสียง อย่างไรก็ตามฉันยังได้รับแจ้งจากกรณีเมื่อไม่มีอะไรเล่นที่ทั้งหมด
- เลือกฮาร์ดแวร์และเสียงจากแผงควบคุม Windows
- เลือกเสียงและอุปกรณ์ส่งออกที่คุณกำลังทดสอบ
- เลือกปุ่มกำหนดค่าที่ด้านล่าง
- เปลี่ยนการตั้งค่าเป็น Stereo และเลือก Test
ถ้าไม่มีอะไรเล่นให้เปลี่ยนการตั้งค่าอื่นและทดสอบใหม่ มิเช่นนั้นให้ไปยังขั้นตอนถัดไป
การ์ดเสียงหรือการตั้งค่าเสียงในรถยนต์
หากคุณเพิ่งติดตั้งการ์ดเสียงหรือเมนบอร์ดใหม่พร้อมเสียงออนบอร์ดปัญหาอาจอยู่ที่นั่น หากเปลี่ยนไปใช้หรือจากเสียงบนเครื่องคุณต้องเปิดใช้งาน BIOS ของระบบ ควรมีการตั้งค่าเมนบอร์ดเพื่อเปิดหรือปิดเสียงออนบอร์ดในการตั้งค่า BIOS หากคุณใช้การ์ดเสียงการตั้งค่านี้จำเป็นต้องปิดใช้งาน หากคุณใช้เสียงในรถยนต์จำเป็นต้องเปิดใช้งาน
จากนั้นให้แน่ใจว่าคุณมีอุปกรณ์เอาท์พุทเสียบเข้ากับอุปกรณ์ที่เหมาะสม ฉันได้เห็นครั้งนี้มากกว่าที่ฉันจำได้ คนที่เปลี่ยนจากการ์ดเสียงไปเป็นเสียงบนลำโพงและปล่อยให้ลำโพงเชื่อมต่อกับการ์ดเสียงที่ถูกปิดใช้งานอยู่ในขณะนี้ มันเป็นสิ่งที่ง่ายที่จะมองข้าม!
ปัญหาไดรเวอร์เสียง
โปรแกรมควบคุมไม่ปกติเพียงแค่หยุดทำงานไม่ว่าจะด้วยเหตุผลใดก็ตาม แต่ไฟล์สามารถเขียนทับหรือเสียหายได้โดยไม่ตั้งใจ ถ้าคุณไม่ได้เพิ่มฮาร์ดแวร์ใหม่หรือทำการเปลี่ยนแปลงระบบให้อัพเดตไดรเวอร์เสียงของคุณ ระบุชนิดเฉพาะจาก Device Manager และดาวน์โหลดและติดตั้งไดรเวอร์จากเว็บไซต์ของผู้ผลิตด้วยตนเอง
ถอนการติดตั้งไดร์เวอร์ที่มีอยู่ก่อนติดตั้งไดรเวอร์ใหม่ จากนั้นรีบูตเครื่องคอมพิวเตอร์เพื่อให้แน่ใจว่าไดร์เวอร์ใหม่ถูกหยิบมาแล้ว เรียกใช้เสียงทดสอบอีกครั้งหรือเล่นไฟล์เสียงเพื่อทดสอบ ไม่สามารถใช้ไดรเวอร์เสียง Windows เริ่มต้นได้ ทำงานได้ แต่จะไม่รวมคุณลักษณะใด ๆ ที่ผู้ขับขี่ของผู้ผลิตจะทำ
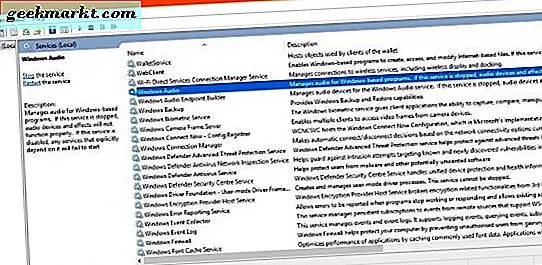
บริการ Windows Audio
Windows Audio คือบริการพื้นหลังที่ช่วยให้ Windows สามารถส่งเสียงไปยังฮาร์ดแวร์ของคุณได้ หากบริการหยุดทำงานหรือมีข้อผิดพลาดเสียงอาจไม่เล่น ใน Windows Services ทั้งหมดนับร้อย Windows Audio เป็นระบบที่มีเสถียรภาพมากที่สุด แต่ถ้าฮาร์ดแวร์และไดร์เวอร์ไม่เป็นไรเราควรตรวจสอบที่นี่ต่อไป
- คลิกขวาที่ปุ่ม Windows Start และเลือก Task Manager
- เลือกแท็บบริการและเปิดบริการที่ด้านล่าง
- ค้นหา Windows Audio และ Windows Audio Endpoint Builder
- เริ่มต้น Windows Audio Endpoint Builder ด้วยการคลิกขวาและเลือก Restart
- ทดสอบเสียงทดสอบอีกครั้งหรือเล่นเสียง
ถ้าบริการหยุดตัวเองหรือเริ่มต้นใหม่หรือคุณทำตามขั้นตอนการแก้ปัญหาทั้งหมดนี้เราควรทำ System File Scan ใน Windows เพื่อตรวจสอบว่าไม่ได้เกิดความเสียหายทำให้เสียงไม่ทำงาน
- คลิกขวาที่ปุ่ม Windows Start และเลือก Command Prompt (Admin)
- พิมพ์หรือวาง 'sfc / scannow' และกด Enter
- อนุญาตให้ดำเนินการให้เสร็จสมบูรณ์
System File Scan จะตรวจสอบไฟล์ Windows ทั้งหมดและตรวจสอบว่าไฟล์เหล่านี้ถูกต้อง เป็นไปได้ยากที่ไฟล์หลักอาจก่อให้เกิดปัญหา แต่การพิจารณาขั้นตอนสุดท้ายคือการเปลี่ยนฮาร์ดแวร์เป็นมูลค่าลอง!
ลองใช้ฮาร์ดแวร์เสียงอื่น
ฮาร์ดแวร์คอมพิวเตอร์สมัยใหม่เป็นจริงเชื่อถือได้อย่างเหลือเชื่อจึงหายากกว่าความล้มเหลวของฮาร์ดแวร์ทำให้เกิดปัญหา ที่ไม่ได้บอกว่ามันไม่เคยเกิดขึ้นซึ่งเป็นเหตุผลที่เราตรวจสอบว่าต่อไป
หากคุณใช้การ์ดเสียงแยกต่างหากและเมนบอร์ดของคุณมีเสียงออนบอร์ดให้เปลี่ยน อย่าลืมเปิดใช้งานเสียงออนบอร์ดใน BIOS ของคุณและเปลี่ยนลำโพงไปที่การเชื่อมต่อของเมนบอร์ด หากคุณกำลังใช้เสียงบนรถยนต์ขอหรือยืมการ์ดเสียงและทำในสิ่งที่ตรงกันข้าม ปิดเสียงออนบอร์ดและเสียบลำโพงเข้ากับการ์ดเสียง
Windows จะใช้ไดรเวอร์เริ่มต้นเพื่อเริ่มต้นด้วยซึ่งควรจะเล่นเสียงทดสอบ นี้เพียงพอสำหรับการทดสอบ หากคุณพบว่าเป็นฮาร์ดแวร์คุณสามารถติดตั้งไดรเวอร์หลังจากนั้นได้
ฉันได้เห็นบทแนะนำจำนวนมากที่แนะนำให้ปิดใช้งานเอฟเฟ็กต์เสียงเรียกใช้ตัวแก้ไขปัญหาเสียงการถอนการติดตั้งการอัปเดตของ Windows การปรับแต่งรีจิสทรีและแม้กระทั่งใช้งานร่วมกับ Group Policy ฉันไม่เห็นบุญใด ๆ ในขั้นตอนเหล่านี้ โดยเฉพาะอย่างยิ่งหากปัญหานี้เกิดขึ้นโดยไม่เกิดขึ้นหากคุณไม่มีการเปลี่ยนแปลงระบบหรือการปรับปรุง Windows ที่สำคัญ
คุณเป็นอิสระที่จะทำสิ่งที่คุณต้องการ แต่ส่วนตัวผมจะไม่เสียเวลาของฉันกับการแก้ไขใด ๆ เหล่านั้น
รู้วิธีอื่นที่มีประสิทธิภาพในการแก้ไขปัญหา Windows ไม่ให้เล่นเสียงทดสอบหรือไม่? บอกเราเกี่ยวกับเรื่องนี้ด้านล่างถ้าคุณทำ!