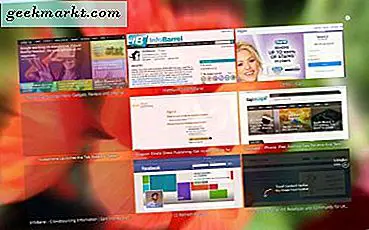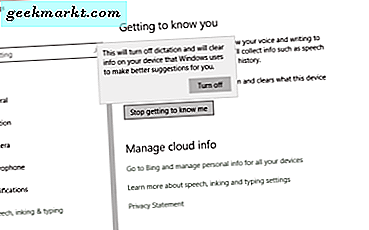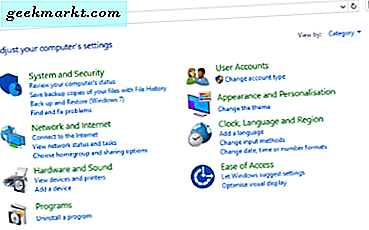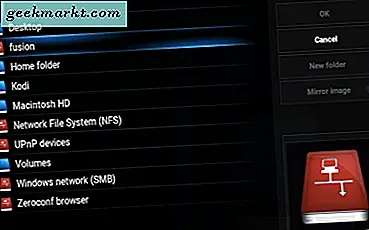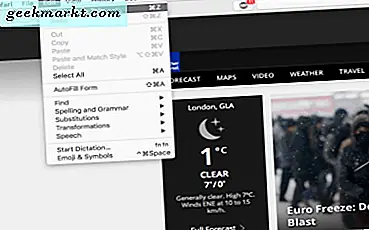
การเรียกดูแบบแท็บเป็นสิ่งที่ดีที่สุดที่จะเกิดขึ้นกับการท่องเว็บเนื่องจากมีการคิดค้นอินเทอร์เน็ต ทำให้การเรียกดูง่ายขึ้นและค้นคว้าได้เร็วขึ้นโดยให้เราเปิดหน้าเว็บและเปิดให้ใช้งานได้ในภายหลัง นอกจากนี้เรายังสามารถเก็บบทความที่น่าสนใจไว้ได้เมื่อเรามีเวลาสำหรับพวกเขาและเพลิดเพลินไปกับสื่อหลายประเภทพร้อมกัน คุณสามารถค้นหาแท็บที่เปิดอยู่ทั้งหมดได้ในครั้งเดียว
แท็บปิดได้ง่ายโดยไม่ตั้งใจซึ่งทำให้คู่มือนี้เกี่ยวกับวิธีเปิดใช้งานแท็บปิดใน Safari, Chrome, Firefox, Opera และ Edge โชคดีที่มีผู้คนจำนวนมากทำผิดพลาดนี้ที่เบราว์เซอร์หลักได้เริ่มสร้างโซลูชันขึ้นมา
ฉันใช้อะไรมากถึง 20-30 แท็บในแต่ละครั้งขณะทำงานและฉันตั้งใจจะปิดผิดอย่างหนึ่งเสมอ ฉันรู้ว่าฉันไม่ได้เป็นคนเดียวซึ่งเป็นเหตุผลที่ฉันใส่บทแนะนำนี้ไว้ด้วยกัน ถ้าคุณบังเอิญปิดแท็บเบราว์เซอร์นี่เหมาะสำหรับคุณ!

เปิดแท็บที่ปิดไว้ใน Safari
ตราบเท่าที่คุณดำเนินการอย่างรวดเร็วคุณสามารถเปิดแท็บเบราว์เซอร์ปิดใน Safari ได้อีกครั้ง มีแม้แต่คำสั่งเฉพาะที่จะทำ หากคุณกำลังท่องเว็บโดยบังเอิญและปิดแท็บต่อไปนี้เป็นวิธีทำให้ได้กลับมา
ถ้าคุณเร็วคุณสามารถใช้คำสั่งเลิกทำ (Command + Z) เพื่อเปิดแท็บที่คุณเพิ่งปิดใหม่
ถ้าคุณช้าเกินไปอย่ากังวล ไปที่ปุ่มแท็บใหม่ (เป็นไอคอน "+" ในเบราว์เซอร์) และคลิก (หรือแตะ) และกดค้างไว้ การดำเนินการนี้จะแสดงรายการแท็บล่าสุดสองสามรายการที่คุณปิดไป เพียงแค่เลือกที่คุณต้องการเปิดอีกครั้ง! คุณสามารถใช้คุณลักษณะนี้เพื่อเปิดแท็บที่ปิดไว้ใน iOS บน iPad หรือบน iPhone
นอกจากนี้คุณยังสามารถเข้าชมประวัติของคุณได้ตลอดเวลาและเข้าถึงหน้าเว็บที่คุณเปิดในแท็บปิดจากที่นั่น การทำเช่นนี้อาจใช้เวลาขุดขึ้นอยู่กับจำนวนหน้าที่คุณเยี่ยมชมเนื่องจากความผิดพลาด
เปิดแท็บปิดอีกครั้งใน Chrome
Chrome ทำให้สามารถเปิดแท็บที่ปิดได้ง่ายอีกด้วย เช่นเดียวกับ Safari คุณสามารถเปิดแท็บที่เพิ่งปิดไปหรือปิดแท็บที่เพิ่งปิดไปเมื่อไม่นานมานี้ การเปิดการทำงานของแท็บปิดทำให้คุณสามารถเข้าถึงแท็บที่เพิ่งปิดไปขณะที่ประวัติช่วยให้คุณสามารถเข้าถึงทั้งแท็บล่าสุดและแท็บที่เก่ากว่าได้
หากต้องการเปิดแท็บที่ปิดล่าสุดของคุณ:
- คลิกขวาที่ส่วนแท็บของ Chrome
- เลือก "เปิดอีกครั้งแท็บปิด"
คุณยังสามารถใช้ Ctrl + Shift + T ได้หากต้องการคำสั่งจากแป้นพิมพ์
การดำเนินการนี้จะนำแท็บที่คุณปิดไป
เมื่อต้องการเปิดแท็บที่เก่ากว่า:
- คลิกที่สามจุดในเมนูด้านบนขวาของหน้าต่าง Chrome
- เลือก "ประวัติ"
- เมนูแบบเลื่อนลงจะแสดงรายการแท็บปิดล่าสุดซึ่งคุณสามารถเลือกได้
ซึ่งจะช่วยให้สามารถเข้าถึงทั้งแท็บปิดครั้งสุดท้ายและแท็บล่าสุดอื่น ๆ ที่ปิดอยู่ภายในเซสชันนี้ คลิก "ประวัติ" ในรายการแบบเลื่อนลงประวัติถ้าคุณต้องการย้อนกลับไปอีกครั้ง
สิ่งต่างๆต่างออกไปเล็กน้อยถ้าคุณพยายามเปิดแท็บที่ปิดไว้ใน Chrome บนอุปกรณ์แอนดรอยด์หรือ iPhone บรรทัดแรกในการป้องกันของคุณจากแท็บที่บังเอิญคือตัวเลือก "เลิกทำ" ซึ่งใช้เวลาไม่กี่วินาทีเมื่อคุณปิดแท็บใน Chrome สำหรับแอนดรอยด์ ถ้าคุณพลาดโอกาสดังกล่าวให้ทำตามขั้นตอนต่อไปนี้:
- คลิกที่สามจุดในเมนูด้านบนขวาของหน้าต่าง Chrome
- เลือก "แท็บล่าสุด" จากเมนูแบบเลื่อนลง
- รายการแท็บ "ปิดเมื่อเร็ว ๆ นี้" จะปรากฏขึ้น ใช้ตัวเลือกนี้เพื่อเลือกแท็บที่คุณต้องการเปิดใหม่

เปิดแท็บปิดใน Firefox
Firefox ยังช่วยให้คุณเข้าถึงแท็บที่ปิดได้ทั้งในอดีตและในอดีต การทำงานนี้มีลักษณะคล้ายกับ Chrome ซึ่งคุณสามารถคลิกที่แถบแท็บและออกคำสั่งหรือเข้าถึงคำสั่งได้จากเมนูประวัติ
เมื่อต้องการเปิดแท็บที่เพิ่งปิดไปใน Firefox:
- คลิกขวาที่แถบแท็บของ Firefox
- เลือก "เลิกทำปิดแท็บ"
คุณยังสามารถใช้ Ctrl + Shift + T เช่นเดียวกับใน Chrome หากต้องการคำสั่งจากแป้นพิมพ์ การดำเนินการนี้จะนำแท็บที่คุณปิดไป
เมื่อต้องการเปิดแท็บที่เก่ากว่า:
- คลิกเมนูสามบรรทัดที่ด้านบนขวาของหน้าต่าง Firefox
- เลือกประวัติและเรียกคืนแท็บที่ปิดไว้เพื่อนำพวกเขากลับมาทั้งหมดหรือคลิกรายชื่อแต่ละรายการเพื่อนำกลับมาใช้อีกครั้ง
- หรือเลือกแสดงประวัติทั้งหมดเพื่อเลือกแท็บจากด้านหลัง
Firefox ยังช่วยให้คุณสามารถเรียกคืนเซสชันก่อนหน้าได้ วิธีนี้เหมาะอย่างยิ่งถ้าคุณบังเอิญปิดเบราว์เซอร์หรือล่ม
การกู้คืนแท็บปิดจะแตกต่างกันเล็กน้อยถ้าคุณใช้ Firefox บนอุปกรณ์แอนดรอยด์ ในกรณีนี้ให้ใช้ขั้นตอนต่อไปนี้:
- แตะที่แถบ URL เพื่อเปิด "Awesome Screen"
- กวาดเพื่อเข้าถึงแผง "HISTORY"
- แตะ "เพิ่งปิด" เพื่อดูรายการของแท็บที่เพิ่งปิดไปซึ่งคุณสามารถเลือกที่จะเปิดใหม่ได้
Firefox สำหรับ iOS (iPhones, iPads ฯลฯ ) มีวิธีการคืนค่าแท็บที่ปิดอยู่เล็กน้อยดังนี้
- แตะไอคอนนาฬิกาใต้แถบ URL เพื่อเปิดหน้าประวัติความเป็นมา
- แตะ "เพิ่งปิด" เพื่อดูรายการของแท็บที่เพิ่งปิดไปซึ่งคุณสามารถเลือกที่จะเปิดใหม่ได้
เปิดแท็บที่ปิดใน Opera
Opera มีลักษณะและความรู้สึกเหมือนกับ Firefox และ Chrome และทำงานได้เหมือนกัน นอกจากนี้ยังช่วยให้คุณสามารถปิดแท็บที่ปิดไว้ได้อีกครั้งหรือปิดท้ายหรือเดินหน้าต่อไป หากคุณเป็นผู้ใช้ Opera คุณควรรู้ว่าคุณไม่ได้ถูกทิ้งไว้เบื้องหลัง
หากต้องการเปิดแท็บที่เพิ่งปิดใน Opera:
- คลิกขวาที่แถบแท็บ
- เลือก "เปิดแท็บปิดครั้งสุดท้าย" อีกครั้งเพื่อเปิดปิดแท็บที่คุณเพิ่งปิด
คุณยังสามารถใช้ Ctrl + Shift + T เช่นเดียวกับ Chrome และ Firefox หากต้องการใช้แป้นพิมพ์ลัด
เมื่อต้องการเปิดแท็บที่เก่ากว่าใน Opera:
- คลิกเมนูแท็บที่ด้านบนขวาของหน้าต่างเบราเซอร์
- เลือกแท็บใต้ "เพิ่งปิด" เพื่อนำแท็บล่าสุด
- เลือกเมนูที่ด้านบนซ้ายและเลือก "ประวัติ" เพื่อนำแท็บที่เก่ากว่ากลับมา
หากต้องการเปิดแท็บที่ปิดใน Opera สำหรับ Android หรือ iOS:
- เปิดตัวจัดการแท็ก
- แตะไอคอนเมนูสามจุดที่ด้านล่างขวาของตัวจัดการแท็ก
- แตะ "เปิดอีกครั้งแท็บปิด" เพื่อเปิดรายการแท็บที่ปิดไว้เมื่อเร็ว ๆ นี้ เลือกแท็บที่คุณต้องการนำกลับมา
เปิดแท็บปิดอีกครั้งใน Edge
ฉันยังไม่ได้เข้าร่วม Edge แต่ฉันมีส่วนร่วมในการทดสอบความสามารถในการใช้งานและปิดแท็บที่ฉันต้องการอย่างไม่ตั้งใจ เนื่องจาก Edge มีการแข่งขันสูงกว่า Internet Explorer จึงสามารถนำแท็บปิดมาใช้งานได้ง่ายเหมือนกับที่ใช้กับเบราว์เซอร์อื่น ๆ
เมื่อต้องการเปิดแท็บที่ปิดไว้ใหม่ใน Edge:
- คลิกขวาที่แถบแท็บ
- เลือก "เปิดอีกครั้งปิดแท็บ" เพื่อทำสิ่งนั้น
คุณยังสามารถใช้ทางลัด Ctrl + T
เมื่อต้องการเปิดแท็บที่เก่ากว่าใน Edge:
- คลิกไอคอนเมนู Hub ที่ด้านบนขวาของหน้าต่างเบราเซอร์ เป็นบรรทัดที่สามมากกว่าสามจุด
- เลือกไอคอนนาฬิกาเพื่อเข้าสู่ประวัติของคุณ แท็บมีการเรียงตามลำดับเวลาดังนั้นล่าสุดจะอยู่ที่ด้านบนและด้านล่างที่เก่าแก่ที่สุด
- เลือก "เก่ากว่า" เพื่อเข้าถึงประวัติเพิ่มเติม
ตามที่คาดไว้ไมโครซอฟท์ต้องทำทุกวิถีทางด้วยตัวเองดังนั้นการเข้าถึงประวัติจะไม่ง่ายเหมือนในเบราว์เซอร์อื่น ๆ เมื่อคุณทราบว่าอยู่ที่ไหนแม้ว่าจะเข้าถึงได้ง่ายและรวดเร็วเพื่อนำแท็บเก่ามาใช้งาน
หากคุณใช้เบราว์เซอร์ที่เฉพาะเจาะจงส่วนใหญ่จะสร้างขึ้นบน Chrome, Chromium หรือ Gecko แม้ว่าข้อความในเมนูอาจแตกต่างกันเล็กน้อยกลศาสตร์ของวิธีการทำงานจะคล้ายกับที่กล่าวไว้ข้างต้น ถ้าคุณสามารถเปิดแท็บที่ปิดไว้ใน Safari หรือ Chrome ได้คุณสามารถนำกลับมาใช้งานได้ในเกือบทุกเบราว์เซอร์