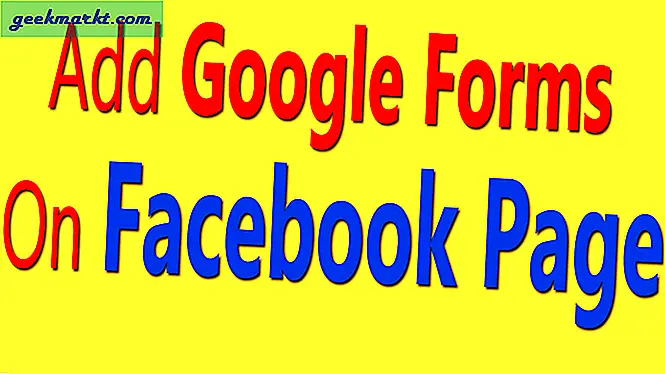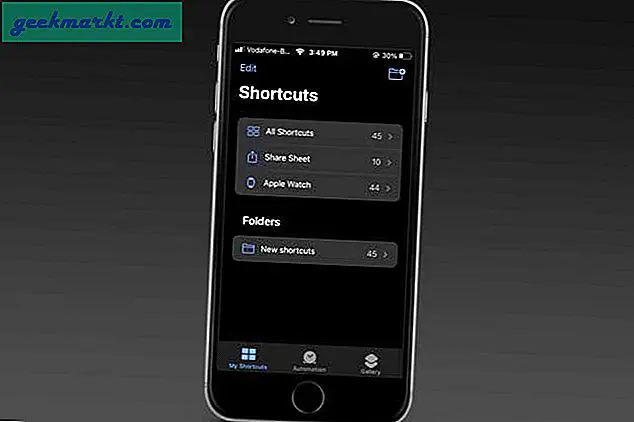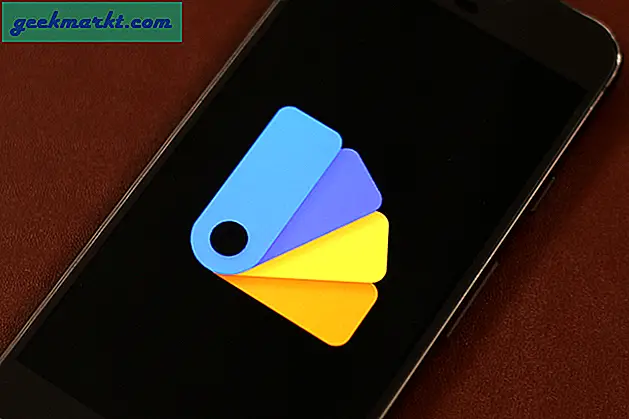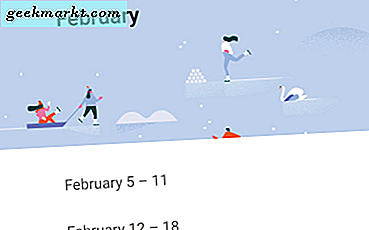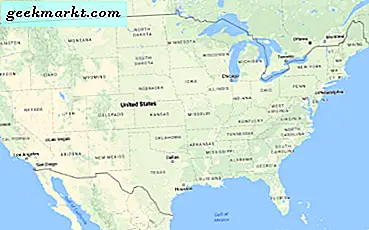
Google Maps น่ากลัว ไม่ว่าคุณจะต้องการหาเส้นทางไปยังที่ใดหรือสำรวจเมืองโดยไม่ต้องไปที่นั่นเป็นแหล่งข้อมูลที่ยอดเยี่ยมที่ให้ความสนุกสนานเป็นชั่วโมง ๆ นอกจากนี้ยังสามารถนำมาใช้อย่างจริงจัง แต่ก็ไม่ค่อยน่าสนใจนัก ฉันใช้ Google Maps เป็นจำนวนมาก ฉันได้สำรวจพีระมิด, หอไอเฟล, แกรนด์แคนยอน, มาชูปิกชูและสถานที่ที่น่าสนใจอื่น ๆ จากโต๊ะของฉัน
มุมมองทางอากาศเป็นรูปแบบที่เรียบง่ายของ Google แผนที่เมื่อเปลี่ยนจากมุมมองแผนที่แบบดั้งเดิมไปเป็นมุมมองที่แท้จริงของสิ่งปลูกสร้างถนนและสิ่งเล็ก ๆ น้อย ๆ ที่เติมเต็มโลกของเรา ส่วนใหญ่ใช้ดาวเทียม แต่ยังโดยเครื่องบินและเครื่องบินรบสำหรับเมืองและสถานที่สำคัญที่เฉพาะเจาะจงความละเอียดจะน่าประทับใจมาก
ถ้าคุณต้องการเห็น Google Maps ด้วยมุมมองทางอากาศต่อไปนี้คือวิธีการใช้ประโยชน์จากสิ่งที่ดีที่สุด

ใช้มุมมองทางอากาศของ Google Maps
การใช้ Google แผนที่ด้วยมุมมองทางอากาศทำได้ง่ายเพียงที่คุณคาดหวัง
- ไปที่ Google Maps
- ลากแผนที่ด้วยตนเองไปยังตำแหน่งหรือเพิ่มลงในช่องค้นหาและกดไอคอนแว่นขยาย หากคุณใช้มือถือคุณสามารถคลิกที่ไอคอนเข็มทิศเพื่อใช้ตำแหน่งปัจจุบันของคุณ
- คลิกกล่อง Earth ที่มุมซ้ายล่างของหน้าจอแผนที่ ขณะนี้แผนที่ควรเปลี่ยนเป็นมุมมองทางอากาศ
- ซูมเข้าและออกโดยใช้ล้อเลื่อนเมาส์หรือปุ่ม + และ - ทางซ้ายมือ ลากแผนที่ตามที่ต้องการด้วยเมาส์หรือนิ้วมือหากใช้การสัมผัส
นั่นคือทั้งหมดที่มีอยู่ในการใช้มุมมองทางอากาศของ Google Maps คุณสามารถใช้เทคนิคเดียวกันนี้เพื่อสำรวจสถานที่ใหม่รวมทั้งขอเส้นทางได้ มีเทคนิคบางอย่างที่คุณสามารถใช้กับ Google Maps ได้ด้วย
ออฟไลน์ Google แผนที่
มีบางครั้งที่คุณไปที่ไหนสักแห่งที่ไม่มีบริการโทรศัพท์มือถือ แต่ยังต้องการเส้นทาง โชคดีที่คุณสามารถดาวน์โหลดส่วนของ Google แผนที่เพื่อใช้งานภายในเครื่องได้ วิธีนี้มีประโยชน์มากหากใช้แอปรุ่นสมาร์ทโฟน
โปรดทราบว่าการดาวน์โหลดแผนที่จะเป็นข้อมูลที่เข้มข้น แผนที่โดยเฉลี่ยสามารถเกิน 100 MB ดังนั้นให้ใช้ Wi-Fi ก่อนออกเดินทางหากทำได้
- เปิด Google Maps ในสมาร์ทโฟนของคุณ
- แตะไอคอนเมนูที่ด้านบนซ้ายและเลือกพื้นที่ออฟไลน์
- เลือกปุ่ม + เลือกตำแหน่งบนแผนที่ที่คุณต้องการดาวน์โหลดและแตะดาวน์โหลด ใช้ท่าทางสัมผัสเพื่อควบคุมตำแหน่งที่คุณเลือกโดยลากช่องรอบบริเวณที่คุณเดินทางไป
พูดถึงข้อมูล
ใช้ Wi-Fi เฉพาะสำหรับ Google Maps
เนื่องจากเราหลายคนมีข้อ จำกัด ด้านข้อมูลในสัญญาโทรศัพท์มือถือของเราจึงเป็นเหตุผลที่จะ จำกัด การดาวน์โหลดแผนที่ไว้ที่ Wi-Fi Google อยู่ข้างหน้าเรา
- เปิด Google Maps ในสมาร์ทโฟนของคุณ
- แตะไอคอนเมนูที่ด้านบนซ้ายและเลือกการตั้งค่า
- สลับ Wi-Fi เพื่อ จำกัด เฉพาะโทรศัพท์มือถือเท่านั้น
- สำหรับ iPhone คุณจำเป็นต้องเข้าถึงการตั้งค่าและโทรศัพท์มือถือและปิด Google Maps
ส่งทิศทางสำหรับเดสก์ท็อปไปยังสมาร์ทโฟนของคุณ
ฉันใช้คุณลักษณะนี้ค่อนข้างมากเมื่อเลือกสถานที่ใหม่ ๆ เพื่อสำรวจโดยจักรยาน หน้าจอขนาดใหญ่บนเดสก์ทอปของฉันยืมตัวเองเป็นอย่างดีในการสำรวจ ฉันก็สามารถใช้โทรศัพท์มือถือของฉันเพื่อนำทาง
- เข้าสู่ระบบบัญชี Google ของคุณและเปิด Google Maps บนเดสก์ท็อป
- ตั้งจุดเริ่มต้นของคุณและคลิกปุ่มคำแนะนำ
- เลือกจุดสิ้นสุดและขอเส้นทาง
- คลิกลิงก์ส่งเส้นทางไปยังโทรศัพท์ของคุณในบานหน้าต่างด้านซ้าย
- เลือกโทรศัพท์หรือไม่ว่าคุณต้องการอีเมลหรือข้อความ หากโทรศัพท์ของคุณลงทะเบียนกับบัญชี Google บัญชีจะถูกส่งไปที่ Google Maps โดยอัตโนมัติ มิเช่นนั้นจะมีการส่งอีเมลหรือลิงก์ข้อความ
วิธีค้นหาสิ่งที่ต้องทำ
Google แผนที่ประสบความสำเร็จอย่างมากในการหาสถานที่ไปและสิ่งที่ต้องทำในปลายทางที่กำหนด นี่เป็นวิธีการ
- เลือกปลายทางภายใน Google Maps
- คลิกที่เมืองเมืองหรือเขตเลือกตั้งและบานหน้าต่างข้อมูลจะปรากฏทางด้านซ้าย
- เลือก Nearby แล้วเพิ่มตัวกรองลงในช่องค้นหาที่ไฮไลต์ ตัวอย่างเช่นเพิ่มร้านอาหารเพื่อหาที่ไหนสักแห่งที่จะกิน กด Enter
- บานหน้าต่างข้อมูลนี้ควรจะมีรายชื่อร้านอาหาร (หรืออะไรก็ได้) ภายในพื้นที่ที่คุณเน้น
- คลิกที่แผนที่เพื่อเข้าถึงรายชื่อธุรกิจและดูเส้นทางและข้อมูลอื่น ๆ
นี่เป็นเพียงบางส่วนที่น่าสนใจที่คุณสามารถทำได้จาก Google Maps มีเคล็ดลับและเทคนิคมากมายในการสำรวจเมื่อคุณได้รับแฮงเอาท์ มีเคล็ดลับใดบ้างที่คุณต้องการแชร์ บอกเราเกี่ยวกับพวกเขาด้านล่าง!