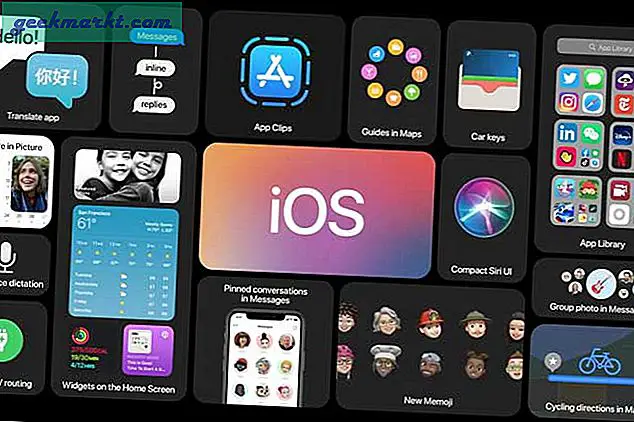เป็นคำถามของผู้อ่านอีกครั้งและครั้งนี้เป็นคำถามของ Apple คำถามคือ 'ฉันมี Mac ที่บ้านและคอมพิวเตอร์ที่ใช้ Windows 10 ในที่ทำงาน ฉันสามารถใช้ iMessage ออนไลน์หรือบนเครื่องพีซีที่ใช้ Windows ได้หรือไม่?
นี่คือสถานการณ์ที่ต้องเผชิญกับผู้ใช้ Mac หลายรายเนื่องจาก Windows เป็นระบบปฏิบัติการระดับองค์กรที่มีชื่อเสียง หากคุณมีเครื่อง Mac และไม่ใช่ iPhone คุณจะสามารถติดตามไอเดียของคุณได้อย่างไรขณะออกจากบ้าน? คำตอบสั้น ๆ ก็คือขณะนี้ไม่มี iMessage รุ่นออนไลน์ ควรเห็นได้ชัดว่าไม่มี iMessage เวอร์ชัน Windows!
มีเพียงทางเดียวที่ฉันรู้ เข้าถึง Mac จากระยะไกลได้จากที่บ้าน นี่ไม่ได้หมายความว่าเหมาะอย่างยิ่งที่คุณจะทิ้ง Mac ไว้ตลอดทั้งวันและเชื่อมต่อกับอินเทอร์เน็ต นี้มีความเสี่ยงที่ชัดเจนและค่าใช้จ่ายที่เกี่ยวข้อง แต่มีราคาถูกกว่าการซื้อโทรศัพท์เครื่องอื่น
มี "บทเรียนออนไลน์" จำนวนมากที่แนะนำให้ jailbreaking iPhone ประเภทของการเอาชนะวัตถุที่เห็นเป็น iMessage เป็นส่วนหนึ่งของ iOS จริงๆคุณไม่จำเป็นต้องแหกคุกโทรศัพท์ของคุณเพื่อที่จะได้รับ iMessages

เดสก์ท็อประยะไกลบน Mac
หากต้องการเข้าถึง iMessage เมื่อคุณไม่สามารถเข้าถึง iDevice คุณจะต้องทำให้ Mac ของคุณสามารถใช้งานได้จากระยะไกล คุณสามารถทำสิ่งนี้ได้สองวิธี คุณสามารถใช้การแชร์หน้าจอหรือใช้แอป Chrome Remote Desktop ที่ไม่รู้จักส่วนใหญ่ ฉันทดสอบทั้งสองเมื่อเตรียมคำตอบสำหรับผู้อ่านของเราและทั้งสองดูเหมือนจะทำงานได้ดี
คุณจะต้องได้รับสิทธิ์ในการติดตั้งแอปพลิเคชันลงในคอมพิวเตอร์ของคุณเพื่อให้สามารถทำงานได้อย่างใดอย่างหนึ่ง
การแบ่งปันหน้าจอ Mac
เพื่อให้สามารถใช้ iMessage บนเครื่องพีซี Windows คุณจำเป็นต้องตั้งค่าการแชร์หน้าจอบนเครื่อง Mac ของคุณและติดตั้ง VNC ลงใน Windows PC นี่เป็นวิธีเดียวที่จะทำให้การทำงานนี้เป็นไปได้
ในการตั้งค่าการแชร์หน้าจอ:
- เลือกเมนู Apple และ System Preferences
- เลือกแชร์และเลือกช่องถัดจากการแชร์หน้าจอ
- เลือก Computer Settings และตั้งรหัสผ่าน ยกเลิกการเลือกช่องทำเครื่องหมายข้าง "ทุกคนสามารถขออนุญาตในการควบคุมหน้าจอได้ เลือกช่องทำเครื่องหมายข้าง "ผู้ชม VNC อาจควบคุมหน้าจอด้วยรหัสผ่าน"
- ป้อนรหัสผ่านในช่องและเลือกตกลง
ตั้งค่า VNC:
- ดาวน์โหลดและติดตั้ง VNC Viewer บนคอมพิวเตอร์ Windows
- ลงชื่อเข้าใช้ VNC ถ้าจำเป็น
- เพิ่มที่อยู่ IP ของ Mac ลงในแถบที่อยู่ที่ด้านบนของแอป VNC
- เชื่อมต่อกับ Mac พิมพ์รหัสผ่านเมื่อได้รับพร้อมท์และคุณควรเชื่อมต่อ
- บันทึกคอมพิวเตอร์ลงในสมุดที่อยู่ใน VNC
ถ้าทุกอย่างดีคุณควรเชื่อมต่อระยะไกลกับ Mac โดยใช้ VNC ตราบเท่าที่คุณได้รับรหัสผ่านถูกต้องและทราบว่าที่อยู่ IP ควรเป็นไปอย่างรวดเร็วและราบรื่น ภาวะแทรกซ้อนอาจเกิดขึ้นได้หาก Mac อยู่หลังเราเตอร์หรือใน subnet Google Port Forwarding ถ้าเป็นเช่นนั้น

Chrome Remote Desktop
หากคุณใช้ Chrome อยู่แล้วส่วนขยาย Chrome Remote Desktop อาจใช้งานได้ คุณจำเป็นต้องมีส่วนขยายสำหรับทั้งแขก (คอมพิวเตอร์ที่ใช้ Windows) และโฮสต์ (Mac) ของคุณ การตั้งค่าจะใช้เวลาสองสามนาที แต่มีวิธีง่ายๆในการแชร์ทรัพยากร
- ดาวน์โหลดและติดตั้ง Chrome Remote Desktop บนคอมพิวเตอร์ทั้งสองเครื่อง
- ตรวจสอบว่าคุณลงชื่อเข้าใช้ Google ผ่าน Chrome บนคอมพิวเตอร์ทั้งสองเครื่องเมื่อติดตั้ง
- ให้สิทธิ์ Chrome ในการเข้าถึงคอมพิวเตอร์ของคุณโดยเลือกอนุญาตการเข้าถึงเมื่อได้รับพร้อมท์
- เลือกเปิดใช้งานการเชื่อมต่อระยะไกลและเลือก PIN ที่มีอักขระอย่างน้อยหกตัว ฉันขอแนะนำให้ทำสิ่งนี้ให้มีความซับซ้อนเท่าที่จะเป็นไปได้ในขณะที่ยังสามารถจดจำได้
- ตรวจสอบให้แน่ใจว่ามี iMessage ทำงานอยู่บนเครื่อง Mac ของคุณ
- ในคอมพิวเตอร์ของผู้เข้าร่วมเลือกเริ่มต้นใช้งานและคุณจะเห็น Mac ในกล่องโต้ตอบ
- เลือก Mac จากช่องและป้อน PIN เมื่อได้รับพร้อมท์
- เลือก Connect (เชื่อมต่อ) และให้เวลาในการทำเพียง 2-3 วินาที
เมื่อเชื่อมต่อแล้วคุณจะเห็นเดสก์ท็อป Mac ในขณะที่คุณทำ ใช้ตัวเลือก 'ส่งคีย์' เพื่อโต้ตอบกับเครื่อง Mac โดยไม่รบกวนระบบในเครื่อง จากนั้นคุณควรจะสามารถใช้ iMessage เหมือนกับที่คุณนั่งอยู่หน้า Mac
ดังที่ฉันกล่าวไว้ที่ด้านบนไม่ว่าตัวเลือกใดในตัวเลือกเหล่านี้จะเหมาะอย่างยิ่งเนื่องจากพวกเขาปล่อยให้ Mac ของคุณสัมผัสเล็กน้อยกว่าปกติ อย่างไรก็ตามถ้าคุณต้องใช้ iMessage แบบออนไลน์หรือบนเครื่องพีซีแบบ Windows คุณต้องทำอย่างไร