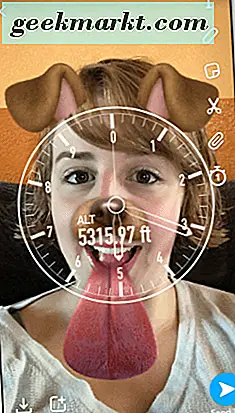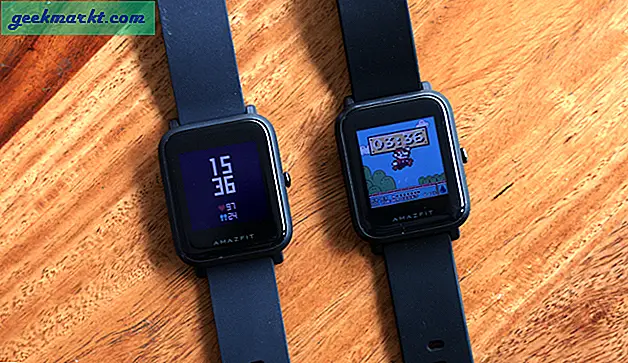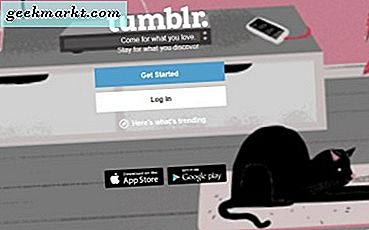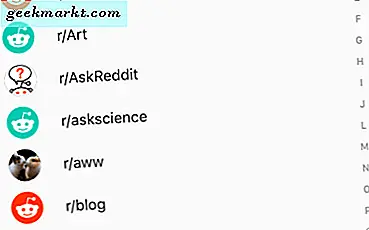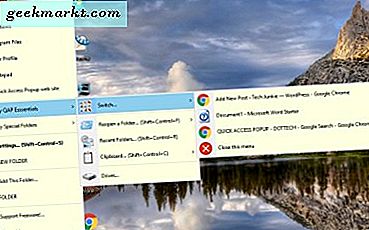ผู้ผลิต Snapchat เข้าใจดีว่าบางครั้ง selfie ที่ดีที่สุดของคุณก็ไม่ดีพอ นั่นเป็นเหตุผลที่พวกเขามีตัวกรองและเครื่องมือแก้ไขภาพมากมายเพื่อช่วยให้คุณสามารถเปลี่ยนรูปภาพธรรมดาให้กลายเป็นสิ่งที่น่าจดจำได้อย่างแท้จริง ปัญหาเดียวคือตัวกรองและตัวเลือกการแก้ไขของพวกเขากว้างใหญ่จนทำให้พวกเขาท่วมท้นอย่างมาก โชคดีที่เราได้รวบรวมคู่มือฉบับย่อเพื่อนำคุณผ่านตัวเลือก Snapchat ทั้งหมด
ตัวกรอง Selfie
เริ่มต้นด้วยตัวกรอง Snapchat silliest ตัวกรองความรู้สึกสร้างสรรค์และการมีส่วนร่วมของ Snapchat ได้รับประโยชน์อย่างมากในการวางแอปโซเชียลมีเดียไว้ใกล้ด้านบน ในการเข้าถึงตัวกรองเหล่านี้ให้ไปที่กล้อง Snapchat และทำตามขั้นตอนต่อไปนี้:
- แตะไอคอน selfie ที่มุมขวาบน ซึ่งจะเป็นการสลับกล้องเพื่อให้คุณเห็นตัวเองในหน้าจอ

- แตะที่ใดก็ได้บนใบหน้าของคุณเพื่อเปิดตัวตัวกรองตัวกรองด้วยตนเอง พวกเขาจะปรากฏเป็นชุดของแวดวงที่ด้านล่างของหน้าจอ

- วนไปตามตัวกรองเพื่อนำไปใช้กับใบหน้าของคุณ
- แตะที่วงกลมที่ด้านล่างเพื่อถ่ายภาพ

ตัวกรองอาจมีการเปลี่ยนแปลงจากวันหนึ่งไปอีกวันหนึ่ง บางคนอาจได้รับการสนับสนุนจากหลายองค์กร ตัวกรองที่เป็นที่นิยมอื่น ๆ เช่นใบหน้าสุนัขติดอยู่ชั่วขณะหนึ่ง
ตัวกรองบางตัวอาจมาพร้อมกับคุณสมบัติเพิ่มเติม ดูคำแนะนำที่ขอให้คุณยกคิ้วของคุณหรือติดออกลิ้นของคุณ ทำตามคำสั่งและคุณจะประหลาดใจ

สุดท้ายลองเลือกตัวกรองที่ชื่นชอบจากนั้นเปลี่ยนกล้องกลับเพื่อหันหน้าไปทางด้านหน้า ตัวกรองที่เลือกจะเพิ่มความเป็นจริงรอบ ๆ ตัวคุณด้วยความประหลาดใจเล็กน้อยที่น่าสนใจเพื่อเพิ่มตัวละครบางตัวในรูปของคุณ
ตัวกรองการแก้ไขภาพ
นอกจากนี้ Snapchat ยังมีตัวเลือกการกรองสำหรับหลังจากที่ถ่ายภาพ ตัวกรองเหล่านี้เข้าถึงได้ง่ายถ้าไม่ทำให้เกิดความยุ่งยากในการวนรอบ เพียงแค่กวาดไปทางซ้ายบนภาพหลังจากที่ถ่ายและก่อนที่จะแชร์กับคนอื่น กวาดเพื่อดูตัวเลือกเพิ่มเติม คาดว่าจะเห็นบางส่วนหรือทั้งหมดต่อไปนี้:
- ตัวกรองสี - ประกอบด้วยเงา, ซีเปีย, อิ่มตัวมากเกินไปและขาวดำ
- ความเร็ว - แสดงความเร็วที่คุณใช้เมื่อถ่ายภาพ
- อุณหภูมิ - แสดงอุณหภูมิปัจจุบันและตำแหน่งที่ถ่ายภาพ
- ความสูง - แสดงระดับความสูงเหนือระดับน้ำทะเลที่ถ่ายภาพ
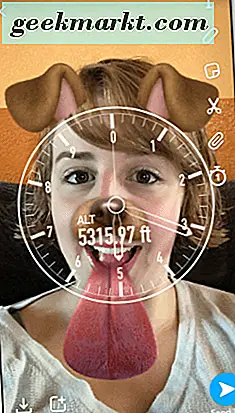
- เวลา - แสดงเมื่อถ่ายภาพ
- สถานที่ตั้ง - อาจแสดงชื่อเมืองรัฐหรือประเทศที่ถ่ายภาพ
- วันพิเศษ - คุณอาจเห็นตัวกรองบางอย่างสำหรับวันหยุดพิเศษหรือกิจกรรมในปฏิทินอื่น ๆ
ขณะที่คุณหมุนเวียนตัวกรองให้แตะที่หน้าจอเพื่อดูตัวเลือกเพิ่มเติม ตัวกรองบางตัวจะเปลี่ยนรูปแบบหรือรูปแบบเมื่อเคาะ
หากคุณต้องการให้ภาพของคุณกลับสู่สภาพปกติให้กวาดไปที่ส่วนท้ายของตัวกรอง ถ้าคุณกวาดนิ้วไปทุกคนการกวาดนิ้วถัดไปจะเป็นภาพต้นฉบับของคุณ
เครื่องมือแก้ไขรูปภาพ
หากคุณไม่พอใจกับตัวเลือกตัวกรองที่มีอยู่คุณสามารถแก้ไขรูปภาพของคุณได้ทุกเมื่อโดยใช้เครื่องมือแก้ไขภาพที่กว้างขวางของ Snapchat ตรวจสอบหลักสูตรความผิดพลาดด้านล่างของเรา แต่อย่ากลัวที่จะเล่นไปสักเล็กน้อย Snapchat เต็มไปด้วยความประหลาดใจ
ตัวเลือกการแก้ไขภาพจะปรากฏที่ด้านขวามือของหน้าจอหลังจากที่คุณถ่ายภาพ

- T - เพิ่มข้อความ พิมพ์โดยใช้แป้นพิมพ์ของโทรศัพท์ คุณสามารถแก้ไขสีของข้อความโดยใช้แถบสีที่ปรากฏทางด้านขวา นอกจากนี้คุณยังสามารถเปลี่ยนขนาดและรูปแบบของข้อความโดยแตะที่ข้อความนั้น
- ดินสอ - วาด ใช้นิ้วเพื่อวาด เปลี่ยนสีโดยใช้แถบสีที่ปรากฏทางด้านขวา เปลี่ยนขนาดปากกาโดยการจับนิ้วและดึงนิ้วด้วยนิ้วของเราบนหน้าจอ
- สติกเกอร์ - เพิ่มสติกเกอร์ คลิกที่ไอคอนแถวด้านล่างของหน้าจอเพื่อดูตัวเลือกสติกเกอร์เพิ่มเติม เมื่อคุณเลือกสติกเกอร์คุณสามารถใช้ท่าทางหยิกและดึงเพื่อเปลี่ยนขนาดของสติกเกอร์ แตะและลากสติกเกอร์ลงในถังขยะเพื่อนำออก คุณจะยังคงสามารถเพิ่มสติกเกอร์ดังกล่าวในภายหลังได้
- กรรไกร - ไอคอนนี้จะแสดงตัวเลือกการแก้ไขเพิ่มเติม (ดูด้านล่าง)
ตัวเลือกการแก้ไขแบบกรรไกร:
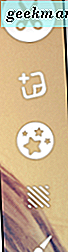
- สติกเกอร์ - คัดลอกและวางตัวเลือกจากภาพของคุณเพื่อสร้างสติกเกอร์ที่กำหนดเอง ใช้นิ้วเพื่อติดตามส่วนที่คุณต้องการคัดลอก สติกเกอร์จะปรากฏขึ้น ปรับขนาดและถังขยะเช่นเดียวกับสติกเกอร์อื่น ๆ สติกเกอร์จะอยู่ในสติกเกอร์สติกเกอร์ที่กำหนดเองของคุณเพื่อใช้ในภายหลัง (ดูไอคอนสติกเกอร์) หรือไม่
- ดาว - นี่คือเครื่องขลับของคุณ ลากนิ้วไปตามส่วนต่างๆของภาพที่คุณต้องการนำออก
- ตาราง - เพิ่มรูปแบบลงในภาพของคุณ รูปแบบซ้อนทับภาพต้นฉบับ ติดตามส่วนต่างๆของภาพที่คุณต้องการนำออกสู่เบื้องหน้า
- แปรงทาสี - นี่คือสีเติม เลือกสี จากนั้นติดตามวัตถุที่คุณต้องการสร้างสีเฉพาะ เติมสีจะทำส่วนที่เหลือ
บันทึกไว้สำหรับภายหลัง
ไม่แน่ใจว่าจะทำให้รูปภาพของคุณดีที่สุดได้อย่างไร? ไม่มีปัญหา. แตะไอคอนบันทึกที่มุมล่างซ้าย คุณสามารถเข้าถึงรูปภาพของคุณในภายหลังภายใต้ความทรงจำ ตัวเลือกการแก้ไขทั้งหมดและตัวเลือกตัวกรองส่วนใหญ่จะมีให้เลือกใช้