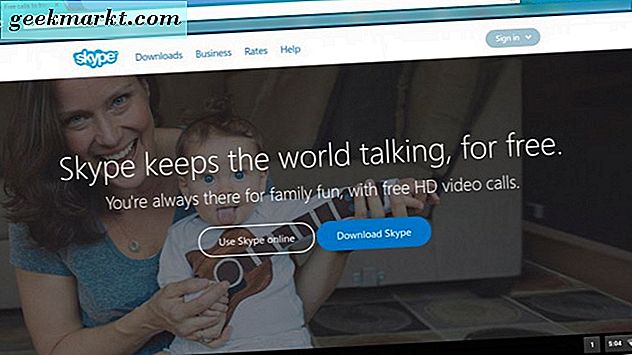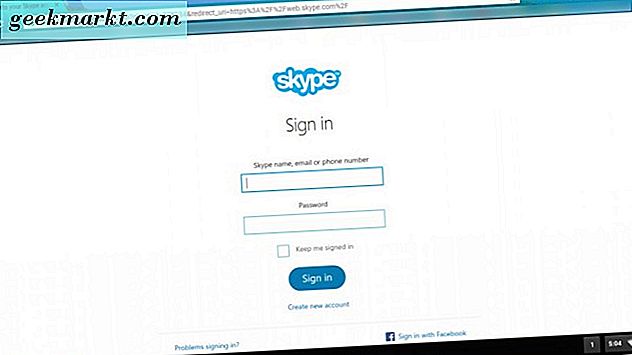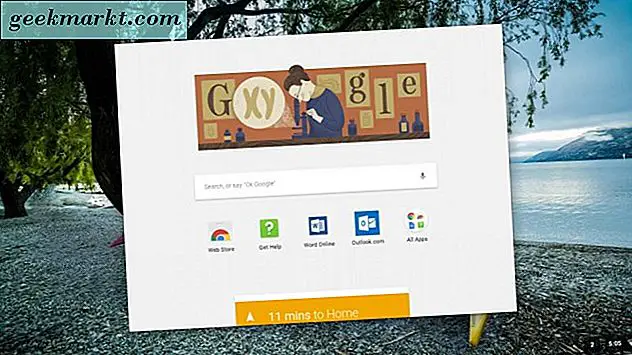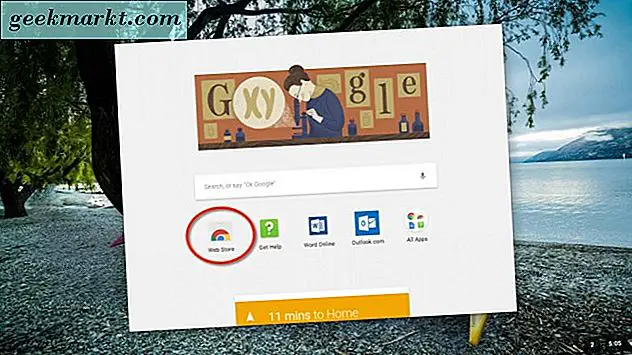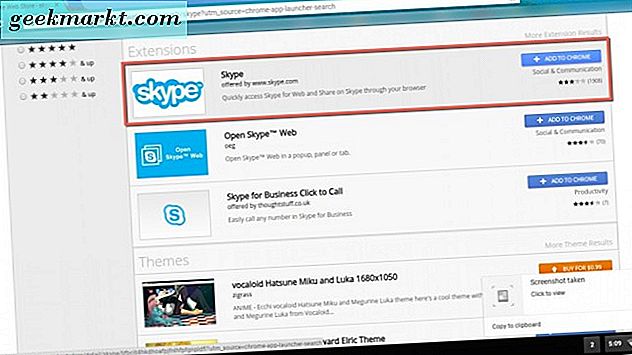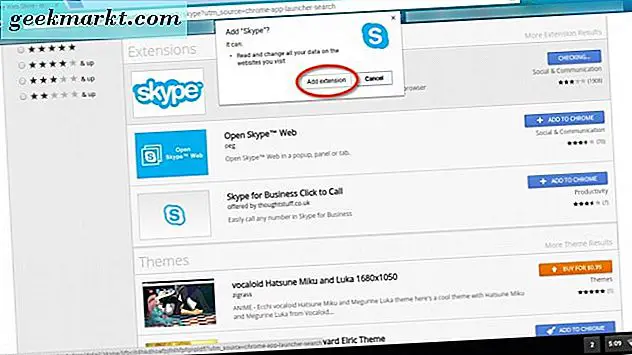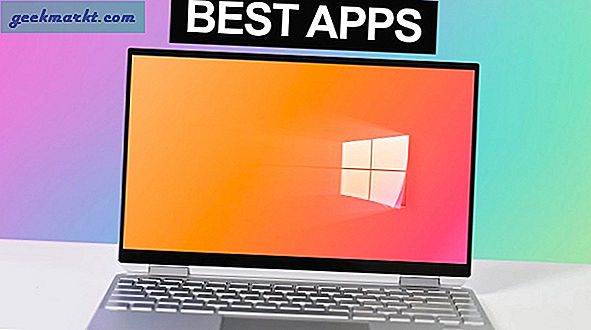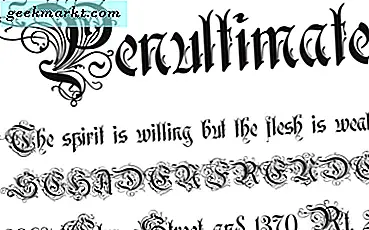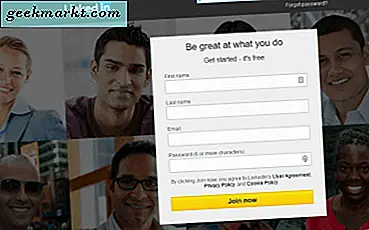คุณสามารถใช้ Skype บน Chromebook ได้หลายวิธี มีเพียงไม่กี่คนที่คุณอ่านอย่างถูกต้อง หากคุณมี Chromebook ที่มีการเข้าถึง Google Play Android Store อยู่แล้วคุณสามารถดาวน์โหลดและติดตั้งแอปพลิเคชัน Skype ได้ หรือมีวิธีอื่น ๆ ในการใช้ Skype จาก Chromebook ของคุณ
ลองมาดูวิธีใช้ Skype บน Chromebook ของคุณ
Skype ออนไลน์
วิธีแรกในการใช้ Skype จาก Chromebook ของคุณคือผ่านเบราว์เซอร์ Chrome ของคุณ
- ไปที่เว็บไซต์ Skype Online
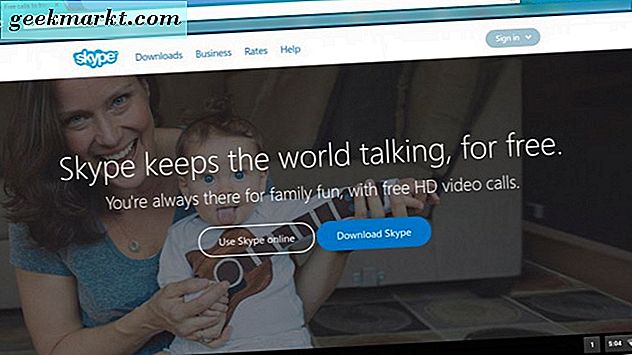
- จากนั้นคลิกปุ่ม "ลงชื่อเข้าใช้" ที่มุมขวาบน
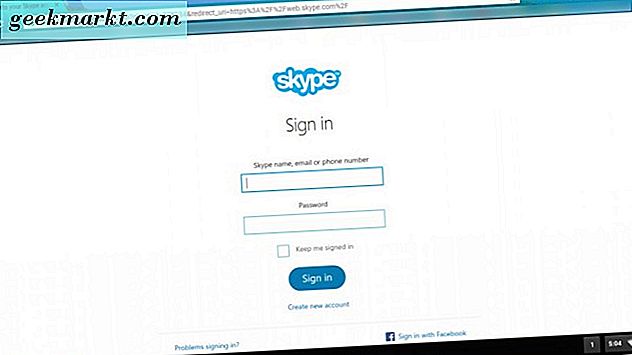
ลงชื่อเข้าใช้ด้วยชื่อผู้ใช้อีเมลหมายเลขโทรศัพท์หรือผ่านบัญชี Facebook ของคุณ ตอนนี้คุณสามารถใช้ Skype ออนไลน์ผ่านเบราเซอร์ของคุณ
ส่วนขยายของ Skype
หากคุณต้องการเข้าถึง Skype ได้ง่ายขึ้นคุณสามารถติดตั้งส่วนขยาย Skype ลงในเบราเซอร์ Chrome ของคุณได้
- บน Chromebook ให้คลิกที่ Launcher (แว่นขยาย)
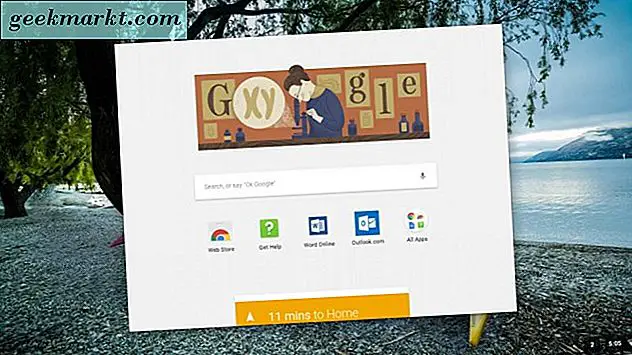
- จากนั้นคลิกที่ไอคอน Chrome เว็บสโตร์
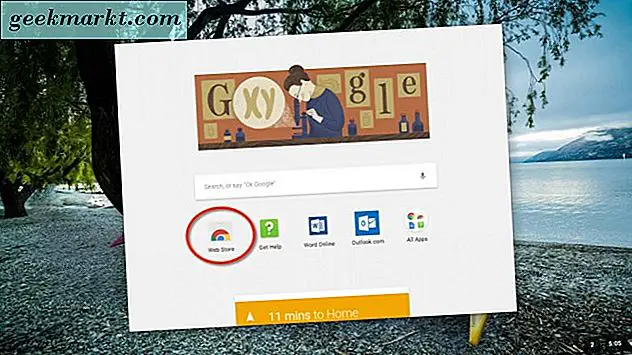
- ในช่องค้นหาใน Chrome เว็บสโตร์พิมพ์ "Skype"
- เลื่อนลงไปที่ "ส่วนขยาย" และส่วนขยายของ Skype จะเป็นอันดับแรกในรายการ
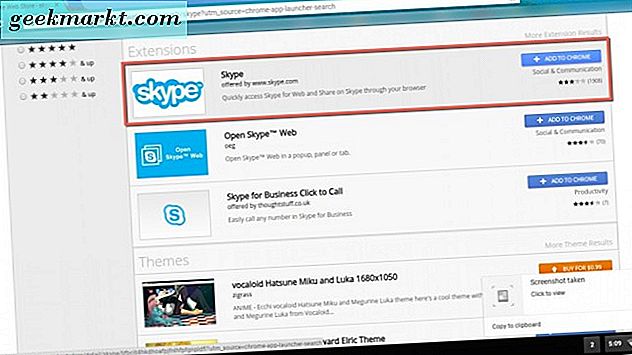
- คลิกที่ปุ่ม "เพิ่มลงใน Chrome" สีฟ้า
- ช่องจะปรากฏขึ้นเพื่อยืนยันการเลือกของคุณคลิก "เพิ่มส่วนขยาย"
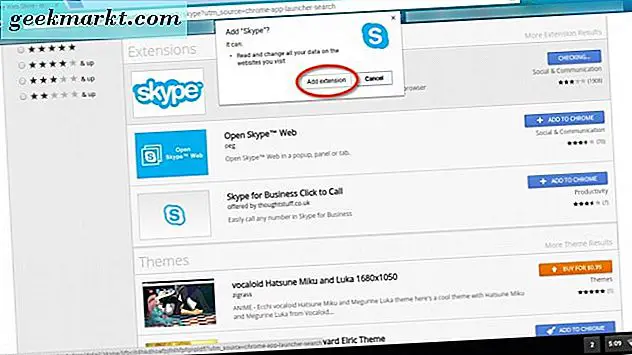
ตอนนี้ส่วนขยาย Skype จะถูกเพิ่มไว้ในเบราเซอร์ Chrome ของคุณที่ด้านขวาบนด้วยส่วนขยายอื่น ๆ ของคุณ คลิกไอคอน Skype extension จากนั้นเลือก "Launch Skype" หน้าต่างลงชื่อเข้าใช้ Skype จะปรากฏขึ้นบนหน้าจอเพื่อให้คุณสามารถเข้าสู่ระบบได้ 
Skype App
ก่อนที่รายการส่วนขยายคือรายการแอป Chrome ที่มีอยู่ใน Chrome เว็บสโตร์ หลังจากที่คุณพิมพ์และป้อน "Skype" ในช่องค้นหาแอป Skype เป็นรายแรกในรายการ ในระหว่างการเขียนนี้เราไม่สามารถติดตั้งแอป Skype สำหรับ Chrome แม้ว่าจะสามารถทำงานร่วมกับ Asus Chromebook ของเราได้ แสดงรหัสข้อผิดพลาดซึ่งอยู่ระหว่างการตรวจสอบต่อไป เราน่าจะเขียนโพสต์ว่าเราแก้ไขข้อผิดพลาดเพื่อใช้อ้างอิงในอนาคตได้อย่างไร มิฉะนั้นตัวเลือกนี้จะเป็นรายการที่สองในรายการวิธีการใช้ Skype บน Chromebook ของคุณ
นั่นเป็นข้อมูลที่ครอบคลุมเราได้ครอบคลุมทุกวิถีทางที่เรารู้จักในการใช้ Skype จาก Chromebook ของคุณ ถ้าเราพลาดวิธีหนึ่งที่คุณรู้จักให้ตะโกนออกเพื่อให้เราสามารถเพิ่มลงในรายการของเราได้ จนถึงตอนนั้น Skype บนเพื่อน!