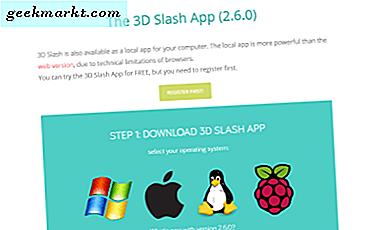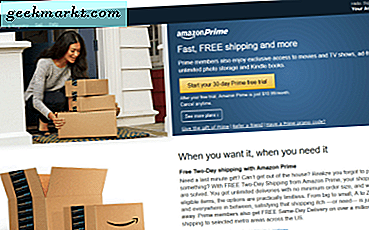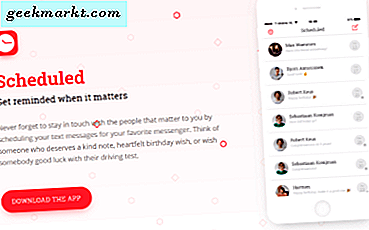ทศวรรษที่ผ่านมาได้เห็นเกมพีซีเพิ่มขึ้นจากเถ้าของเกมคอนโซลอีกครั้งกลายเป็นวิธีที่โดดเด่นคนเล่นเกม ในขณะที่การเล่นเกมบนเครื่องพีซีมีแนวโน้มลดลงตลอดช่วงปี พ.ศ. 2543 ด้วยความนิยมของเพลย์สเตชัน 2 ชุมชนเกมคอมพิวเตอร์เริ่มค่อยๆเติบโตขึ้นในช่วงปลายยุค 2000 ด้วยความนิยมของ Steam และความตื่นเต้นในการสร้างคอมพิวเตอร์ของคุณเอง ผู้ใช้เลือกที่จะสร้างพีซีเกมเดสก์ท็อปของตนเองแทนการซื้อคอนโซลใหม่ล่าสุดจาก Microsoft หรือ Sony เพื่อให้สามารถเข้าถึงแอพพลิเคชันได้ดียิ่งขึ้น พลังกราฟฟิก, การอัพเดตที่ถูกกว่าตลอดจนความล้นหลามที่เกิดขึ้นจากการขายเกมที่นำเสนอผ่าน Steam และตลาดเสมือนอื่น ๆ
ในขณะที่เกมพีซีจำนวนมากต้องการแป้นพิมพ์และเมาส์คุณจะต้องการมีตัวควบคุมที่มีประโยชน์สำหรับการเล่นเกมพีซีที่ดี เกมบางอย่างเช่น Dark Souls หรือ Cuphead จำเป็นต้องมีตัวควบคุมเพื่อให้ได้ประโยชน์สูงสุดจากเกม มีปัญหาการขาดแคลนคอนโทรลเลอร์สำหรับเกมในตลาดที่เข้ากันได้กับพีซี แต่ทางเลือกหนึ่งที่คุณอาจไม่ได้พิจารณาคือการใช้ตัวควบคุม DualShock 4 กับเดสก์ท็อปหรือแล็ปท็อปพีซีของคุณ แม้ว่าผู้เล่นเดสก์ท็อปส่วนใหญ่อาจต้องการใช้ Xbox 360 หรือ Xbox One คอนโทรลเลอร์สำหรับความเข้ากันได้และการสนับสนุนจาก Microsoft ของตนเอง แต่ก็มีสาเหตุหลายประการที่ทำให้คุณสามารถและควรใช้ DualShock 4 กับคอมพิวเตอร์ของคุณ ลองมาดูกันถึงประโยชน์และข้อเสียของการใช้ DualShock 4 วิธีการใช้งานร่วมกับพีซีของคุณและวิธีการที่ DualShock 4 อาจเป็นตัวควบคุมที่ดีที่สุดในตลาดในปัจจุบัน
อะไรทำให้ DualShock 4 เป็นตัวควบคุมที่ดี?
DualShock 4 เป็นตัวควบคุมที่สี่ของสายควบคุม DualShock และเป็นครั้งแรกนับตั้งแต่เดิมเพื่อเปลี่ยนการออกแบบในขณะที่ยังรักษาสิ่งที่ทำให้ตัวควบคุมเป็นที่รู้จักของนักเล่นเกมได้ทุกที่ Sony เปิดตัว PlayStation เดิมในปี 1994 พร้อมด้วย PlayStation Controller พร้อมปุ่มทิศทาง 4 ทิศทาง (แทน D-Pad) และปุ่มสี่หน้า แต่ไม่พบแท่งแบบอนาล็อกแอ็กแอกทีฟที่ใช้งานได้ทั่วไปในตัวควบคุมเกมทุกตัว DualShock 4 ไปยังตัวควบคุม Xbox Elite ไปยัง Switch's Pro Controller ในปีพ. ศ. 2540 เมื่อสามปีที่ผ่านมา Sony เปิดตัว Dual Analog Controller แต่ถูกดึงออกสู่ตลาดในปีพ. ศ. 2541 เพื่อรองรับการปรับรุ่น

ป้อน DualShock เดิม แม้ว่าจะมีการออกแบบพื้นฐานเช่นเดียวกับตัวควบคุมแบบคู่อนาล็อก DualShock เพิ่มความสามารถในการสนับสนุนเสียงดังก้องอย่างเต็มรูปแบบพร้อมด้วยเครื่องยนต์ที่แฝงอยู่ในมือจับแต่ละชิ้น เคล็ดลับของแท่งอะนาล็อกมีการปรับเปลี่ยนเป็นไปได้จากเคล็ดลับคว่ำไปจนถึงลูกบิดกลมแม้ว่าคำแนะนำที่คว่ำบนตัวควบคุมอะนาล็อกแบบคู่จะดูคุ้นเคยกับเจ้าของ DualShock 4 รายใดก็ตาม การออกแบบ DualShock คงเหมือนเดิมตลอดสองชั่วอายุต่อเกม Sony ได้ทดลองใช้ตัวควบคุมรูปบูมเมอแรงสำหรับ PS3 ที่ไม่เคยมีการจัดส่งและตัวควบคุม Sixaxis ใช้เวลาเพียงหนึ่งปีก่อนที่จะถูกปิดสำหรับ DualShock 3 ซึ่งเป็นตัวควบคุมที่เล่นได้ค่อนข้างปลอดภัยสำหรับนักเล่นเกมบางคน ด้วยตัวควบคุม Xbox 360 ในตลาดผู้บริโภคเริ่มมองไปที่ DualShock 3 ในฐานะตัวควบคุมที่น้อยกว่าซึ่งเป็นแนวคิดที่มีข้อบกพร่องและไม่ดี

DualShock 4 ไม่เปลี่ยนแปลงรูปลักษณ์ของคอนโทรลเลอร์อย่างสิ้นเชิง แต่ถือว่าเป็นรุ่นที่ใหญ่ที่สุดในการออกแบบนับตั้งแต่ที่จัดส่งมาพร้อมกับเพลย์สเตชัน จับได้รับการออกแบบใหม่เพื่อความสะดวกสบายมากขึ้นในมือกันชนกันถูกเปลี่ยนไปใช้จริงเช่นทริกเกอร์จอยสติ๊กเพิ่มที่จับกลับเพื่อให้นิ้วของคุณติดอยู่โดยไม่ลื่นไถลปุ่มเริ่มต้นและปุ่มเลือกถูกลบออกและมีขนาดใหญ่ ทัชแพดและแสงเพิ่มลงในเครื่อง เราจะพูดถึงทัชแพดเพิ่มเติมในภายหลังซึ่งเป็นคุณลักษณะสำคัญสำหรับการใช้ DualShock 4 กับพีซีของคุณ แม้ว่า DualShock 4 จะไม่ชนะผู้เล่นทุกคน แต่ก็เป็นก้าวที่ยิ่งใหญ่ขึ้นจาก DualShock 3 ในด้านความสะดวกสบายการออกแบบและคุณสมบัติ เป็นตัวควบคุมที่สามารถลุกขึ้นยืนได้กับสายควบคุม Xbox และไปที่นิ้วหัวแม่เท้า punch-for-punch และในขณะที่คอนโทรลเลอร์ Xbox One สนับสนุนการเล่นเกมของ Windows นอกกรอบคุณอาจรู้สึกแปลกใจว่า DualShock 4 เป็นเรื่องธรรมดาสำหรับการเล่นเกมบนเครื่องพีซี

ทำไมฉันจึงควรใช้ DualShock 4 กับพีซีของฉัน?
คุณอาจมี DualShock 4 ตัวอยู่แล้วตั้งแต่หนึ่งหรือสองเครื่องถ้าคุณมี PS4 เป็นคอนโซลชั้นนำรุ่นนี้หมายความว่ามี DualShock 4s เพิ่มเติมในบ้านของนักเล่นเกมทุกที่และในขณะที่ PS4 ยังไม่ได้ตียอดขายสูงสุดของ PS3 ยังเราจะไม่ตกใจที่จะเรียนรู้เพิ่มเติม DualShock 4s อยู่ในโลก มากกว่า DualShock 3 เนื่องจากตลาดอุปกรณ์เสริมขนาดใหญ่สำหรับ PS4 หากคุณมี DualShock 4 อยู่รอบ ๆ บ้านคุณและต้องการเพิ่มผู้เล่นรายอื่นในเกม co-op ของ PC หรือคุณต้องการลองใช้วิธีใหม่ในการควบคุมชื่อที่คุณชื่นชอบในเครื่องพีซีโดยไม่ต้องซื้อจนหมด ตัวควบคุมใหม่เอี่ยม DualShock 4 ไม่ใช่แค่ตัวเลือกเท่านั้น แต่เป็นผลิตภัณฑ์ที่ยอดเยี่ยม นี่คือเหตุผล:
- การสนับสนุนแบบมีสายและแบบไร้สาย : แตกต่างจากคอนโทรลเลอร์ Xbox One ซึ่งเพิ่มเฉพาะการสนับสนุนบลูธูทเมื่อตัวควบคุมเวอร์ชันที่ได้รับการปรับปรุงใหม่ได้รับการเผยแพร่สำหรับ Xbox One S ทั้งการแก้ไขซ้ำของ DualShock 4 เดิมและการสนับสนุนการเชื่อมต่อบลูทู ธ ซึ่งหมายความว่าคุณสามารถใช้ตัวควบคุมผ่านการเชื่อมต่อแบบมีสายและแบบไร้สาย Wireless ทำงานได้ดีสำหรับเกมแบบผู้เล่นคนเดียวซึ่งมีเพียงการเชื่อมต่อระหว่างเครื่องคอมพิวเตอร์ของคุณเพียงอย่างเดียวแม้ว่าคุณจะสามารถรองรับการเชื่อมต่อแบบไร้สายได้ถึงสี่แบบในเวลาเดียวกันหากต้องการ (ข้อดีอีกอย่างหนึ่งเหนือคอนโทรลเลอร์ Xbox ซึ่งสนับสนุนเฉพาะคอนโทรลเลอร์ที่ใช้บลูทู ธ เพียงตัวเดียวเท่านั้น เวลา). เนื่องจาก DualShock 4 ใช้ microUSB เป็นตัวเชื่อมต่อจึงเป็นเรื่องง่ายที่จะเสียบเข้ากับพีซีของคุณหากคุณกำลังมองหาประสบการณ์ที่ปราศจากความล่าช้า
- ทัชแพด : ทัชแพดอาจเป็นหนึ่งในเหตุผลที่ไม่ถูกต้องมากที่สุดในการใช้ DualShock 4 กับ Windows ผู้ที่ชื่นชอบเครื่องพีซีเกมใด ๆ สามารถบอกคุณได้ว่าเมาส์จำเป็นต้องใช้เพื่อปรับแต่งและแก้ปัญหาต่างๆที่อาจเกิดขึ้นกับระบบปฏิบัติการในขณะที่คุณเล่นเกม ไม่ว่าจะเป็นการปรับเปลี่ยนการตั้งค่าระดับเสียงการอัพเดตไดรเวอร์หรือแก้ไขสิ่งต่างๆในแผงควบคุมการใช้เมาส์ในบริเวณใกล้เคียงเป็นสิ่งจำเป็นสำหรับการเล่นเกมส์ประเภทต่างๆ ทัชแพดบน DualShock 4 ช่วยให้คุณใช้เมาส์ในคอมพิวเตอร์ของคุณเพื่อแก้ไขปัญหาได้อย่างรวดเร็วเพื่อให้คุณสามารถปล่อยเมาส์แบบมีสายไว้ข้างหลังขณะที่เล่นบนโทรทัศน์ได้ มันไม่สมบูรณ์แบบและแน่นอนคุณไม่ต้องการเล่นเกมยาวเต็มรูปแบบโดยใช้ทัชแพดเป็นตัวควบคุมเมาส์ แต่ถ้าคุณต้องการปรับเปลี่ยนการตั้งค่าระบบเป็นทางเลือกที่ยอดเยี่ยมและรวดเร็ว
- การสนับสนุน Steam Box : DualShock 4 ได้รับการสนับสนุนอย่างเต็มที่สำหรับ Steam จากกล่องคุณจึงไม่ต้องกังวลว่าเกมของคุณจะไม่ทำงานอย่างถูกต้องกับตัวควบคุมที่คุณเพิ่งใช้ไป $ 60

มีข้อเสียน้อยที่จะใช้ DualShock 4 ในเครื่องพีซีแน่นอน เกมพีซีมากมายใช้ไอคอนคอนโทรลเลอร์ Xbox ในเกมเพื่อระบุปุ่มและหากคุณไม่คุ้นเคยกับปุ่มเหล่านี้อาจเป็นเรื่องยากที่จะจดจำปุ่มแผนที่ ABXY ไว้ที่สี่เหลี่ยมสามเหลี่ยม X และ ปุ่มวงกลมบน PS4 ในทำนองเดียวกันสำหรับผู้เล่นผ่านบลูทู ธ กับคอนโทรลเลอร์ของคุณคุณอาจพบว่าแบตเตอรีใช้งานได้ไม่ดีใน DualShock 4 โดยเฉพาะเมื่อเทียบกับคอนโทรลเลอร์ Xbox One
ยังคงเป็นทางเลือกที่ดีโดยเฉพาะอย่างยิ่งสำหรับเจ้าของ PS4 ที่ไม่ต้องการซื้อตัวควบคุมใหม่เพื่อเล่นเกมพีซี DualShock 4 มักขายในราคา $ 59.99 แต่คุณสามารถคว้ามันได้ในบางครั้งการขายเป็นที่ต่ำเป็น $ 39.99 มีสีสันมากมายให้เลือกเช่นกัน ได้แก่ สีดำสีแดงสีทองคริสตัลสีฟ้าเที่ยงคืนเหล็กกล้าดำและอื่น ๆ อีกมากมาย
มีความแตกต่างในรุ่นของ DualShock 4 หรือไม่?
ในปีพ. ศ. 2562 Sony ได้หยุดการจำหน่าย PlayStation 4 เดิมในรูปแบบใหม่สองรุ่น ได้แก่ PS4 Slim และ PS4 Pro ทั้งสองรุ่นมาพร้อมกับ DualShock 4 รุ่นใหม่และได้รับการปรับปรุงใหม่ซึ่งมีพลาสติกเคลือบด้านบนปุ่มใบหน้าและ D-Pad แทนที่จะเป็นแถบสีเดิมที่อยู่ด้านบนทัชแพดซึ่งช่วยให้คุณเห็นสีของคอนโทรลเลอร์ได้โดยไม่ต้อง ดูด้านหลังของอุปกรณ์และสนับสนุนการเล่นผ่าน USB บน PS4

ไม่ว่าคุณจะมีรุ่นเก่าหรือรุ่นใหม่กว่าของ DualShock 4 คุณสามารถมั่นใจได้ว่าอุปกรณ์ของคุณจะทำงานร่วมกับทั้ง Steam และ Windows โดยทั่วไป ความแตกต่างที่สำคัญเพียงอย่างเดียวคือการเพิ่มแถบแสงที่ด้านหน้าของอุปกรณ์ ทุกอย่างอื่นจากความจุแบตเตอรี่ (จำกัด, น่าเสียดาย) กับการสนับสนุน Bluetooth, ยังคงเหมือนเดิม
วิธีการตั้งค่า DualShock 4 ด้วยเครื่องคอมพิวเตอร์ของคุณ
ตอนนี้เราเข้าใจดีว่าทำไม DualShock 4 จึงเป็นตัวเลือกที่ยอดเยี่ยมสำหรับการใช้งานกับเครื่องพีซีเกมของคุณถึงเวลาแล้วที่จะต้องตั้งค่าตัวควบคุมกับพีซีของคุณ มีสามวิธีในการทำเช่นนี้ในปี 2561 แม้ว่าเราจะวางเดิมพันผู้เล่นส่วนใหญ่จะต้องการให้ความสนใจกับสองคนแรก นอกจากนี้คุณยังต้องตัดสินใจว่าคุณต้องการใช้คอนโทรลเลอร์ในโหมดแบบมีสายหรือไร้สาย สายมีความง่ายกว่ามีเสถียรภาพมากขึ้นและไม่ระบายแบตเตอรี่ของตัวควบคุม แต่ต้องใช้ความอดทนพอสมควร
ใช้ DS4Windows
ตลอดหลายปีที่ผ่านมา DS4 Windows เป็นแพลตฟอร์มแบบไปสู่การทำงานสำหรับผู้ใช้ที่ต้องการใช้คอนโทรลเลอร์ DualShock 4 บนเครื่องพีซี ยูทิลิตี้แบบธรรมดาที่มีการปรับปรุงอย่างสม่ำเสมอ DS4Windows ทำหน้าที่เป็นตัวขับและตัวควบคุมเครื่องใหม่สำหรับตัวควบคุม DualShock ของคุณได้อย่างมีประสิทธิภาพการทำแผนที่ปุ่มบนคอนโทรลเลอร์ของคุณกับคอนโทรลเลอร์ Xbox 360 หรือ Xbox One ด้วยการสนับสนุน DualShock 4 ในระบบปฏิบัติการ Windows ในขณะนี้ผู้ใช้สามารถยืนยันว่าจำเป็นต้องมีการเปลี่ยน DS4Windows แต่ถ้าคุณต้องการหาวิธีเล่นเกมที่ไม่ใช่ Steam หรือต้องการการสนับสนุนพิเศษที่ใช้ DS4Windows ให้ก็ เช่นเดียวกับโปรแกรมที่ดีเหมือนตอนที่มันถูกเปิดตัวครั้งแรก ลองมาดู

เริ่มต้นด้วยการดาวน์โหลดและติดตั้ง DS4Windows เวอร์ชันล่าสุดโดยดาวน์โหลดไฟล์ซิปที่นี่ คลายซิปไฟล์และคุณจะเห็นสองโปรแกรม: DS4Windows และ DS4Updater ดับเบิลคลิกที่ DS4Windows เพื่อรันโปรแกรมซึ่งจะปรากฏบนจอแสดงผลในหน้าต่างเล็ก ๆ DS4Windows เป็นโปรแกรมง่ายๆโดยไม่ต้องไหวพริบภาพมากหรือไร้สาระ คุณจะเห็นแท็บห้าแท็บที่ด้านบนสุดของหน้าต่าง: ตัวควบคุมส่วนกำหนดค่าโปรไฟล์อัตโนมัติการตั้งค่าและบันทึก เราจะไม่เดินผ่านทุกสิ่งทุกอย่างที่ DS4Windows นำเสนอ แต่เราจะบอกว่าควรสำรวจแอปพลิเคชันเพื่อค้นหาการตั้งค่าบางอย่างที่ซ่อนอยู่ภายในแอป

เมื่อต้องการเริ่มต้นให้แตะหรือคลิกแท็บการตั้งค่าและคลิก "การตั้งค่าตัวควบคุม / ไดรฟ์เวอร์" ซึ่งจะแจ้งให้คุณอนุมัติการอนุมัติความปลอดภัยบนอุปกรณ์หลังจากนั้นคุณสามารถเข้าถึงหน้าต่างจับคู่ป๊อปอัป คู่มือนี้จะแนะนำให้คุณตั้งค่า DualShock 4 กับ Windows แต่เป็นกระบวนการที่ค่อนข้างตรงไปตรงมา คลิกที่ปุ่มและคุณจะติดตั้งไดร์เวอร์ DS4Windows ลงในอุปกรณ์ของคุณซึ่งจำเป็นต้องเริ่มใช้แพลตฟอร์ม ผู้ใช้ Windows 7 มีไดรเวอร์ของตัวเอง แต่ผู้ใช้ Windows 8 และ Windows 10 จะใช้ได้ดีโดยใช้ปุ่มที่ด้านบนของขั้นตอน

เมื่อติดตั้งไดรเวอร์เสร็จสิ้นคุณจะมีทางเลือกในการใช้งานแอปต่อไป คุณสามารถเลือกใช้ตัวควบคุมในแบบมีสายโดยใช้สาย microUSB หรือคุณสามารถใช้ Bluetooth ได้ ในการใช้สายไฟให้เสียบคอนโทรลเลอร์ของคุณเข้ากับพอร์ต USB ในคอมพิวเตอร์หรือแล็ปท็อปโดยใช้สาย microUSB คอมพิวเตอร์จะแจ้งให้คุณทราบด้วยการตรวจสอบความปลอดภัยและคุณจะเห็นตัวควบคุมปรากฏในแท็บตัวควบคุม ถ้าคุณต้องการใช้บลูทู ธ สำหรับการเชื่อมต่อแบบไร้สายคุณจะต้องทำตามคำแนะนำที่ระบุไว้ด้านล่างหรือใน DS4Windows

ในการซิงค์คอนโทรลเลอร์ผ่าน Bluetooth ให้ใช้ DualShock 4 ในมือแล้วกดปุ่ม PS และปุ่มแชร์ค้างไว้สามวินาที เมื่อแถบไฟเริ่มกะพริบคุณสามารถปล่อยปุ่มได้ ตอนนี้เปิดการตั้งค่าบลูทู ธ ในอุปกรณ์ของคุณ (มีทางลัดใน DS4Windows) เลือก "เพิ่มบลูทู ธ หรืออุปกรณ์อื่น ๆ " เลือก "บลูทู ธ " และจับคู่อุปกรณ์ของคุณ เมื่อถามรหัสให้ป้อน 0000 หลังจากจับคู่คุณจะเห็นตัวควบคุมของคุณพร้อมที่จะใช้ในแท็บตัวควบคุมของ DS4Windows นอกจากนี้คุณยังสามารถใช้คุณสมบัติและตัวเลือกต่างๆเช่นตัวควบคุมแบบใช้สายได้ด้วย DualShock ที่จับคู่แบบไร้สาย 4. โปรดทราบว่าบลูทู ธ เพิ่มแอนตาร์กติกาบางส่วนและจับตาดูเวลาแฝงโดยใช้อินเทอร์เฟซของแอพพลิเคชันที่ด้านล่างของจอแสดงผล .
ตัวควบคุมของคุณควรพร้อมใช้งานและคุณสามารถทดสอบการเชื่อมต่อตัวควบคุมโดยใช้ทัชแพดเพื่อควบคุมเมาส์ของคุณ หากคุณต้องการเปลี่ยนการตั้งค่าพื้นฐานบางอย่างของคอนโทรลเลอร์นี่คือวิธีดำเนินการดังนี้
- การควบคุมสีของ Lightbar: คุณสามารถเปลี่ยนแปลงได้ในแท็บโปรไฟล์โดยการแก้ไขหรือสร้างโปรไฟล์ใหม่หรือเลือกกล่องขนาดเล็กที่ด้านข้างของชื่อตัวควบคุมในแท็บตัวควบคุม นอกจากนี้คุณยังสามารถใช้การตั้งค่านี้เพื่อปิดแถบแสงได้ทันที
- โปรไฟล์: ส่วนกำหนดค่าช่วยให้คุณสามารถแม็พตัวควบคุมใหม่ได้ ส่วนใหญ่ค่าดีฟอลต์จะทำงานได้ดี แต่ถ้าคุณต้องการแก้ไขค่าดีฟอลต์หรือเปลี่ยนการตั้งค่านี่เป็นที่ที่คุณทำ
- ซ่อนตัวควบคุม DS4: ขึ้นอยู่กับเกมที่คุณกำลังเล่นอยู่คุณอาจจำเป็นต้องเลือกหรือไม่ทำเครื่องหมายในช่องนี้เพื่อไม่ให้ DS4Windows สร้างตัวควบคุมที่ซ้ำกันและเพิ่มการกระทำ

และเช่นเคยคุณสามารถยุ่งเหยิงในการตั้งค่าและอินพุท mapper เพื่อให้รู้สึกว่าอะไรเหมาะกับคุณ ในตอนท้ายของวันนี้การสร้างประสบการณ์การเล่นเกมของคุณให้รู้สึกสะดวกสบายกว่าที่อื่น เราใช้ DS4Windows เป็นเวลาหลายปีมาแล้วและยกเว้นบั๊กขนาดเล็กเพียงไม่กี่ชิ้นก็ทำงานได้ดีไม่มีที่ติ
การใช้ Native Support ใน Steam
ถ้า DS4Windows เสียงเหมือนการทำงานมากและคุณได้เก็บส่วนใหญ่ของเกมของคุณในไอน้ำต่อไปเรามีข่าวดี Steam เพิ่มการสนับสนุนสำหรับคอนโทรลเลอร์ DualShock 4 ออกจากกล่องเมื่อสิ้นปี 2016 ซึ่งหมายความว่าคุณจะไม่จำเป็นต้องใช้แอปอย่าง DS4Windows อีกต่อไปเพื่อที่จะใช้ DualShock กับเกมโปรดของคุณ คุณต้องใช้ Steam ในคอมพิวเตอร์ DualShock 4 และสาย microUSB เพื่อเชื่อมต่อกับอุปกรณ์ของคุณ (บลูทู ธ ยังทำงานได้

นี่คือการจับ: เพื่อที่จะใช้ DualShock 4 ของคุณกับ Steam natively คุณจะต้องใช้ Steam Picture Big Picture ซึ่งเป็นเครื่องมือที่จะเปิด Steam ให้เป็นคอนโทรลคอนโทรล เป็นแอปที่สวยมากและทำให้การเปิดเกมทำได้ง่ายขึ้นด้วยคอนโทรลเลอร์ แต่ไม่ใช่ถ้วยชาของทุกคนดังนั้นคุณจึงควรคำนึงถึงเรื่องนี้ก่อนที่จะตัดสินใจใช้ Steam ผ่าน DS4Windows เริ่มต้นด้วยการตรวจสอบให้แน่ใจว่าถ้าคุณมี DS4Windows ติดตั้งอยู่ในคอมพิวเตอร์ของคุณจะไม่ทำงาน ปิดแอปอย่างสมบูรณ์ จากนั้นเมื่อต้องการเปิดโหมดรูปภาพขนาดใหญ่ให้มองหาไอคอนด้านบนที่ด้านบนของหน้าต่าง Steam แล้วเลือกไอคอนดังกล่าว โหมดรูปภาพขนาดใหญ่เปิดขึ้นในโหมดเต็มหน้าจอแสดงโลโก้ Steam ตัวควบคุมของคุณควรจะเริ่มทำงานที่นี่โดยอัตโนมัติแล้วสามารถควบคุมโหมดรูปภาพขนาดใหญ่ แถบไฟจะสว่างขึ้นบนคอนโทรลเลอร์ของคุณ

ณ จุดนี้ถ้าคุณสามารถควบคุมไลบรารี Steam คุณน่าจะอ่านต่อไป แต่ถ้าคุณต้องการยุ่งกับการตั้งค่าของตัวควบคุมของคุณคุณสามารถทำได้อย่างแน่นอน ในหลายรูปแบบการตั้งค่าคอนโทรลเลอร์สำหรับไอน้ำทำงานค่อนข้างคล้ายกันถ้าบิตง่ายขึ้นเมื่อเทียบกับ DS4Windows ดำน้ำในเมนูการตั้งค่าโดยเลือกเกียร์ที่มุมบนขวาจากนั้นเลือก "Controller Settings" ที่ด้านซ้ายของจอแสดงผล หากคุณมีปัญหาในการควบคุมการทำงานของตัวควบคุมคุณจะต้องแน่ใจว่าได้เปิดใช้งานกล่องสำหรับการสนับสนุนการกำหนดค่า PS4 และตัวควบคุมของคุณควรเริ่มทำงาน ที่ด้านล่างของหน้านี้คือ "Detected Controllers" เลือกคอนโทรลเลอร์ที่คุณต้องการเปลี่ยนแปลงการตั้งค่าเพื่อแก้ไขตัวควบคุมนั้น
ที่นี่คุณมีทางเลือกที่รวดเร็ว คุณสามารถตั้งชื่อคอนโทรลเลอร์ (เป็นประโยชน์ถ้าคุณมีคอนโทรลเลอร์จำนวนมากและต้องการแยกออกจากอีกชุดหนึ่ง) และปรับแต่งสีของคอนโทรลเลอร์ แถบเลื่อนสีเป็นเรื่องง่ายที่จะใช้เป็นหนึ่งใน DS4Windows แม้ว่าจะไม่มีตัวเลือกในการป้อนรหัสฐานสิบหกของคุณเอง เสียงดังก้องใน DualShock 4 สามารถเปิดหรือปิดใช้งานได้จากภายในตัวเลือก Steam และคุณยังสามารถควบคุมความสว่างและความอิ่มตัวของแถบไฟได้ ในท้ายที่สุดจะไม่ค่อยหนักนักเท่าที่คุณเห็นใน DS4Windows แต่การสนับสนุนของ Steam ก็มีเสถียรภาพมากกว่า DS4Windows

การจับคู่ตัวควบคุมผ่านบลูทู ธ เป็นไปได้ภายใน Steam เช่นกัน คุณควรทำตามคำแนะนำที่โพสต์ไว้ข้างต้นโดยใช้ DS4Windows แต่โดยทั่วไปให้กดปุ่ม PS และปุ่ม Share บนคอนโทรลเลอร์ค้างไว้สามวินาทีจากนั้นไปที่การตั้งค่าบลูทู ธ และทำตามคำแนะนำในการจับคู่ขั้นพื้นฐานในอุปกรณ์ของคุณ . เมื่อคุณจับคู่ผ่าน Bluetooth แล้วคุณควรสามารถโต้ตอบกับ Steam ได้ตามที่อธิบายข้างต้น
PlayStation Now
เราจะไม่พำนักอยู่ในเพลย์สเตชันเดี๋ยวนี้ซึ่งเป็นบริการสตรีมมิ่งของโซนี่สำหรับการเล่นเกม PS3 และ PS4 กว่า 600 เกมเมื่อใดก็ตามที่คุณต้องการ ในราคาเพียง 99.99 เหรียญสำหรับบริการเต็มรูปแบบเพลย์สเตชันเดี๋ยวนี้เป็นข้อตกลงที่ดีถ้าอินเทอร์เน็ตของคุณเร็วพอที่จะสนับสนุนโปรแกรมได้โดยเฉพาะอย่างยิ่งหากคุณต้องการทดลองใช้เกมคลาสสิคของ PlayStation บางเกม PlayStation ต้องใช้ DualShock 4 ซึ่งคุณเสียบเข้ากับเครื่องพีซีของคุณโดยใช้สายเคเบิล microUSB กับคอมพิวเตอร์ของคุณหรือใช้การ์ดเชื่อมต่อ Wireless Controller ของ PlayStation กับคอมพิวเตอร์ของคุณ (บลูทู ธ ไม่ได้รับการสนับสนุน) สุดท้ายนี้เป็นอีกวิธีหนึ่งในการควบคุมเกมบนพีซีของคุณด้วย DualShock 4 แต่คนส่วนใหญ่จะเล่นเกมผ่าน Steam, GOG หรือบริการเกม PC อื่น

***
เมื่อพิจารณา DualShock 4 เป็นหนึ่งในคอนโทรลเลอร์ที่ดีที่สุดที่เราเคยเห็นในช่วงปีพ. ศ. 2543 นับว่าไม่น่าแปลกใจที่ผู้คนต้องการใช้อุปกรณ์นี้เป็นตัวควบคุมหลักในแพลตฟอร์มอื่น ๆ ไม่ว่าคุณจะกำลังมองหาคอนโทรลเลอร์สำหรับคอมพิวเตอร์เครื่องใหม่หรือคุณมี DualShocks พิเศษอยู่รอบ ๆ บ้านเพื่อให้เพื่อนของคุณใช้เมื่อพวกเขามาหาเกมแบบมัลติเพลย์เยอร์โดยใช้ PlayStation 4 ของคุณในเครื่องพีซีของคุณเป็นแบบ no- เกมง่ายๆ
ไม่ว่าคุณจะต้องการใช้กับ Steam, Origin, GOG, เลียนแบบหรือแพลตฟอร์มอื่น ๆ คุณสามารถปรับ DualShock ให้เหมาะกับความต้องการของคุณได้โดยง่ายด้วยการทำงานเพียงเล็กน้อยในส่วนของคุณ ในท้ายที่สุดไม่ว่าคุณจะต้องการใช้คอนโทรลเลอร์ Xbox หรือ PS4 กับพีซีเกม (หรือตัวเลือกอื่น ๆ จาก Razer และ บริษัท อื่น ๆ ก็ตาม) จะเป็นทางเลือกส่วนบุคคล แต่ดีใจที่ทราบว่าทั้งสองแพลตฟอร์มสามารถใช้งานได้โดยมีปัญหาเล็กน้อย ปลายของคุณ