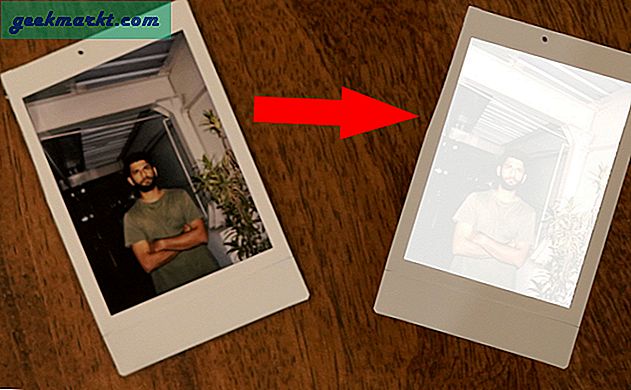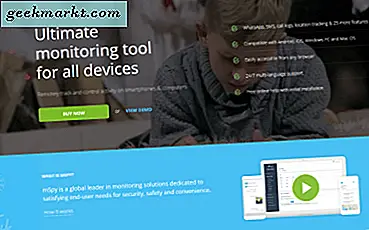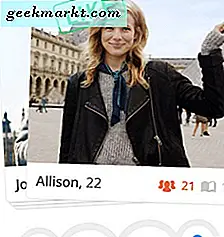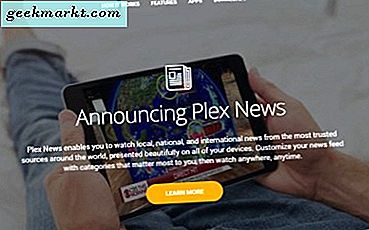ถ้าคุณอายุต่ำกว่าสามสิบปีคุณอาจอาศัยอยู่ใน Snapchat แอปพลิเคชันมีขนาดใหญ่ขึ้นในช่วงหลายปีที่ผ่านมาโดยหลัก ๆ ส่วนใหญ่มุ่งเน้นไปที่การแบ่งปันรูปถ่ายและวิดีโอที่หายไปโดยอัตโนมัติหลังจากดูจำนวนครั้งที่กำหนดไว้ แม้ว่ารูปลักษณ์เดิมจะมองลงมาว่าเป็นการใช้งานอย่างหมดจดแล้ว แต่สมมติว่ารูปถ่าย "ปลอดภัยสำหรับการทำงาน" น้อยลงทัศนคติทั่วไปเกี่ยวกับแอปเปลี่ยนไปเนื่องจากเป็นเครือข่ายทางสังคมที่เปิดกว้างมากขึ้นสำหรับวัยรุ่นและยี่สิบ somethings เพื่อแชร์สิ่งที่เกิดขึ้น ในชีวิตของพวกเขาโดยไม่ต้องกังวลเกี่ยวกับปฏิกิริยาจากสมาชิกในครอบครัวหรือนายจ้างในอนาคต แทนที่จะให้ความสำคัญกับ "ความคงทน" ของอินเทอร์เน็ตเยาวชนได้รับการสอนให้กลัวตั้งแต่ช่วงกลางปี 2000 Snapchat ทำให้ผู้ใช้สามารถใช้ชีวิตได้โดยไม่ต้องกลัวว่าจะถูกลงโทษด้วยสิ่งเดียวกันกับที่คนทั่วไปเคยทำ ทำก่อนการเพิ่มขึ้นของอินเทอร์เน็ต
ดีสำหรับส่วนใหญ่ต่อไป สมาร์ทโฟนทุกตัวที่ทันสมัยในตลาดมีความสามารถในการจับภาพหน้าจอของสิ่งที่อยู่บนจอแสดงผลของคุณโดยการกดปุ่มลัดที่เฉพาะเจาะจงบนอุปกรณ์ของคุณ ภาพหน้าจอได้รับรอบสำหรับความเป็นมาทั้งหมดของ Snapchat เสมอเอ้อระเหยมากกว่าการประยุกต์ใช้เช่นอสุรกายจากระยะไกล แน่นอนว่าคุณสามารถโพสต์รูปถ่ายเหล่านั้นจากงานปาร์ตี้ที่ Snapchat ได้ แต่ถ้ามีคนทำหน้าจอพวกเขาไม่มีอะไรที่คุณสามารถทำได้ คุณมีประสิทธิภาพโชคดี แม้ว่าผู้ใช้ Snapchat ส่วนใหญ่จะไม่ต้องกังวลกับการบันทึกภาพหน้าจอของ Snapchat เนื่องจาก Snapchat ส่งการแจ้งเตือนไปยังผู้ใช้ที่คุณได้ตรวจสอบหน้าจอ แต่มีวิธีแก้ปัญหาหลายวิธีในการหลีกเลี่ยงการตรวจจับเมื่อสกรีนช็อต
หากคุณอยากรู้ว่าวิธีการเหล่านี้ใช้งานได้อย่างไร - เพื่อใช้กับคนอื่นหรือเพื่อให้คุณรู้ว่าสิ่งที่คาดหวังจากผู้ใช้รายอื่นที่อาจเป็นอันตรายหรือไม่ - คุณมาถูกที่แล้ว ไม่ว่าคุณจะใช้แอนดรอยด์หรือ iOS เราได้พัฒนาคู่มือเพื่อเรียนรู้วิธีซ่อนภาพเพื่อนของเพื่อนหรือเพื่อนฝูงของคุณให้หมดไปหมด ลองมาดู
การจับภาพ Snaps บน Android
ไม่มีความลับเลย Android เป็นแพลตฟอร์มที่เปิดกว้างกว่าที่เราได้เห็นจาก Apple Android ช่วยให้สามารถติดตั้งแอปจากแหล่งภายนอกไม่ใช่เฉพาะ Play สโตร์ในขณะที่ยังทำให้แอปพลิเคชันเหล่านี้มีการเลียนแบบข้อมูลสิทธิ์และข้อมูลอีกเล็กน้อย เนื่องจาก Android มีเสรีภาพเหล่านี้จึงสามารถหลีกเลี่ยงข้อ จำกัด ในแอปบางอย่างได้ง่ายขึ้นรวมถึงความสามารถในการจับภาพหน้าจอ Snapchat โดยไม่ต้องแจ้งให้ผู้ใช้ทราบ ต่อไปนี้เป็นวิธีการที่เราชื่นชอบในการจับภาพหน้าจอบน Android
วิธีการบันทึกภาพ (แนะนำ)
นี่อาจเป็นวิธีที่ไม่สามารถเข้าใจได้มากที่สุดในการบันทึกสแนปบน Android การใช้แอปพลิเคชันการบันทึกหน้าจอไม่จำเป็นต้องมีการแฮ็กเกอร์เครื่องมือเพิ่มเติมหรือความเสี่ยงใด ๆ ตราบเท่าที่คุณมีแอปที่ทำงานอยู่ด้านหลังโทรศัพท์ของคุณเมื่อคุณเข้าถึง Snaps คุณจะสามารถบันทึกรูปภาพและวิดีโอลงในอุปกรณ์โดยที่ไม่มีใครฉลาดกว่า ขณะนี้เฉพาะโทรศัพท์แอนดรอยด์เท่านั้นที่สามารถบันทึกหน้าจอได้โดยไม่ต้องใช้แหล่งภายนอกเพื่อบันทึกสิ่งที่เกิดขึ้นบนหน้าจอดังนั้นหากคุณเป็นเจ้าของสิ่งต่างๆเช่น Google Pixel หรือ Samsung Galaxy S8 วันนี้เป็นวันโชคดีของคุณ ลองมาดูวิธีบันทึก Snaps ของคุณภายใน Snapchat ผ่านเครื่องบันทึกหน้าจอ
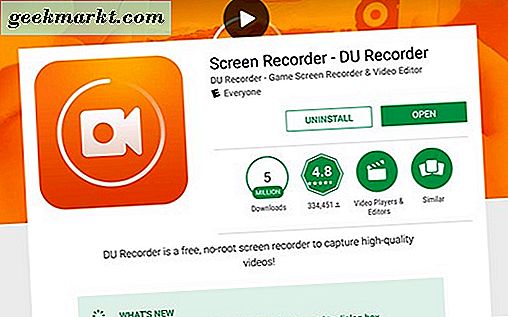
ในการเริ่มต้นเราจำเป็นต้องมีแอปการบันทึกหน้าจอที่ยอดเยี่ยมสำหรับใช้บน Android Google Play มีแอปพลิเคชันการบันทึกที่ยอดเยี่ยมมากมายซึ่งรวมถึง AZ Screen Recorder และ Mobizen Screen Recorder แม้ว่าเราจะแนะนำให้ดูรายการ Google Play เพื่อหาเครื่องบันทึกภาพที่เหมาะกับความต้องการของคุณ แต่เราจะแนะนำแอปที่คุณชื่นชอบ: DU Recorder เราเคยกล่าวถึง DU Recorder ในเว็บไซต์มาก่อน แต่ตามกฎทั่วไปเราพบว่าเป็นเครื่องบันทึกเสียงที่เราโปรดปรานที่สุดใน Android เป็นไปอย่างรวดเร็วใช้งานง่ายและปราศจากการซื้อในแอปและโฆษณา เราจะใช้ DU Recorder สำหรับการสาธิตด้านล่าง
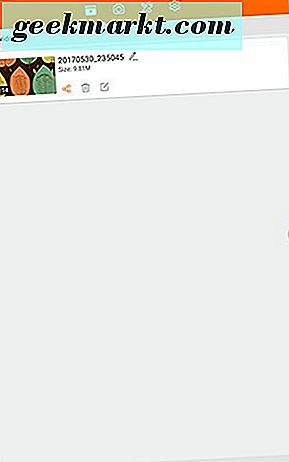
หลังจากติดตั้ง DU Recorder ลงในโทรศัพท์แล้วให้เปิดแอปจากลิ้นชักแอป หน้าจอหลักจะว่างเปล่าเนื่องจากคุณยังไม่ได้บันทึกวิดีโอ แต่เมื่อคุณบันทึกวิดีโอแล้วคุณจะสามารถค้นหาได้ที่นี่ แท็บแต่ละแท็บจะมีสี่แท็บพร้อมกับด้านบนของหน้าจอซึ่งจะแสดงวิดีโอรูปถ่ายบรรณาธิการสำหรับการบันทึกและแท็บการตั้งค่าและค่ากำหนดไปทางซ้าย ก่อนที่เราจะบันทึกภาพนิ่งให้ลองเข้าสู่การตั้งค่าที่นี่เพื่อให้เราสามารถอัปเดตการตั้งค่าได้ไม่กี่รายการ ก่อนอื่นให้เปลี่ยนความละเอียดในการบันทึกของคุณให้ตรงกับความละเอียดของอุปกรณ์ สำหรับช่วงกลางโทรศัพท์ช่วงกลางและโทรศัพท์ระดับไฮเอนด์บางรุ่นใช้ความละเอียดหน้าจอ 1080p (Moto G4 และ G5, Moto Z Play เป็นต้น) ในขณะที่อุปกรณ์ส่วนใหญ่ใช้ความละเอียด 1440p เราขอแนะนำให้ตั้งค่าความละเอียดในการบันทึกของอุปกรณ์ที่ระดับประมาณ 1080p หรือสูงกว่า ตั้งค่าการบันทึกวิดีโอของคุณเป็นประมาณ 6Mbps หรือดีกว่าและตรวจสอบว่า FPS ของคุณได้รับการตั้งค่าเป็น "อัตโนมัติ" ในที่สุดตรวจสอบให้แน่ใจว่า DU Recorder มีสิทธิ์บันทึกเสียงผ่านไมโครโฟนในโทรศัพท์ของคุณสำหรับการจับภาพวิดีโอที่คุณอาจต้องการจับภาพ เมื่อคุณเปลี่ยนการตั้งค่าเหล่านี้และรู้สึกว่าเคยมีแอปนี้ไปแล้วคุณสามารถกลับไปที่หน้าจอหลักของคุณได้ สิ่งที่เราต้องทำตอนนี้คือมีแอปเปิดตัวเป็นครั้งแรก
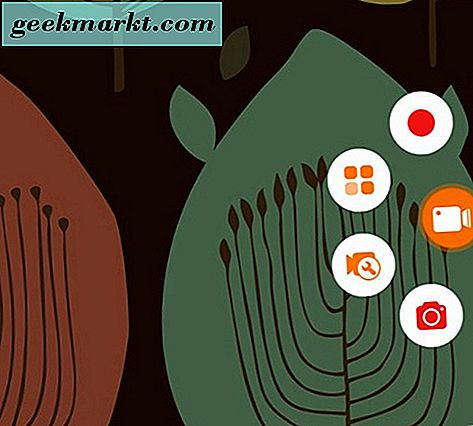
บนหน้าจอหลักคุณจะพบไอคอนสีส้มขนาดเล็กที่ด้านหลังขวาของหน้าจอ การแตะที่ไอคอนนี้จะเปิดเมนูด่วนสำหรับ DU Recorder ขึ้นอยู่กับประเภทของสแน็ปที่คุณต้องการบันทึก - ทั้งภาพหรือวิดีโอ - เครื่องมือที่คุณต้องการจะอยู่ที่นี่ ที่ด้านบนของล้อคุณจะพบปุ่ม "บันทึก" สีแดงที่จะเริ่มบันทึกการแสดงผลของคุณโดยอัตโนมัติเมื่อกด ที่ด้านล่างของวงล้อนี้คุณจะเห็นไอคอน "กล้องถ่ายรูป" สีแดงซึ่งจะช่วยให้คุณสามารถจับภาพหน้าจอของหน้าจอได้ แม้ว่าคุณจะสามารถใช้ปุ่มภาพหน้าจอเพื่อถ่ายภาพหน้าจอของคุณในทางทฤษฎีเราขอแนะนำให้ใช้ตัวเลือกการบันทึกหน้าจอแทนสำหรับรูปภาพและวิดีโอ แม้ว่าการบันทึกภาพของคุณอาจต้องใช้เวลามากกว่าการใช้ทางลัดของหน้าจอเราจึงต้องการความปลอดภัยพิเศษจากการบันทึกหน้าจอ DU Recorder
ตรวจสอบให้แน่ใจว่าคุณได้เปลี่ยนการตั้งค่าในอุปกรณ์ของคุณตามที่ระบุข้างต้นแล้วกดปุ่มบันทึกในเมนูด่วนของ DU Recorder หลังจากนับถอยหลังโทรศัพท์ของคุณจะเริ่มบันทึก จากที่นี่ดำน้ำเข้าสู่ Snapchat เปิดสแน็ปอินหรือเรื่องราวที่คุณต้องการจับภาพอย่างถาวร อย่าใช้คีย์การ์ดหน้าจอฮาร์ดแวร์เพียงแค่ดูสแน็ปสำหรับไม่กี่วินาทีและปิด ทำซ้ำตามจำนวนที่มากพอที่คุณต้องการบันทึก สำหรับวิดีโอ snaps ให้เล่นวิดีโออย่างครบถ้วน อย่ากังวลกับการหยุดการบันทึกวิดีโอเพื่อเริ่มใหม่ - เราสามารถแก้ไขได้ในภายหลัง หลังจากที่คุณบันทึกสิ่งที่ต้องการแล้วให้ออกจากแอปและใช้เมนูด่วนอย่างรวดเร็วเพื่อหยุดการบันทึก
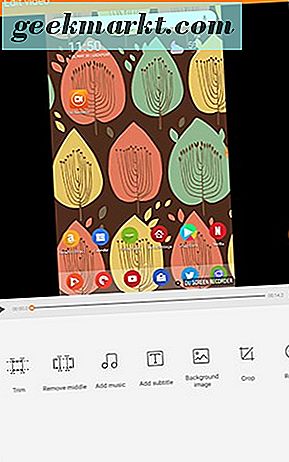
เอาล่ะคุณได้ช่วยชีวิตคุณไว้! นี่เป็นส่วนที่ง่าย: เปิด DU Recorder อีกครั้งและคุณจะพบวิดีโอของคุณที่บันทึกไว้ในหน้าจอหลักของแอปพลิเคชัน คุณสามารถใช้วิดีโอนี้เพื่อทำสิ่งต่อไปนี้:
- ดูวิดีโอจากโทรศัพท์ของคุณ ในขณะที่เล่นวิดีโอภาพสแน๊ปช็อตที่คุณต้องการบันทึกเป็นภาพคัดลอกวิดีโออย่างมีประสิทธิภาพและยังสามารถบันทึกภาพนิ่งไปยังที่จัดเก็บข้อมูลภายในของโทรศัพท์ได้
- หากต้องการบันทึกสแน็ปวิดีโอจากบันทึกนี้คุณสามารถใช้ตัวแก้ไขรวมใน DU เพื่อตัดและครอบตัดส่วนใดส่วนหนึ่งของวิดีโอที่คุณไม่ต้องการได้ทั้งหมดในขณะที่บันทึกไฟล์เป็นสำเนาใหม่ คุณสามารถใช้ตัวแก้ไขเพื่อตัดปลายและจุดเริ่มต้นของวิดีโอลบส่วนกลางใด ๆ ที่คุณไม่ต้องการและยังครอบตัดหรือหมุนสแน็ปที่เพิ่งบันทึกใหม่ หากคุณยังไม่ทราบถึงวิธีการทำงานของโปรแกรมแก้ไขให้ดูคู่มือคำแนะนำวิธีใช้ของ DU Recorder ที่นี่ซึ่งเราจะเข้าไปลึกเข้าไปใน editor ที่มีอยู่
เมื่อบันทึกสิ่งที่ต้องการจากวิดีโอที่บันทึกไว้แล้วคุณสามารถลบบันทึกต้นฉบับจากแอปพลิเคชันและจากโทรศัพท์ลบหลักฐานใด ๆ ที่คุณมีก่อนหน้านี้เกี่ยวกับการประหยัดสแน็ปอินขณะที่เก็บสำเนาของคุณเองและข้ามการแจ้งเตือนไปยัง ผู้ใช้รายอื่น ถ้าคุณต้องการบันทึกสแน็ปใหม่เพียงเริ่มต้นการบันทึกใหม่ก่อนที่จะดูเนื้อหาของคุณ
ไม่มีข้อมูลวิธีการ (ยังไม่ยืนยัน)
เราจะไม่โกหก - นี่เป็นวิธีที่ยากในการทดสอบ แน่นอนมันไม่ได้ทำงานบน iOS และบนแอนดรอยด์เป็นเรื่องเล็กน้อยที่จะทำให้ Snapchat สามารถลบความสามารถออกจากแอปพลิเคชันได้อย่างสมบูรณ์ การคิดเบื้องหลังวิธีนี้เกี่ยวข้องกับการจับภาพแอปขณะที่โทรศัพท์ของคุณอยู่ในโหมดเครื่องบิน เนื่องจากโทรศัพท์ไม่สามารถเชื่อมต่อกับเครือข่ายจึงไม่สามารถส่งการแจ้งเตือนไปยังผู้ใช้รายอื่นได้ ในทางทฤษฎีนี่เป็นความจริงอย่างแท้จริง ในความเป็นจริงหากคุณจับภาพหน้าจอขณะที่อยู่ในโหมดบนเครื่องบินโทรศัพท์ของคุณจะไม่สามารถส่งการแจ้งเตือนไปยังผู้ใช้คนนั้นได้และคุณอาจจะสามารถใช้งานได้ อย่างไรก็ตามคุณอาจต้องเชื่อมต่อกับข้อมูลในที่สุดไม่ว่าจะผ่านเครือข่ายมือถือหรือ WiFi และทันทีที่คุณเชื่อมต่ออุปกรณ์กับเครือข่ายอีกครั้งระบบจะส่งการแจ้งเตือนดังกล่าว ในทางทฤษฎีคุณสามารถใช้วิธีนี้เป็นวิธีในการชะลอการแจ้งเตือนให้ส่ง แต่เพื่อให้ดีขึ้นหรือแย่ลงผู้ใช้รายนี้ยังคงรู้จัก
แม้ว่าวิธีนี้จะถูกลบล้างไปแล้วบน iOS แต่ก็มีความชัดเจนน้อยกว่าในอุปกรณ์แอนดรอยด์ แม้ว่าเราจะเห็นการแจ้งเตือนที่ส่งหลังจากเชื่อมต่อเข้ากับเครือข่ายแล้วก็ตาม แต่บางครั้งเราก็ไม่ได้แจ้งให้ผู้ใช้รายอื่นทราบ เราต้องการยืนยันว่าคุณควรตัดสินใจที่จะลองใช้วิธีนี้เพื่อดำเนินการด้วยความระมัดระวังเนื่องจากวิธีนี้ดูเหมือนจะใช้งานได้เฉพาะบนโทรศัพท์ Android เท่านั้น ที่แย่ที่สุดคุณควรจะสามารถชะลอการแจ้งเตือนไปยังผู้ใช้รายอื่นได้อย่างน้อยดังนั้นให้ทำอย่างใดอย่างหนึ่งหากมีบางอย่างที่คุณสนใจ ลองมาดูวิธีการทำงานนี้
สิ่งแรกที่คุณต้องทำก็คือให้แน่ใจว่า Snapchat ยังไม่ได้ตั้งค่าไว้ใน Travel Mode ภายในการตั้งค่าของคุณ โดยปกติเราแนะนำให้ผู้ใช้ส่วนใหญ่เก็บ Snapchat ไว้ใน Travel Mode ป้องกันไม่ให้แอปพลิเคชันโหลดข้อมูลโทรศัพท์มือถือในพื้นหลังเพื่อประหยัดทั้งการใช้ข้อมูลและอายุการใช้งานแบตเตอรี่ของคุณ ที่กล่าวว่าคุณจะต้องการตรวจสอบให้แน่ใจว่าแอปพลิเคชันโหลดลงในพื้นหลังดังนั้นให้ดำน้ำในการตั้งค่าโดยการเปิดส่วนติดต่อกล้องถ่ายรูปใน Snapchat และเลื่อนนิ้วลงจากจอแสดงผลจากนั้นให้คลิกที่ไอคอนการตั้งค่าฟันเฟืองที่มุมบนขวาของ จอแสดงผลของคุณ จากที่นี่ค้นหาผ่านเมนูการตั้งค่าของคุณจนกว่าคุณจะพบเมนู "บริการเพิ่มเติม" กด "จัดการ" และปิดใช้งานโหมดท่องเที่ยว
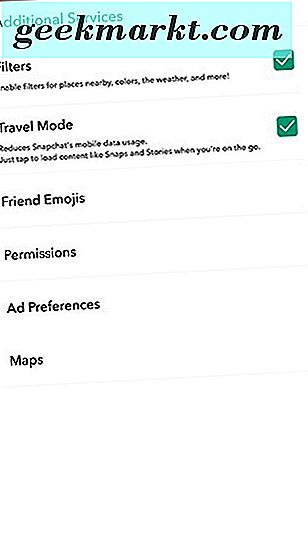
เมื่อคุณได้รับสแน็ปใหม่อย่าเปิดเลย ก่อนอื่นให้ดูว่า snap ได้รับการโหลดโดยโปรแกรมในพื้นหลัง ใต้สแนปคุณจะเห็นข้อความที่อ่านว่า "แตะเพื่อดู" หรือ "แตะเพื่อโหลด" หาก Snap อ่าน "แตะเพื่อโหลด" แตะไอคอนหนึ่งครั้งและแตะอีกครั้ง รอให้สแนปวางอยู่ในพื้นหลังไอคอนจะกลับสู่สภาวะปกติแล้วอ่าน "แตะเพื่อดู" เมื่อข้อความได้เปลี่ยนเป็น "แตะเพื่อดู" อย่าเปิดสแนป วางโทรศัพท์ของคุณในโหมดบนเครื่องบินเพื่อปิดการเชื่อมต่อจากโทรศัพท์ของคุณจากนั้นกลับเข้าสู่ Snapchat แม้จะอยู่ในโหมดออฟไลน์คุณจะยังสามารถเปิดสแน็ปที่คุณโหลดไว้ได้ เปิดสแน็ปอินคว้าภาพหน้าจอโดยใช้ชุดปุ่มหรือทางลัดที่กำหนดไว้ล่วงหน้าของอุปกรณ์ (โดยปกติจะเป็น Power + Vol Down แม้ว่าอุปกรณ์ Power + Home ของผู้ใช้ Samsung บางตัวจะใช้) และออกจากแอป
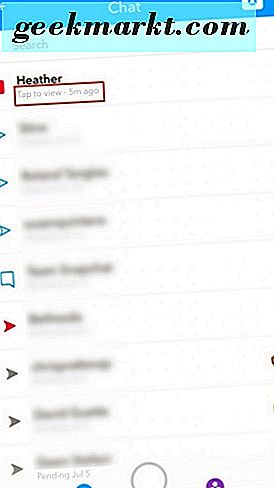
ดังที่เรากล่าวมา Snapchat จะรายงานการแจ้งเตือนไปยังผู้ใช้คนอื่น ๆ ทันทีที่โทรศัพท์ของคุณเชื่อมต่อกับเครือข่ายใหม่ดังนั้นโปรดระวังที่นี่ เรามีคำแนะนำสองประการเพื่อหลีกเลี่ยงการส่งการแจ้งเตือนนี้ไปยังเครือข่าย แต่ทุกอย่างดูเหมือนจะไม่สอดคล้องกัน
- รออีกหลายชั่วโมงก่อนที่จะเชื่อมต่ออุปกรณ์ของคุณเข้ากับเครือข่ายอีกครั้ง เวลาดูเหมือนว่าจะมีความสัมพันธ์กันระหว่างแอปจะรายงานภาพหน้าจอหรือไม่
- เปิดหน้าจอการจัดการแอป Snapchat ภายในเมนูการตั้งค่าของโทรศัพท์โดยกดปุ่ม "Apps" "Snapchat" จากนั้น "Storage" จากที่นี่ให้กดปุ่ม "Clear Cache" เพื่อลบข้อมูลแอ็พพลิเคชัน Snapchat ที่เก็บข้อมูลล่าสุดของ Snapchat
- ถอนการติดตั้ง Snapchat จากอุปกรณ์ของคุณ แอปไม่สามารถส่งการแจ้งเตือนไปยังผู้ใช้รายอื่นได้หากแอปไม่ทำงาน รอสักครู่จากนั้นติดตั้งแอปพลิเคชันใหม่บนโทรศัพท์เพื่อรับประสบการณ์ที่ดีที่สุดก่อนที่จะเข้าสู่ระบบอีกครั้ง
นอกจากนี้เรายังไม่จำเป็นต้องแนะนำกลยุทธ์นี้เนื่องจาก Snapchat สามารถอัปเดตแอปพลิเคชันเพื่อสร้างสภาพแวดล้อมได้ตลอดเวลาซึ่งวิธีนี้ไม่ได้ผล ดังนั้นถ้าคุณตัดสินใจที่จะลองใช้วิธีนี้โปรดใช้ความระมัดระวัง มิเช่นนั้นเราขอแนะนำให้ใช้วิธีอื่นในรายการด้านล่างสำหรับระบบปฏิบัติการทางโทรศัพท์
การใช้ Casper สำหรับ Snapchat (Buggy)
แคสเปอร์เป็นลูกค้าสำรองสำหรับ Snapchat ที่คุณสามารถเช็คเอาท์ได้ที่นี่ แอปเป็นไคลเอ็นต์ Android สำหรับบุคคลที่สามของบุคคลที่สามสำหรับ Snapchat ที่ออกแบบโดยนักพัฒนาซอฟต์แวร์อิสระ การอุทธรณ์หลักของแคสเปอร์นอกเหนือจากการใช้แบตเตอรีที่ใช้พลังงานน้อยกว่าที่เราเคยเห็นจากไคลเอ็นต์ Android ของ Snapchat นั่นคือความสามารถในการจับภาพหน้าจอโดยไม่ต้องแจ้งให้ผู้ใช้รายอื่นทราบ ในทางทฤษฎีนี่เป็นความคิดที่ดี แอปพลิเคชันทำงานได้ดีใช้ข้อมูลการเข้าสู่ระบบ Snapchat แบบมาตรฐานของคุณเพื่อให้คุณได้รับแคสเปอร์ในเวลาเดียวกันกับ Android และแม้ว่าแอปจะไม่รวมฟีเจอร์และตัวกรองขั้นสูงที่ผู้ใช้คาดหวังจาก Snapchat มีแน่นอนตลาดของผู้ใช้ที่จะให้ขึ้นการเข้าถึงคนสุนัขร้อนในการแลกเปลี่ยนสำหรับหน้าจอแอบแฝงและแบตเตอรี่ที่ดีขึ้น
น่าเสียดายที่แนะนำให้แคสเปอร์เป็นการตัดสินใจที่ยากลำบากในปัจจุบัน Snapchat ไม่ใช่แฟนตาซีของลูกค้ารายอื่นซึ่งมักจะปิดตัวลงและแก้ไข API เพื่อป้องกันไม่ให้ผู้ใช้เข้าถึงบัญชีของตนผ่าน Casper สิ่งที่แย่กว่านั้นคือล็อคบัญชี ตั้งแต่ Snapchat สามารถระบุเมื่อผู้ใช้เข้าสู่ระบบบัญชีของตนจากแอ็พพลิเคชันที่ไม่ได้รับอนุญาต Snapchat ได้ออก lockdowns และ bans ในบางบัญชีและไม่ว่าบัญชีของคุณจะถูกล็อกดูเหมือนจะเป็นปัญหาที่เกิดขึ้นจริงหรือไม่ แม้กระทั่งการล็อก Snapchat เป็นเวลา 24 ชั่วโมงอาจทำให้คุณสูญเสียสายสะดุดพลาดเรื่องราวและเหตุการณ์อื่น ๆ และก่อให้เกิดปัญหากับการใช้ Snapchat ในอนาคต การอัพเดตครั้งล่าสุดเกี่ยวกับสถานะของ Casper ได้กลับมาในเดือนมีนาคมที่หน้า Facebook ของแอพฯ และในขณะที่นักพัฒนาซอฟต์แวร์ได้สัญญาว่าจะอัพเดทมาเรายังไม่ได้เห็นอะไรมากนัก ยังคงเป็นรุ่นที่สองของแคสเปอร์ได้รับสัญญาว่าจะอยู่ที่ไหนสักแห่งเพราะฉะนั้นเราจะต้องรอดูว่ามีอะไรเกิดขึ้นในอนาคตหรือไม่
ในตอนนี้เราไม่แนะนำให้ใช้ Casper อาจเป็นเรื่องที่ควรคำนึงถึงแอป แต่ในตอนนี้ให้รอจนกว่าการปิดบัญชีและการห้ามใช้บัญชีจะหยุดลง
การจับภาพ Snaps ใน iOS
น่าเสียดายที่การจับภาพสแน็ปชิ่งบนแอนดรอยด์เป็นเรื่องยากกว่าที่เราได้อธิบายไว้ด้านบนใน Android ในขณะที่ iOS เป็นระบบนิเวศที่โตเต็มที่และมีการพัฒนาอย่างเต็มที่แอ็ปเปิ้ลลังเลที่จะเปิดแพลตฟอร์มของตนขึ้นไปยังคุณลักษณะขั้นสูงบางอย่างที่เราเคยเห็นใน Android เช่นการบันทึกหน้าจอแบบ Sideloading หรือหน้าจอเนทีฟ ข้อ จำกัด เหล่านี้ทำให้สามารถจับภาพหน้าจอได้ยากขึ้นโดยไม่ต้องใช้แหล่งภายนอกโดยส่วนใหญ่แล้วจะเป็นคอมพิวเตอร์ เราลองมาดูสิ
QuickTime (สำหรับ Mac เท่านั้น)
การบันทึกภาพเป็นเครื่องมือที่มีประโยชน์อย่างยิ่งสำหรับแพลตฟอร์มใด ๆ ไม่ว่าจะเป็นคอมพิวเตอร์หรือโทรศัพท์มือถือ แต่น่าเสียดายที่นี่เป็นส่วนหนึ่งที่เราจะไม่ได้เห็นใน iOS ดั้งเดิมจนถึง iOS 11 ในฤดูใบไม้ร่วงนี้พร้อมกับผู้เล่นตัวจริงของ 2017 ใน iPhone ในขณะที่เรารู้สึกตื่นเต้นมากที่ได้รับการบันทึกหน้าจอหลักบนแพลตฟอร์มโทรศัพท์มือถือของ Apple เองสิ่งที่ซับซ้อนขึ้นในขณะนี้ ในขณะที่คุณยืนอยู่คุณไม่สามารถบันทึกการแสดงผลบน iOS 10 ได้จนกว่าคุณจะไม่สามารถถอดรหัสโทรศัพท์ได้กระบวนการที่เราไม่แนะนำเนื่องจากความเสถียรแบตเตอรี่และปัญหาด้านความปลอดภัย แทนที่จะใช้อุปกรณ์บันทึกภายนอกเพื่อจับภาพหน้าจอของคุณและวิธีที่ง่ายที่สุดในการทำเช่นนั้นโดยใช้แอ็พพลิเคชัน QuickTime ของ Apple เองจะใช้ได้กับ Mac เท่านั้น อย่างไรก็ตามหากคุณมี Mac คุณยินดีที่ทราบว่าการบันทึกการแสดงผลของคุณสามารถเข้าถึงได้ในไม่กี่ขั้นตอน ลองมาดู
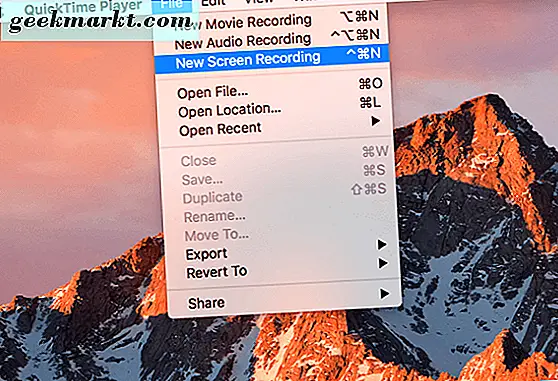
เริ่มต้นด้วยการต่อ iPhone เข้ากับ Mac โดยใช้สายเคเบิลสายฟ้าแลบ เปิดโปรแกรม QuickTime Player ในคอมพิวเตอร์ของคุณจากโฟลเดอร์แอปพลิเคชันหรือโดยใช้ Launchpad เพื่อเลือกแอป เมื่อ QuickTime โหลดขึ้นให้กด 'File' ในแถบเมนูแล้วคลิก "New Movie Recording" เมนูบันทึกจะโหลดขึ้นมาบนหน้าจอโดยใช้เว็บแคมใน Mac ของคุณเป็นแหล่งวิดีโอเริ่มต้น จากที่นี่ให้คลิกลูกศรถัดจากปุ่มบันทึกซึ่งจะสร้างเมนูแบบเลื่อนลงเพื่อเลือกแหล่งที่มาสำหรับการบันทึกของคุณ จากนั้นคุณควรเลือก iPhone รวมถึงไมโครโฟน iPhone ของคุณสำหรับตัวเลือกการบันทึกเสียง เมื่อคุณป้อนแหล่งวิดีโอและเสียงใหม่สำหรับการบันทึก QuickTime ของคุณแล้วก็ถึงเวลาที่คุณต้องบันทึกหน้าจอลงในโทรศัพท์ของคุณ
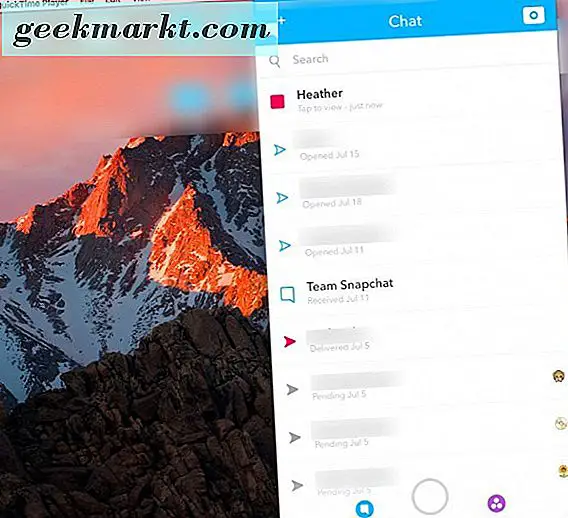
ตอนนี้คลิกที่ปุ่มบันทึก จากที่นี่คุณจะสามารถใช้โทรศัพท์ได้ตามปกติซึ่งรวมถึงการเปิดและดู snaps เมื่อคุณดู snaps ของคุณ (ตามที่ระบุไว้ในบทความก่อนหน้านี้) คุณสามารถหยุดการบันทึกของคุณภายใน QuickTime ได้โดยแตะปุ่มหยุดบน Mac และแน่นอน QuickTime จะช่วยให้คุณสามารถตัดวิดีโอภายในแอปพลิเคชันได้ กดปุ่มแก้ไขที่แถบเมนูด้านบนแอพและเลือก 'Trim' ลากหัวทิงการเล่นโดยใช้มือจับสีเหลืองเพื่อเลือกส่วนของวิดีโอที่คุณต้องการเก็บไว้ในขณะที่ปล่อยให้ส่วนอื่น ๆ ของวิดีโอออกจากการเลือกของคุณ เมื่อคุณได้เลือกแล้วให้คลิกปุ่มตัดเพื่อบันทึกการตัดของคุณ
หลังจากที่เสร็จสิ้นแล้วคุณสามารถบันทึกและออกจากโปรแกรม QuickTime ได้ด้วยการแก้ไขหรือจับภาพหน้าจอใหม่จาก Snapchat ที่บันทึกไว้ในเครื่อง Mac ของคุณ การใช้ Mac ของคุณเพื่อประหยัดเวลาในการรับสแนปอินใหม่เป็นเรื่องยุ่งยาก แต่น่าเสียดายที่นี่เป็นหนึ่งในวิธีการที่เชื่อถือได้ใน iOS เท่านั้น เราจะคอยแจ้งให้คุณทราบเมื่อ iOS 11 เริ่มออกสู่ตลาดในปลายปีนี้โดยใช้วิธีใหม่กว่าโดยรอบการบันทึกหน้าจอ
Apowersoft (Win / Mac)
ไม่เคยปล่อยให้ผู้ใช้ Windows เป็นเจ้าของ iPhone เราได้พบว่า Apowersoft เป็นแอปการบันทึกหน้าจอโปรดสำหรับผู้ใช้ Windows ส่วนใหญ่ แอปพลิเคชันมีข้อดีที่แตกต่างจากการใช้งานบางอย่างเช่น QuickTime นอกเหนือจากวิธีการไม่เชื่อเรื่องพระเจ้าแบบแพลตฟอร์มที่ชัดเจนแล้วซอฟต์แวร์การบันทึกหน้าจอของ Apowersoft ยังใช้ Airplay เพื่อรวบรวมหน้าจอซึ่งหมายความว่าแอปนี้ไร้สายโดยสิ้นเชิง ตราบเท่าที่โทรศัพท์และคอมพิวเตอร์ที่บ้านของคุณแชร์เครือข่ายคุณจะไม่ประสบปัญหาใด ๆ ในการใช้แอปบนอุปกรณ์ ลองมาดูวิธีการทำงาน
คุณจะต้องไปที่เว็บไซต์ของ Apowersoft และคว้าตัวบันทึก iPhone / iPad ดาวน์โหลดฟรีได้ฟรีดังนั้นอย่ากังวลว่าจะต้องเสียค่าปรับล่วงหน้า เมื่อแอปติดตั้งและใช้งานได้เช่นเดียวกับแอพพลิเคชันอื่น ๆ ใน Airplay คุณจะกวาดนิ้วไปที่ Control Center บน iPhone เพื่อเข้าถึงและเชื่อมต่อผ่าน Airplay เมื่ออุปกรณ์สองเครื่องของคุณได้รับการซิงค์แล้วคุณจะเห็นหน้าจอของ iPhone ที่สะท้อนอยู่บนหน้าจอคอมพิวเตอร์ของคุณ

เมื่อใช้อุปกรณ์ของคุณมิเรอร์สิ่งที่คุณต้องทำเพื่อใช้แอพพลิเคชั่น Apowersoft เพื่อบันทึกหน้าจอของคุณคือแตะไอคอนรูปวงกลมสีแดงที่มุมบนซ้าย ทันทีที่กดปุ่มนี้คุณจะเริ่มต้นการบันทึกหน้าจอให้ตรงกับเครื่อง Mac หรือ PC ของคุณ ในการทดสอบของเรานี้ได้รับแจ้งให้บันทึกที่ราบรื่นและดีกว่าการใช้ QuickTime ตราบเท่าที่เครือข่ายของคุณมีความรวดเร็วและมีเสถียรภาพเพียงพอที่จะจัดการกับการแพร่ภาพผ่านอินเทอร์เน็ตไร้สาย เมื่อคุณบันทึกสแน็ปที่คุณต้องการบันทึกไว้อย่างลับๆให้แตะไอคอนการบันทึกอีกครั้งเพื่อหยุดการทำงาน การบันทึกของคุณจะปรากฏขึ้นในหน้าต่างใหม่บนเดสก์ท็อป จากนั้นคุณสามารถบันทึกหรือลบวิดีโอตามที่เห็นสมควร
เห็นได้ชัดว่ามีข้อดีและข้อเสียบางประการในการบันทึกด้วย Apowersoft ผ่าน QuickTime คุณภาพดีขึ้นเล็กน้อยโดยมีการข้ามน้อยลงและการพูดติดอ่างในการบันทึกและเรามักต้องการการบันทึกแบบไร้สายที่เราทำได้ แต่โดยปกติแล้วดูเหมือนว่าจะเท่ากับ QuickTime ในการบันทึก การโอนไฟล์ไปยังโทรศัพท์ของคุณอาจเป็นเรื่องที่น่ารังเกียจและคุณต้องพบแอปแยกจากกันเพื่อแก้ไขและเปลี่ยนแปลงวิธีการบันทึกเริ่มต้นและสิ้นสุด แต่ก็คุ้มค่ากับการดาวน์โหลดถ้าต้องการลอง ด้วยการบันทึกหน้าจอมาตรฐานใน iOS 11 การบันทึกภาพบน iPhone จะทำให้ง่ายขึ้นมาก แต่จนถึงตอนนั้นเมธอดของ Apowersoft เป็นทางเลือกที่ดีที่สุดเท่าที่จะเป็นไปได้ตราบเท่าที่คุณมีคอมพิวเตอร์อยู่ในบริเวณใกล้เคียงและพร้อมที่จะเดินทาง