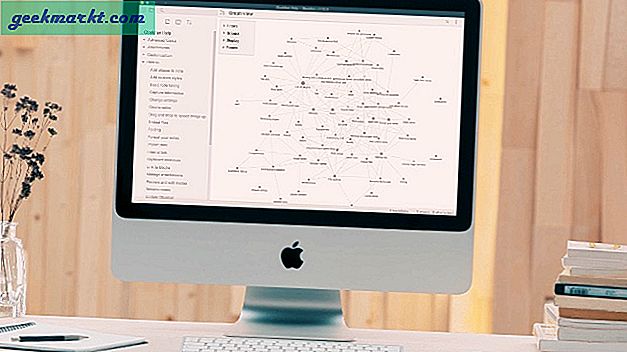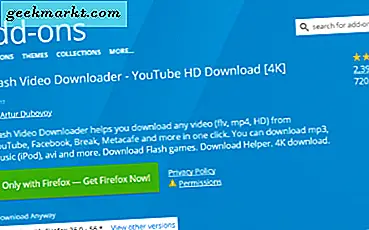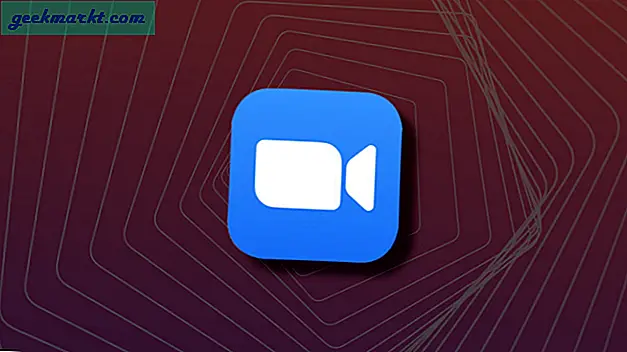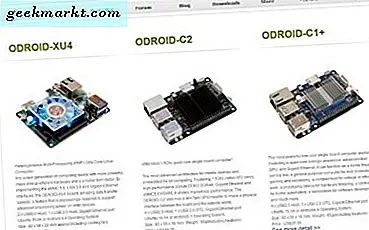การจัดการไฟล์และดิสก์ได้กลายเป็นเรื่องง่ายใน Windows 10 ระบบไฟล์และวิธีที่ Windows จัดการไฟล์ได้ดีขึ้นอย่างไม่น่าเชื่อ ในฐานะที่เป็น IT tech ฉันเคยใช้เวลาส่วนใหญ่ในการกู้คืนไฟล์ที่สูญหายสร้างภาคบูตและแก้ไขข้อผิดพลาดของดิสก์ ตอนนี้ฉันแทบจะไม่ต้องทำอย่างนั้นเลย ถ้าคุณพบว่าตัวเองอยู่ในตำแหน่งนี้บทแนะนำนี้จะแสดงวิธีการใช้ CHKDSK ใน Windows 10
คอมพิวเตอร์ของคุณอาจบันทึกข้อมูลจำนวนหลายล้านบิตในแต่ละวัน เช่นเดียวกับ Windows 10 อาจจะเป็นตอนนี้สิ่งที่เกิดขึ้น บางครั้งข้อมูลสูญหายหรือมีข้อผิดพลาดเกิดขึ้น มัลแวร์ไวรัสและไม่ปิดคอมพิวเตอร์ของคุณอย่างถูกต้องอาจทำให้เกิดข้อผิดพลาดเกี่ยวกับดิสก์
ข้อผิดพลาดเกี่ยวกับดิสก์คืออะไร
ข้อผิดพลาดของดิสก์อาจเป็นหนึ่งในไม่กี่อย่าง อาจเป็นไฟล์ที่เสียหายเมื่อเขียน อาจเป็นไฟล์ดัชนีที่อ้างถึงไฟล์ที่เสียหายหรือเสียหาย อาจเป็นไฟล์ที่ได้รับความเสียหายลบหรือเสียหายโดยโปรแกรมมัลแวร์หรือไวรัสอื่น อาจเป็นความเสียหายทางกายภาพต่อดิสก์แม้ว่าจะมีน้อยมากก็ตาม
ฮาร์ดไดรฟ์เก่า (Hard Disk Drives) มีความอ่อนไหวต่อความเสียหายทางกายภาพมากขึ้นเนื่องจากการหมุนแผ่นดิสก์และข้อมูลจะถูกเขียนลงบนหัวเขียน ไดรฟ์ SSD (Solid State Drives) รุ่นใหม่ใช้ชิปหน่วยความจำเพื่อบันทึกข้อมูลเหมือนกับ RAM ของคุณ ไม่เหมือนแรมไดรฟ์ SSD ไม่ระเหยซึ่งหมายความว่าข้อมูลจะถูกเก็บรักษาไว้แม้ในขณะที่คุณปิดคอมพิวเตอร์
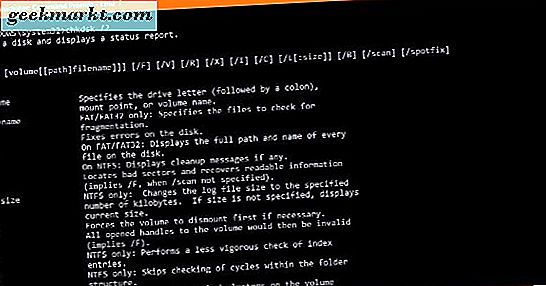
ใช้ CHKDSK ใน Windows 10
CHKDSK เป็นเครื่องมือที่มีอยู่ใน Windows ซึ่งจะสแกนฮาร์ดไดรฟ์ในระดับต่ำเพื่อค้นหาและแก้ไขข้อผิดพลาดใด ๆ สามารถตรวจจับทั้งความเสียหายทางกายภาพและข้อมูลและซ่อมแซมสิ่งต่างๆที่พบได้ บน HDDs CHKDSK สามารถทำเครื่องหมายส่วนเสียหายทางกายภาพของดิสก์เพื่อให้ Windows รู้ว่าไม่ได้ใช้ชิ้นส่วนเหล่านั้น ไม่สามารถแก้ไขความเสียหายได้
มีการเข้าถึง CHKDSK ผ่านทางบรรทัดคำสั่ง คุณจะต้องเปิดพรอมต์คำสั่งที่ยกระดับซึ่งจะให้สิทธิ์ผู้ดูแลระบบของเครื่องมือ นี้เป็นสิ่งจำเป็นในการดำเนินการสแกนอย่างถูกต้องและโดยเฉพาะอย่างยิ่งในการแก้ไขข้อผิดพลาดใด ๆ ที่พบ
- พิมพ์ 'cmd' ลงในช่องค้นหาของ Windows
- เมื่อ Command Prompt ปรากฏขึ้นในเมนู Windows ให้คลิกขวาและเลือก Run as administrator
- พิมพ์ 'CHKDSK /?' และกด Enter เพื่อพิมพ์รายการตัวเลือกภายในหน้าต่าง CMD
- เลือกฮาร์ดไดรฟ์ที่คุณต้องการทดสอบ
- พิมพ์ 'CHKDSK / r / f' แล้วกด Enter เพื่อตรวจสอบดิสก์และแก้ไขข้อผิดพลาดที่พบโดยอัตโนมัติ
ขึ้นอยู่กับความเร็วและอายุของเครื่องคอมพิวเตอร์และขนาดของดิสก์ที่คุณกำลังตรวจสอบอาจใช้เวลาไม่กี่นาทีหรือนานกว่านี้
หากต้องการเลือกฮาร์ดไดรฟ์เพื่อทดสอบให้พิมพ์ตัวอักษรไดรฟ์แล้วกด Enter เช่น 'E:' บรรทัดคำสั่งควรเปลี่ยนเพื่อให้สะท้อนถึงไดรฟ์นั้น จากนั้นให้พิมพ์คำสั่ง CHKDSK ของคุณ
ถ้าคุณต้องการเรียกใช้ CHKDSK ในไดรฟ์สำหรับเริ่มระบบคุณจะเห็นข้อความเช่นนี้: "Chkdsk ไม่สามารถทำงานได้เนื่องจากโวลุ่มกำลังถูกใช้โดยกระบวนการอื่น คุณต้องการกำหนดเวลาให้ทำไดรฟ์ข้อมูลนี้ในครั้งต่อไปที่ระบบจะรีสตาร์ทหรือไม่ ' รีบูตเครื่องคอมพิวเตอร์และ CHKDSK จะทำงานก่อนโหลด Windows
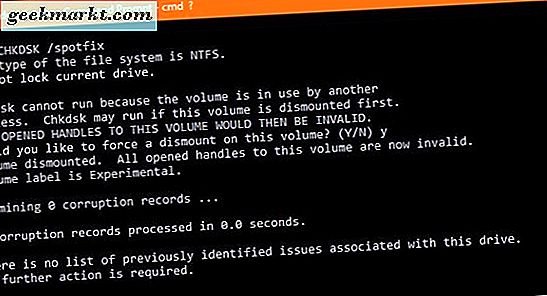
ทำอะไรได้มากขึ้นด้วย CHKDSK
เมื่อคุณวิ่ง CHKDSK /? คุณอาจสังเกตเห็นว่ามีสวิทช์อื่น ๆ อีกมากมายที่คุณสามารถใช้เพื่อทำสิ่งต่างๆได้มากขึ้นด้วยเครื่องมือนี้ คุณไม่ค่อยจะใช้พวกเขามากนัก แต่อาจมีคู่ที่อาจเป็นประโยชน์
กระบวนการ / x บังคับให้ dismount ของดิสก์ หากคุณพิมพ์ 'chkdsk / f / r / x' และกด Enter Windows จะลงจากดิสก์โดยอัตโนมัติเพื่อถามคำถามสแกนและซ่อมแซมข้อผิดพลาดที่พบ การถอดดิสก์เป็นหลักจะนำออกจากบริการ ถ้าคุณกำลังเรียกใช้โปรแกรมจากดิสก์เครื่องดังกล่าวจะถูกปิดและกระบวนการใด ๆ ที่เชื่อมโยงกับโปรแกรมบนดิสก์จะถูกหยุดลง ทันทีที่คุณรีบูตหรือคืนดิสก์ทุกอย่างจะกลับมาเป็นปกติ
คำสั่ง / spotfix เป็นส่วนเสริมใหม่ของ CHKDSK และได้รับการแนะนำใน Windows 8 เป็นการตรวจสอบที่เร็วกว่ามาก แต่ไม่สามารถซ่อมแซมข้อผิดพลาดใด ๆ ได้โดยไม่ต้อง dismounting ดิสก์หรือรีบูตเครื่องใหม่ ถ้าคุณกำลังตรวจสอบความถูกต้องบนดิสก์ของคุณ / spotfix อาจช่วยประหยัดเวลาได้
นั่นคือวิธีการใช้ CHKDSK ใน Windows 10. เป็นเครื่องมือที่มีประสิทธิภาพที่สามารถบอกคุณได้มากเกี่ยวกับฮาร์ดไดรฟ์และสุขภาพของคุณ ใช้อย่างระมัดระวังและใช้เฉพาะเมื่อจำเป็นและจะให้บริการคุณได้ดี