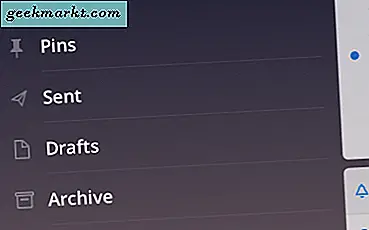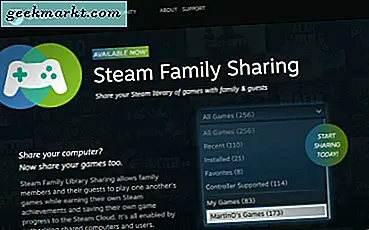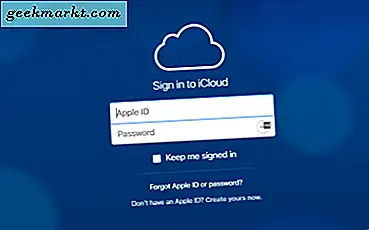
มีอะไรผิดปกติกับการผสมและการจับคู่ระบบปฏิบัติการจำนวนมากที่เราทำ ระบบปฏิบัติการทั้งหมดมีจุดแข็งและจุดอ่อนและใครสามารถตำหนิเราได้เพราะต้องการที่ดีที่สุดในโลกทั้งสอง? แอปและโปรแกรมส่วนใหญ่มี Windows หรือ Apple หรือใช้ความสามารถในการทำงานร่วมกันของเบราเซอร์ได้ บางโปรแกรมต้องมีการปรับแต่งเล็กน้อย ด้วยเหตุนี้ฉันจึงนำบทแนะนำนี้เข้าด้วยกันเพื่อแสดงวิธีอัพโหลดภาพถ่ายไปยัง iCloud จากเครื่องพีซี
ไลบรารีรูปภาพ iCloud เป็นเครื่องมือที่ดีมากและอยู่ที่นั่นด้วย OneDrive หรือ Google ไดรฟ์ หากคุณมีอุปกรณ์ iOS เช่น iPhone หรือ iPad และต้องการดูหรือแก้ไขภาพที่ถ่ายในอุปกรณ์เหล่านั้นบนพีซีของคุณคุณสามารถทำได้เพียงเล็กน้อยด้วยการตั้งค่า
ในการอัพโหลดภาพถ่ายไปยัง iCloud จากเครื่องพีซีคุณสามารถใช้แอพ iCloud สำหรับ Windows หรือ iTunes ได้ ฉันจะแสดงให้คุณทั้งคู่

อัปโหลดรูปภาพไปยัง iCloud จากเครื่องพีซี
ขั้นแรกให้เราใช้แอป iCloud เนื่องจากคุณอาจไม่จำเป็นต้องติดตั้ง iTunes ทั้งหมด คุณจะต้องเข้าสู่ระบบ iTunes ด้วย Apple ID ของคุณบนอุปกรณ์ iOS เพื่อให้สามารถใช้งานได้
- ดาวน์โหลดและติดตั้ง iCloud for Windows
- เปิดแอปและเลือกตัวเลือก
- เลือกไลบรารีรูปภาพ iCloud แล้วทำเสร็จ
- เลือกใช้เพื่อตั้งค่ากำหนดของคุณ
- เปิดใช้ไลบรารีรูปภาพ iCloud บนอุปกรณ์ iOS เพื่อซิงค์ข้อมูลเหล่านี้
เมื่อคุณอยู่ในตัวเลือกคุณยังมีตัวเลือกในการซิงค์สตรีมรูปภาพของคุณดาวน์โหลดภาพใหม่ ๆ ลงในคอมพิวเตอร์ของคุณอัปโหลดภาพใหม่จากคอมพิวเตอร์ของคุณและแบ่งปันภาพ คุณสามารถเลือกหรือเลือกตัวเลือกที่จะเปิดใช้งานขึ้นอยู่กับความต้องการของคุณ ตราบเท่าที่มีการตรวจสอบ iCloud Photo Library คุณสามารถอัปโหลดหรือดาวน์โหลดภาพได้ด้วยตนเองและจากเครื่องพีซี
ตอนนี้ทุกสิ่งทุกอย่างถูกเซ็ตอัพแล้วคุณสามารถอัปโหลดรูปถ่ายไปยัง iCloud ได้
- เปิด Windows Explorer
- เลือก iCloud Photos จากนั้นเลือก Upload photos
- เลือกภาพที่คุณต้องการอัปโหลดและเลือกเปิด
คุณยังสามารถลากและวางรูปภาพลงในโฟลเดอร์ Uploads วิธีนี้จะมีประโยชน์มากขึ้นเมื่ออัปโหลดรูปภาพหลายภาพโดยที่คุณสามารถเลือกภาพทั้งหมดพร้อมกันและอัปโหลดภาพได้
นอกจากนี้คุณยังสามารถดาวน์โหลดภาพจาก iCloud เพื่อแก้ไขหรือดู
- เปิด Windows Explorer
- เลือก iCloud Photos จากนั้นเลือก Download
- เลือกภาพที่คุณต้องการดาวน์โหลดและเลือกดาวน์โหลด
อัพโหลดภาพถ่ายไปยัง iCloud จากเครื่องพีซีโดยใช้ iTunes
หากคุณไม่ทราบว่ามี iTunes ที่ติดตั้งไว้ในพีซีของคุณคุณสามารถใช้เพื่ออัพโหลดภาพถ่ายไปยัง iCloud จากเครื่องพีซี
- ดาวน์โหลดและติดตั้ง iTunes สำหรับ Windows มีทั้งแบบ 32 บิตและ 64 บิตดาวน์โหลดดังนั้นเลือกสิ่งที่ตรงกับเครื่องคอมพิวเตอร์ของคุณ
- สร้างบัญชี iTunes หากคุณยังไม่มีบัญชีหรือลงชื่อเข้าใช้โดยใช้ Apple ID ของคุณ
- เชื่อมต่ออุปกรณ์ iOS ของคุณกับพีซีโดยใช้ USB และให้ iTunes ตรวจพบหรือเลือก iPhone ในเมนู iTunes หลัก
- เลือก "Automatically Backup To เมื่อ iPhone นี้เชื่อมต่ออยู่ถ้าคุณต้องการ
- เลือก iCloud เป็นปลายทาง
- เลือก Sync Photos โดยทำเครื่องหมายที่ช่องเพื่อถ่ายโอนรูปภาพจาก iPhone ของคุณไปที่ iCloud โดยอัตโนมัติ
- เลือก Back Up Now เพื่อดำเนินการอัปโหลดทันที
iTunes ไม่ใช่เรื่องง่ายที่จะตั้งค่าเป็น iCloud แต่ถ้าคุณไม่ทราบว่าโปรแกรมเป็นวิธีที่มีประโยชน์ในการทำให้ iPhone ของคุณซิงค์กับพีซีของคุณ แน่นอนคุณสามารถทำสิ่งนี้กับ iPad ได้เช่นกัน

วิธีดูภาพ iCloud จากเครื่องพีซี
เมื่อคุณอัปโหลดรูปถ่ายไปยัง iCloud แล้วจะต้องรู้วิธีการดูภาพ คุณสามารถดูข้อมูลเหล่านี้ได้จากแอปรูปภาพบนอุปกรณ์ iOS หรือแอป iCloud
- เปิดแอป iCloud บนคอมพิวเตอร์ของคุณหรือไปที่ com ลงชื่อเข้าใช้หากจำเป็น
- เลือกไอคอนการแจ้งเตือน iCloud บนซิสเต็มเทรย์ของ Windows
- เลือกแอปรูปภาพและเรียกดูภาพของคุณ
หากคุณตั้งค่าอุปกรณ์ให้ซิงค์ภาพทั้งหมดจะถูกคัดลอกผ่านทั้งสองอุปกรณ์ คุณไม่ควรต้องคัดลอกหรือดาวน์โหลดภาพด้วยตนเอง ยกเว้นกรณีนี้คือเมื่อคุณแก้ไขภาพบนอุปกรณ์ใดเครื่องหนึ่งของคุณ เนื่องจาก iCloud ซิงค์สำเนาเพียงชุดเดียวการแก้ไขใด ๆ จะไม่ปรากฏบนอุปกรณ์เครื่องอื่น
ซิงค์ภาพที่แก้ไขในอุปกรณ์ต่างๆ
หากคุณใช้พีซี Windows เพื่อแก้ไขภาพไฟล์ที่อัปเดตจะไม่ได้รับการซิงค์กับ iCloud หากมีต้นฉบับอยู่แล้ว เช่นเดียวกันหากคุณแก้ไขภาพบน iPhone ของคุณ จะไม่ถูกดาวน์โหลดไปยังเครื่องคอมพิวเตอร์ของคุณคุณจะต้องทำด้วยตนเอง
- เปิด Windows Explorer
- เลือก iCloud Photos จากนั้นเลือก Upload photos
- เลือกภาพที่คุณต้องการอัปโหลดและเลือกเปิด
หากคุณแก้ไขใน iPhone และต้องการดาวน์โหลดไปยัง PC:
- เปิด Windows Explorer
- เลือก iCloud Photos จากนั้นเลือก Download
- เลือกภาพที่คุณต้องการดาวน์โหลดและเลือกดาวน์โหลด
ลบภาพใน iCloud หรือ PC
แน่นอนคุณสามารถลบภาพได้ แต่จะไม่ปรากฏในอุปกรณ์ที่ซิงค์ทั้งหมด คุณจะต้องลบรูปภาพจากอุปกรณ์ทั้งหมดด้วยตนเอง คุณจะต้องลบภาพด้วยตนเองจากแอป Photo บนเครื่องพีซีและสามารถทำเช่นเดียวกันกับ iPhone ได้ คุณยังสามารถเชื่อมต่อโทรศัพท์กับพีซีผ่าน USB และใช้ Windows Explorer นำทางไปยังโฟลเดอร์ DCIM และลบภาพตามที่คุณต้องการ
วิธีการสองวิธีในการอัปโหลดภาพไปยัง iCloud จากเครื่องคอมพิวเตอร์ฉันชอบใช้แอพพลิเคชั่น iCloud มากกว่า iTunes ถ้าคุณต้องการจัดการ iDevice ด้วยเช่นกัน iTunes จะทำงานได้ดี แต่ถ้าคุณเพิ่งแชร์สื่อ iCloud ทำงานได้ดีพอ มีน้ำหนักเบาไม่ใช้ทรัพยากรจำนวนมากหรือต้องการทราบทุกสิ่งทุกอย่างที่เกิดขึ้นภายในเครื่องคอมพิวเตอร์ของคุณเช่น iTunes ดูเหมือนจะต้องการ
คุณใช้วิธีอื่นใดในการอัปโหลดรูปภาพไปยัง iCloud จากพีซีหรือไม่? บอกเราเกี่ยวกับเรื่องนี้ด้านล่างถ้าคุณทำตามที่ฉันรู้เพียงแค่สองคนนี้