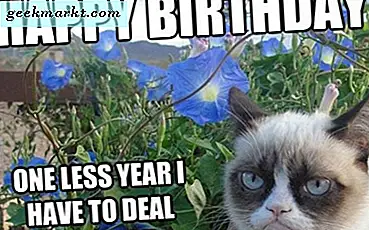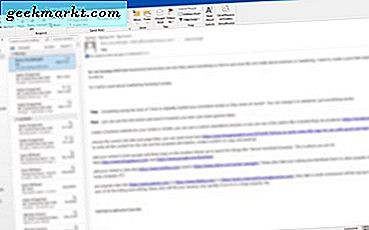แอพ iCloud สำหรับ Windows มีมานานแล้ว ช่วยให้คุณสามารถซิงค์ไฟล์รูปภาพบุ๊กมาร์กจาก iPhone ของคุณไปยังพีซี Windows และในทางกลับกัน อย่างไรก็ตามสิ่งนี้ไม่รวมถึงอีเมลและกิจกรรมในปฏิทิน ในการทำเช่นนั้นคุณต้องตั้งค่าบัญชีอีเมล Apple บนระบบ Windows ของคุณ วิธีการทำมีดังนี้
วิธีซิงค์ปฏิทิน iCloud ของคุณด้วย Windows 10
ก่อนอื่นให้ดาวน์โหลดและติดตั้งแอป Microsoft Mail และ Calendar จาก Microsoft store เปิดแอพและข้ามไปที่ส่วนนี้ ในกรณีที่คุณใช้แอป Microsoft Mail อยู่แล้วเราจำเป็นต้องเพิ่มบัญชีอีเมลอื่น จากนั้นคลิกไอคอนรูปเฟืองที่มุมล่างซ้าย
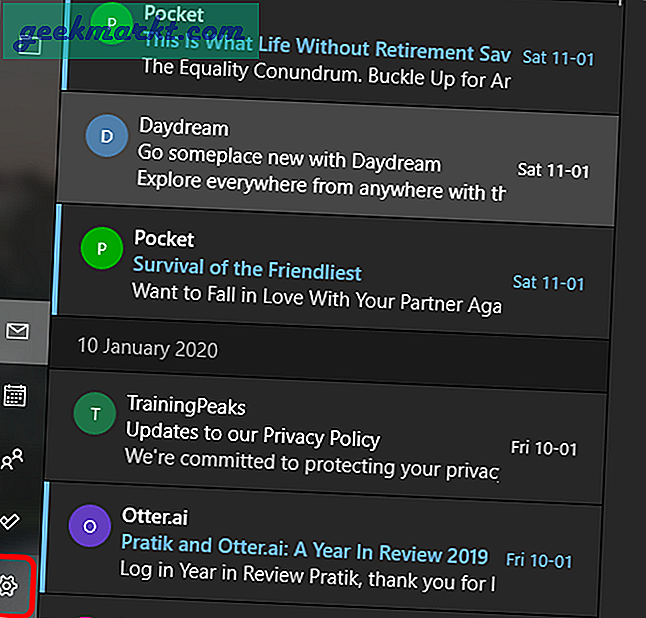
จากเมนูการตั้งค่าเลื่อนออกคลิกที่จัดการบัญชี
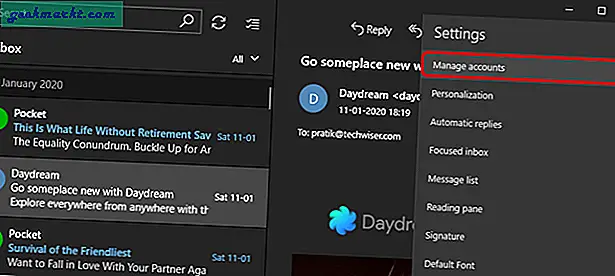
เมื่อเมนูจัดการบัญชีเลื่อนเข้ามาให้คลิกที่“ เพิ่มบัญชี”
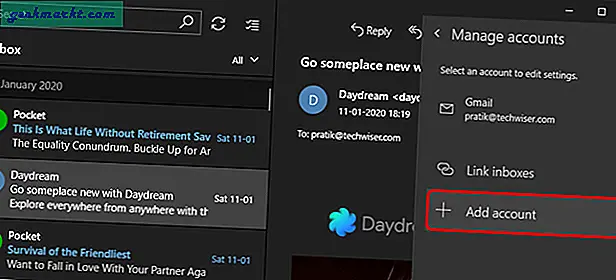
ในเมนูเพิ่มบัญชีใหม่คุณจะมีผู้ให้บริการอีเมลที่รองรับทั้งหมด ในกรณีของเราคือ Apple ให้คลิกที่“ iCloud”
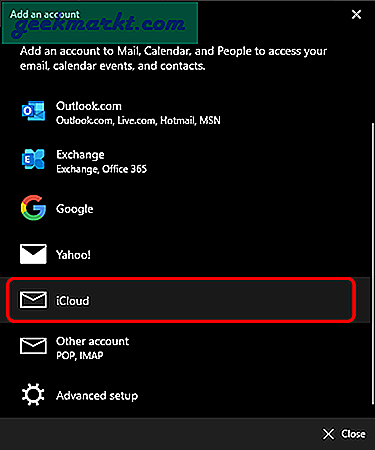
ก่อนที่เราจะป้อนข้อมูลรับรองการลงชื่อเข้าใช้คุณต้องตรวจสอบว่าบัญชี Apple ของคุณมีหรือไม่ การรับรองความถูกต้องด้วยสองปัจจัย เปิด. หากคุณไม่มีการรับรองความถูกต้องด้วยสองปัจจัยให้ป้อนข้อมูลรับรอง Apple Mail เริ่มต้น แต่ถ้าคุณทำเช่นนั้นรหัสผ่านเริ่มต้นจะใช้ไม่ได้สำหรับคุณ เราจะต้องสร้างรหัสผ่านสำหรับแอปของบุคคลที่สาม ในการทำเช่นนั้นตรงไปที่การตั้งค่าบัญชี Apple ID ไปที่ส่วนความปลอดภัยและคลิกที่“ สร้างรหัสผ่าน” ใต้ป้ายกำกับรหัสผ่านเฉพาะแอป
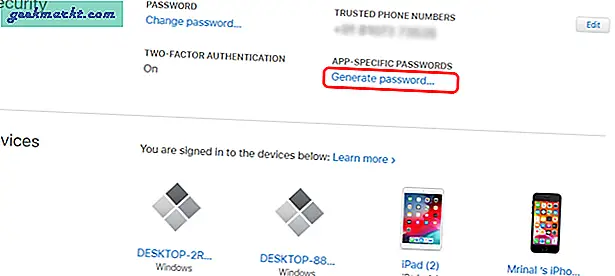
ป๊อปอัปจะปรากฏขึ้นเพื่อขอให้คุณสร้างป้ายกำกับสำหรับรหัสผ่านนี้ คุณสามารถสุ่มชื่อใด ๆ ก็ได้ฉันตั้งชื่อเป็น "Windows Mail" จากนั้นคลิกที่ปุ่มสร้างและคุณจะเห็นรหัสผ่านยาว 16 คำที่สร้างขึ้น คัดลอกและวางไว้ที่ใดที่หนึ่งเนื่องจากคุณจะไม่สามารถกู้คืนรหัสผ่านนี้ได้ในภายหลัง
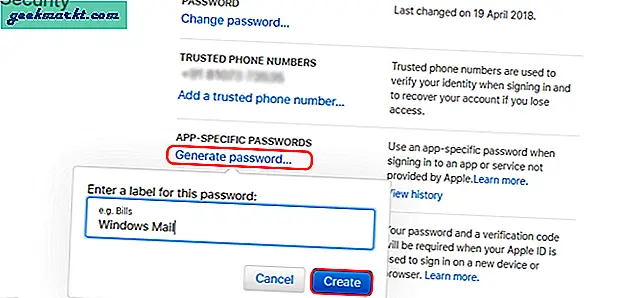
ตรงไปที่กล่องลงชื่อเข้าใช้ Microsoft Mail และป้อนรหัสผ่านแอปของบุคคลที่สามที่เราสร้างขึ้น นอกจากนั้นให้ป้อน Apple Email ID และชื่อบัญชี
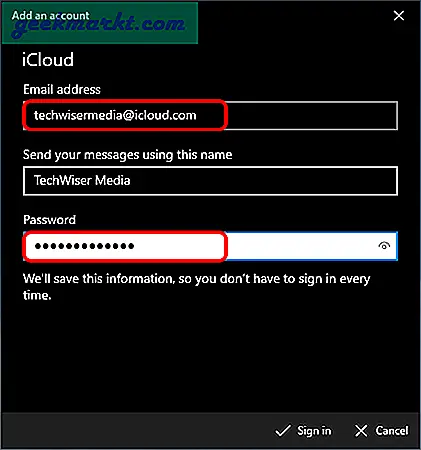
ในกรณีที่คุณได้รับข้อผิดพลาดในการลงชื่อเข้าใช้ดังต่อไปนี้ตรวจสอบให้แน่ใจว่าคุณได้ป้อนข้อมูลรับรองที่ถูกต้อง หากปัญหายังคงมีอยู่ให้ไปที่หัวข้อนี้เพื่อแก้ไขปัญหาเพิ่มเติม
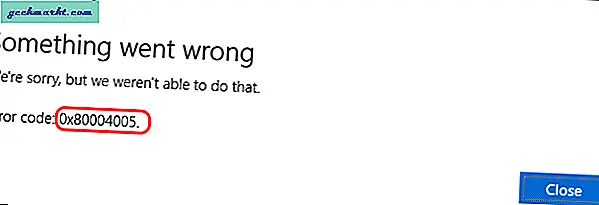
เมื่อคุณเข้าสู่ระบบเรียบร้อยแล้วอีเมลของคุณจะปรากฏใต้หน้าต่างจดหมายของ Microsoft นอกจากนี้กิจกรรมในปฏิทินของคุณจะซิงค์จากพีซี Windows ของคุณไปยัง iPhone และในทางกลับกัน
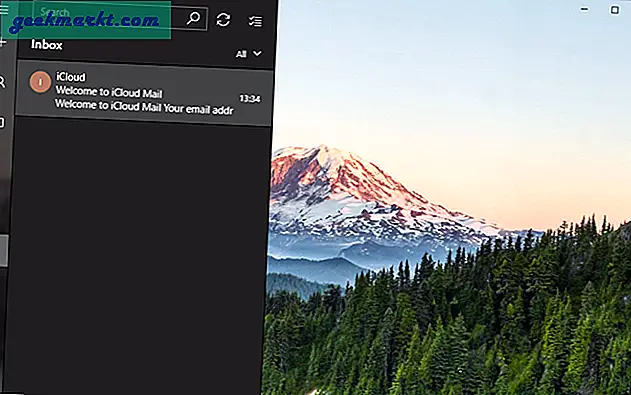
หากต้องการดูกิจกรรมในปฏิทินของคุณให้คลิกที่ไอคอนปฏิทินที่ด้านล่างซ้าย เพื่อเปิดหน้าต่างใหม่ซึ่งคุณสามารถดูบัญชี Microsoft ในเครื่องและกิจกรรม Apple Mail ได้
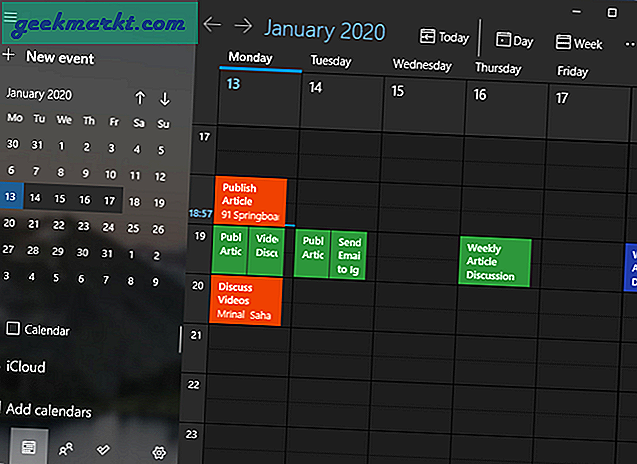
ไม่เหมือนฉันถ้าคุณใช้เฉพาะบัญชีอีเมลของ Apple คุณจะดีกว่าถ้าคุณเปลี่ยนปฏิทินที่เหลือเพื่อหลีกเลี่ยงความสับสน สำคัญที่สุดคือปิดใช้งานปฏิทิน Microsoft ในเครื่องโดยยกเลิกการเลือกปฏิทินที่ด้านล่างซ้าย โพสต์นั้นคุณจะเห็นกิจกรรมจากบัญชี Apple ของคุณเท่านั้น
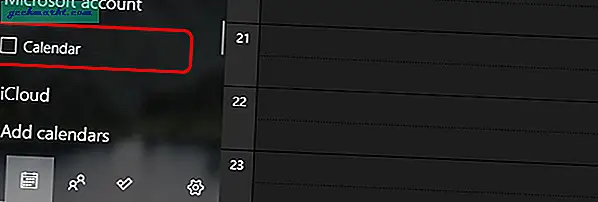
คุณยังสามารถเพิ่มกิจกรรมลงในปฏิทิน iPhone ของคุณได้อย่างรวดเร็วจากแถบงาน Windows 10 ในการทำเช่นนั้นให้คลิกเวลานาฬิกาที่ด้านล่างขวาและเพิ่มกิจกรรมของคุณในช่องข้อความด้านล่างปฏิทิน
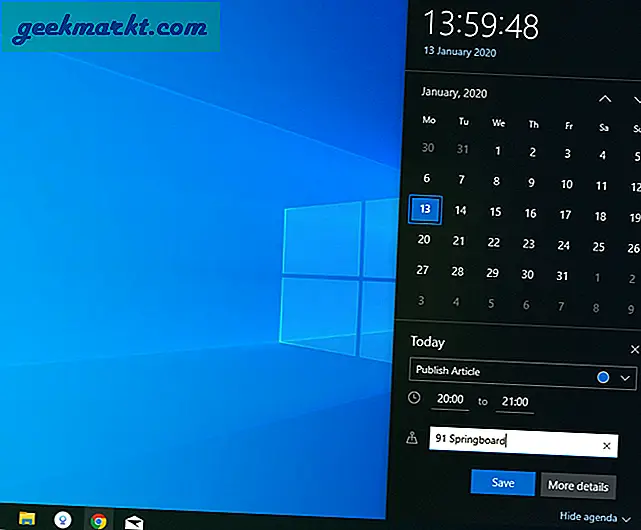
เมื่อซิงค์กิจกรรมแล้วคุณจะเห็นสิ่งเดียวกันบน iPhone ของคุณในแอปปฏิทิน iOS หรือหน้าจอวิดเจ็ต
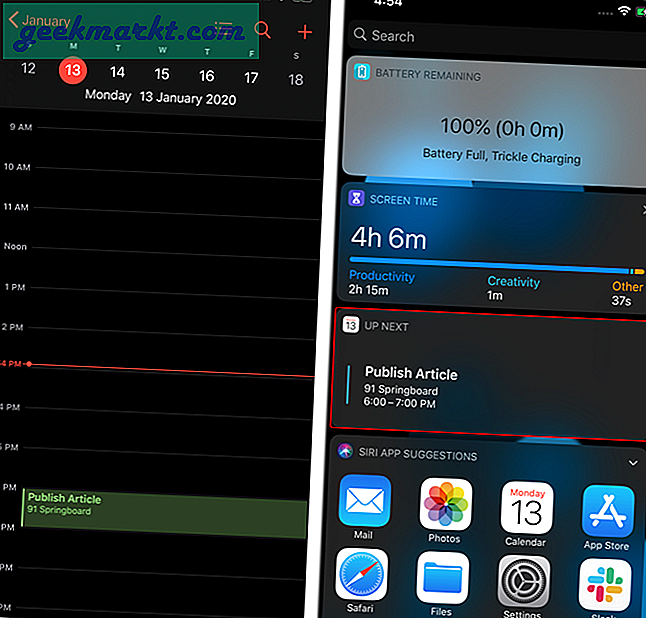
วิธีแก้ไขข้อผิดพลาด Microsoft Mail
ข้อผิดพลาด“ 0x80004005” อาจมีสาเหตุหลายประการ หนึ่งในนั้นอาจเกิดจากแอป Mail เวอร์ชันสำหรับนักพัฒนา หากต้องการลงทะเบียนคุณสามารถเรียกใช้คำสั่ง Powershell บนแอป Windows Powershell ตรวจสอบให้แน่ใจว่าคุณเรียกใช้ในฐานะผู้ดูแลระบบเนื่องจากคำสั่งต้องการสิทธิ์ระดับสูง
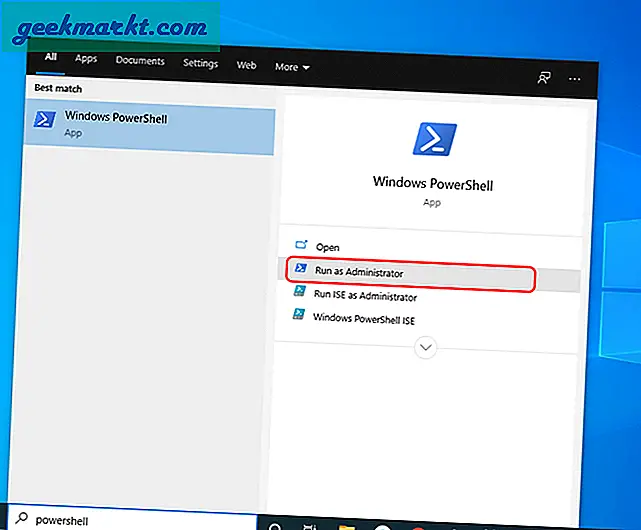
คัดลอกและวางคำสั่งต่อไปนี้ในหน้าต่าง Powershell แล้วกด Enter ในกรณีที่คุณพบข้อผิดพลาดตรวจสอบให้แน่ใจว่าคุณได้ปิดอินสแตนซ์ทั้งหมดของแอป Microsoft Mail
รับ -AppXPackage -AllUsers - ชื่อ microsoft.windowscommunicationsapps | Foreach {Add-AppxPackage -DisableDevelopmentMode - ลงทะเบียน“ $ ($ _. InstallLocation) \ AppXManifest.xml” -Verbose}; 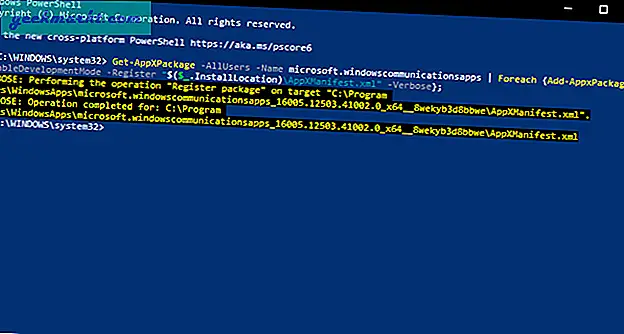
โพสต์ที่รีสตาร์ทระบบคอมพิวเตอร์ของคุณและเมื่อเริ่มต้นลองเข้าสู่ระบบบัญชี Apple ของคุณอีกครั้ง หากปัญหายังคงมีอยู่ให้ทำการรีเซ็ตแอพเมลผ่านการตั้งค่าแอพ ตรงไปที่เมนู Start และพิมพ์ Mail จากผลการค้นหาที่มีข้อมูลให้เลือก Mail และคลิกที่“ App Settings”
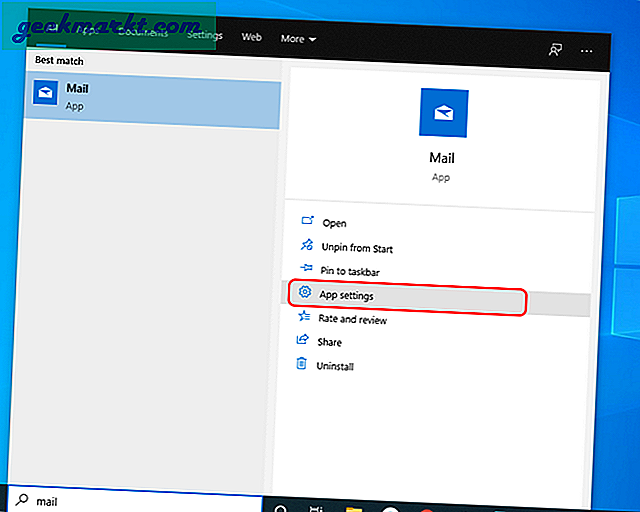
เมื่อเมนูการตั้งค่าปรากฏขึ้นให้ไปที่ด้านล่างของหน้าและคลิกที่ปุ่มรีเซ็ต
การรีเซ็ตแอพเมลจะลบบัญชีอีเมลและค่ากำหนดทั้งหมดของคุณ
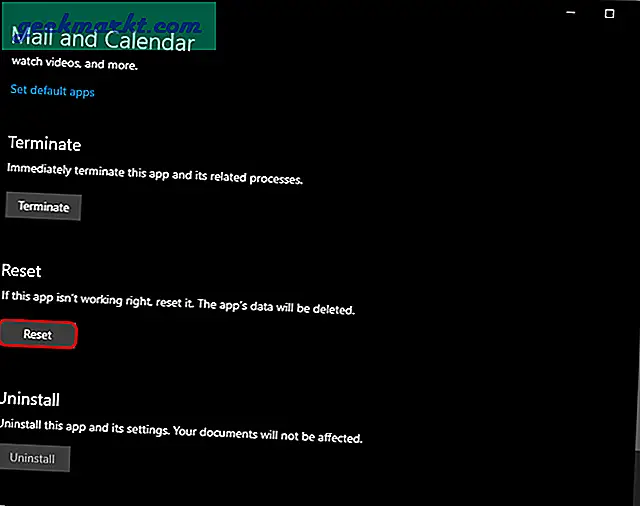
หลังจากรีเซ็ตแอพแล้วให้ลองเข้าสู่ระบบด้วยบัญชี Apple ของคุณและอาจจะใช้งานได้ดี
ยังอ่าน: วิธีดาวน์โหลดและติดตั้ง iCloud บนคอมพิวเตอร์ Windows 10



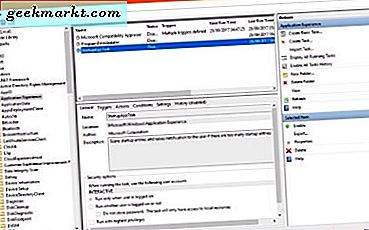
![สตรีมวิดีโอจากคอมพิวเตอร์ไปยัง Android [Video] ได้อย่างง่ายดาย](http://geekmarkt.com/img/100059/easily-stream-videos-from-computer-to-android-video-100059.png)