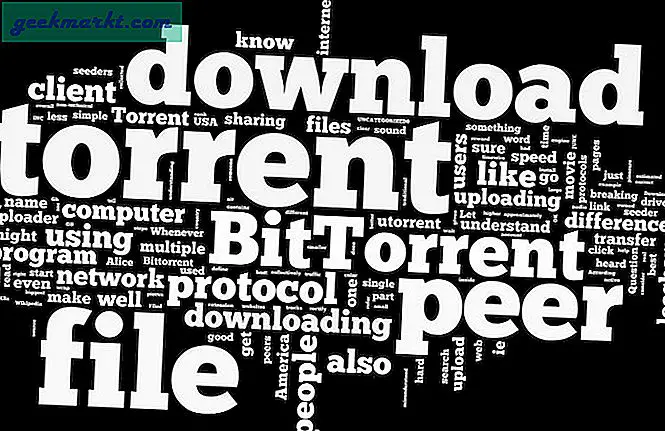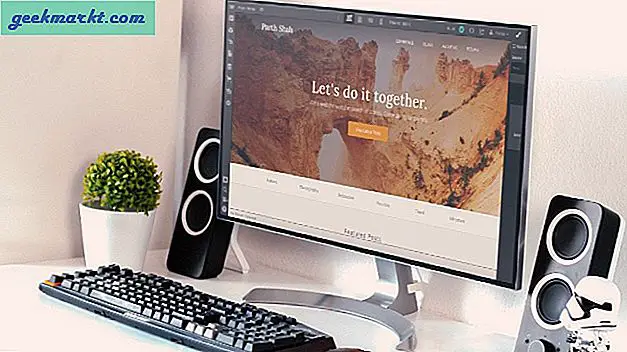พิจารณาสถานการณ์ต่อไปนี้
1. คนแปลกหน้าต้องการขอยืมโทรศัพท์ของคุณเพื่อโทรด่วน แต่ถ้าพวกเขาเริ่มเปิดแอพอื่นล่ะ?
2. คุณแสดงภาพวันหยุดพักผ่อนล่าสุดของคุณให้เพื่อนดู แต่พวกเขาเริ่มปัดไปที่รูปภาพอื่น
3. คุณให้บุตรหลานยืมโทรศัพท์ของคุณ แต่ไม่ต้องการให้พวกเขาโทรออกโดยไม่ได้ตั้งใจ
ในสถานการณ์ข้างต้นทั้งหมดนี้เราต้องการ จำกัด ผู้ใช้ให้อยู่ในแอปเดียว นั่นคือหากพวกเขาใช้แอป YouTube พวกเขาควรอยู่ในแอป YouTube ไม่ว่าจะกดปุ่มอะไรก็ไม่สามารถไปที่หน้าจอหลักดูการแจ้งเตือนหรือเข้าถึงแอพอื่น ๆ ได้
ปรากฎว่าคุณไม่จำเป็นต้องติดตั้งแอปของบุคคลที่สามเพื่อดำเนินการดังกล่าว สมาร์ทโฟน Android ส่วนใหญ่มาพร้อมกับคุณสมบัติที่เรียกว่าการตรึงหน้าจอ (หรือ Guided Access สำหรับผู้ใช้ iPhone) ซึ่งป้องกันไม่ให้ผู้ใช้ออกจากแอปปัจจุบันโดยไม่มีรหัสผ่าน มาดูวิธีทำกัน
สต็อก Android
ก่อนที่เราจะเริ่มคุณอาจสงสัยว่าทำไมไม่ใช้โหมดผู้มาเยือนที่มาพร้อมกับสมาร์ทโฟน Android ส่วนใหญ่ ด้วยวิธีนี้พวกเขาจะสามารถเปิดแอปเริ่มต้นบนโทรศัพท์ของคุณและแม้แต่โทรออกได้ มีปัญหาสองประการในโหมดผู้เยี่ยมชมรอมที่กำหนดเองบางตัวไม่มีตัวเลือกนี้และคุณจะไม่เห็นข้อมูลใด ๆ ของคุณ เช่นคุณไม่สามารถแสดงอัลบั้มรูปภาพของคุณในโหมดผู้เยี่ยมชมได้
ดังนั้นทางเลือกที่ดีกว่าคือการใช้ในตัว การตรึงหน้าจอ ลักษณะเฉพาะ. แต่คุณต้องเปิดใช้งานก่อน โดยไปที่การตั้งค่าแล้วเลื่อนลงไปที่ ความปลอดภัย. คุณจะพบตัวเลือกการตรึงหน้าจอด้านล่าง ตั้งค่าขั้นสูง. จากนั้นเปิดใช้งานตัวเลือก เพื่อความปลอดภัยที่ดีขึ้นให้เปิดใช้งานไฟล์ “ ขอ PIN ก่อนเลิกตรึง”

เมื่อเปิดใช้งานการตรึงหน้าจอแล้วคุณสามารถปักหมุดแอปใดก็ได้ที่คุณต้องการ สมมติว่าคุณต้องการให้ลูกยืมโทรศัพท์ของคุณเพื่อเล่นลูกกวาด เพียงเปิดแอพนั้นกดปุ่มภาพรวม แตะไอคอนแอพแล้วเลือก พินหากคุณต้องการออกจากโหมดนี้คุณจะต้องเลื่อนขึ้นค้างไว้เพื่อเลิกตรึง แค่นี้ก็หวังว่าจะเป็นเรื่องง่าย หากผู้ยืมพยายามเปิดแอปอื่นพวกเขาจะขอให้ป้อนรหัสผ่านหรือลายนิ้วมือ
อุปกรณ์ Android อื่น ๆ
หากคุณไม่ได้ใช้ Stock Android เช่นโทรศัพท์ OnePlus หรือ Samsung ขั้นตอนอาจแตกต่างจาก Android ในสต็อกเล็กน้อยดังนั้นวิธีดำเนินการมีดังนี้ ฉันจะสาธิตการใช้ Samsung Note 9 ที่ใช้ OneUI เปิดการตั้งค่าและค้นหา“ ปักหมุด” ในการตั้งค่า คุณจะพบตัวเลือกการตรึงหน้าจอในตอนท้าย เปิดใช้งานตัวเลือกและเปิดแอปที่คุณต้องการตรึง
ข้อควรระวัง: คุณไม่สามารถเปิดใช้งานการตรึงหน้าจอได้จนกว่าคุณจะเปิดใช้แถบนำทางที่ด้านล่าง ดังนั้นหากคุณใช้การควบคุมด้วยท่าทางคุณอาจได้รับการสนับสนุนในการอัปเดตในภายหลัง

มีตัวเลือกอื่นที่เปิดใช้งานการล็อกหน้าจอทันทีที่คุณเลิกตรึงฉันขอแนะนำให้เปิดใช้งานเนื่องจากจะล็อกโทรศัพท์ทันทีที่เลิกตรึงแอปใด ๆ จึงเพิ่มความปลอดภัย ในการออกคุณจะต้องกดปุ่ม Return และ Multitasking ค้างไว้พร้อมกัน
หมายเหตุ: คุณไม่สามารถตรึงแอปที่มีการล็อกความปลอดภัยเพื่อป้องกันข้อมูลรั่วไหล
iOS
คุณลักษณะ "ตรึงหน้าจอ" นี้เรียกว่า ชการเข้าถึง uided บนระบบนิเวศของ iOS หากต้องการเปิดใช้งานให้ไปที่ การตั้งค่า จากนั้นเลื่อนลงไปที่ การเข้าถึง. หากคุณเลื่อนลงไปจนสุดคุณจะพบ การเข้าถึงตามคำแนะนำ ภายใต้ แท็บทั่วไป. เปิดใช้งานตัวเลือก หากคุณต้องการใช้คำสั่งเสียงคุณสามารถพูดได้ “ เฮ้ Siri การเข้าถึงตามคำแนะนำ” จากแอปที่คุณต้องการเลือก

ตอนนี้เปิดแอปที่คุณต้องการตรึงและ กดปุ่มล็อคสามครั้ง. คุณสามารถเลือกพื้นที่เฉพาะของหน้าจอที่คุณต้องการปิดใช้งานได้โดยเพียงวาดกล่องปิดบนหน้าจอหรือเลือกที่จะยับยั้งไม่ให้ผู้ใช้ออกจากแอปโดยไม่เลือกอะไรเลย ตอนนี้ใครก็ตามที่ใช้โทรศัพท์จะไม่สามารถออกจากแอปได้โดยไม่ต้องใช้รหัสผ่าน นอกจากนั้นยังบล็อกการแจ้งเตือน

หากต้องการออกจากการเข้าถึงตามคำแนะนำให้กดปุ่มเปิด / ปิดสามครั้ง เพื่อกรอกรหัสผ่าน หลังจากขั้นตอนนี้คุณสามารถกลับสู่โหมดนี้ต่อหรือสิ้นสุดได้ มีคุณสมบัติการควบคุมหลายอย่างที่เพิ่มเข้ามาในตัวเลือกนี้เช่นการปิดใช้งานปุ่มด้านข้างปุ่มปรับระดับเสียงแป้นพิมพ์และแม้แต่การสัมผัส นอกจากนี้คุณยังปิดใช้งานเซ็นเซอร์ตรวจจับการเคลื่อนไหวซึ่งจะ จำกัด ไม่ให้โทรศัพท์หมุนหรือตื่นขึ้นมาด้วยการสั่น ไม่ว่าในกรณีใดก็ตามหากโทรศัพท์อยู่กับคนอื่นเป็นเวลานานคุณสามารถตั้งเวลาได้เช่นกันซึ่งอย่างน้อยหนึ่งนาทีถึงหนึ่งวัน
หมายเหตุ: คุณสามารถเข้าถึงโหมด Guided Access บน iPhone X หรือใหม่กว่าได้โดยคลิกสามครั้งที่ปุ่มด้านข้าง หากคุณเป็น iPhone 8 หรือรุ่นก่อนหน้าคุณจะต้องคลิกปุ่มโฮมสามครั้งแทน
นั่นคือทั้งหมดที่เกี่ยวกับการตรึงหน้าจอ โปรดใช้ความระมัดระวังในครั้งต่อไปที่คุณมอบโทรศัพท์ให้คนอื่น