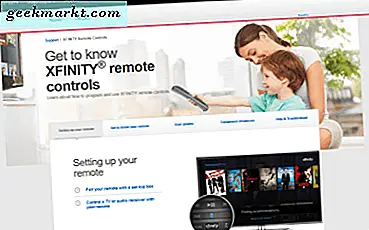Mi Box S เป็นวิธีที่ยอดเยี่ยมในการแปลงทีวีปกติเป็น Android TV คุณจะได้เล่นเกมติดตั้งแอพ Android ดู Netflix และ YouTube ฯลฯ ฉันทดสอบแกดเจ็ตมากมายที่ TechWiser และส่วนสำคัญคือการบันทึก หน้าจอ. ที่น่าแปลกใจคือไม่มีตัวเลือกดั้งเดิมในการบันทึกหน้าจอใน Mi Box S ซึ่งแตกต่างจาก NVIDIA Share ใน Nvidea Sheild TV ยิ่งไปกว่านั้นแอปแอนดรอยด์แบบไซด์โหลดเช่นหน้าจอ REC หรือ AZ ก็ใช้งานไม่ได้เช่นกันแม้ว่าจะใช้งานได้ Amazon Fire TV Stick.
ในขณะที่คุณสามารถทำได้ตลอดเวลา ซื้อการ์ดจับภาพเพื่อบันทึกอุปกรณ์ใด ๆ ที่มีพอร์ต HDMI out รวมถึง Mi Box อย่างไรก็ตามนั่นเป็นวิธีแก้ปัญหาที่ใช้งานได้จริงและคุณต้องซื้อส่วนประกอบฮาร์ดแวร์เพิ่มเติม โชคดีที่หลังจากการทดสอบและทดลองใช้เล็กน้อยฉันค้นพบวิธีที่ง่ายและสร้างสรรค์ในการบันทึกหน้าจอบน Mi Box S มาเริ่มกันเลย
บันทึกหน้าจอบน Mi Box S
เคล็ดลับคือการใช้ TeamViewer ใช่แอปเดียวกับที่คุณใช้สอนยาย ที่ไม่รู้จักเทคโนโลยีของพวกเขา. ปรากฎว่า TeamViewer สามารถช่วยพวกเขานำทางทีวีได้เช่นกัน
ขั้นแรกให้ติดตั้ง TeamViewer บน Mi Box S และคอมพิวเตอร์ Windows ของคุณ เมื่อ Mi Box S ทำงานบน Android คุณก็สามารถเปิด Play Store และติดตั้ง TeamViewer Quick Support บนทีวีได้ ติดตั้ง TeamViewer สำหรับ Windows จากเว็บไซต์ทางการ คุณสมบัติการบันทึกใช้งานได้เฉพาะในเวอร์ชัน Windows แต่คุณยังสามารถเข้าถึง Mi Box S จากระยะไกลด้วย Mac ของคุณได้
เปิด TeamViewer บนอุปกรณ์ทั้งสองและรอให้สร้าง ID บนทีวี เมื่อคุณเห็นรหัส ป้อน ID บน Windows ของคุณแล้วคลิกเชื่อมต่อ.
ตรวจสอบให้แน่ใจว่าอินเทอร์เน็ตใช้งานได้เมื่อคุณพยายามสร้างการเชื่อมต่อ
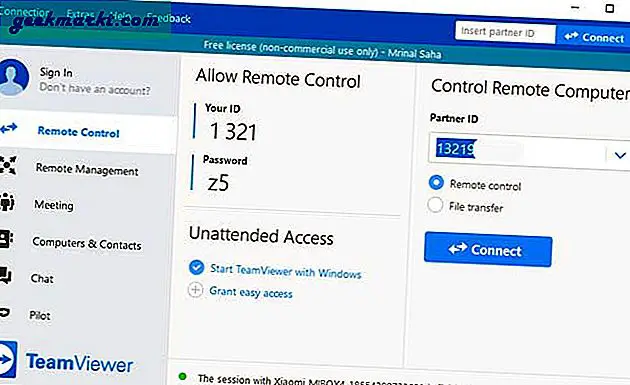
ยังอ่าน: ออกแบบ Android TV ของคุณใหม่ด้วยแอป Launcher เหล่านี้
การตรวจสอบการเชื่อมต่อจะใช้เวลาสองสามวินาทีและเมื่อเสร็จแล้วคุณจะเห็นหน้าจอทีวีบนหน้าต่าง TeamViewer บนคอมพิวเตอร์ เพื่อเริ่มการบันทึก แตะไอคอนหน้าต่างส่งออกที่มุมบนขวา ดังแสดงในภาพด้านล่าง
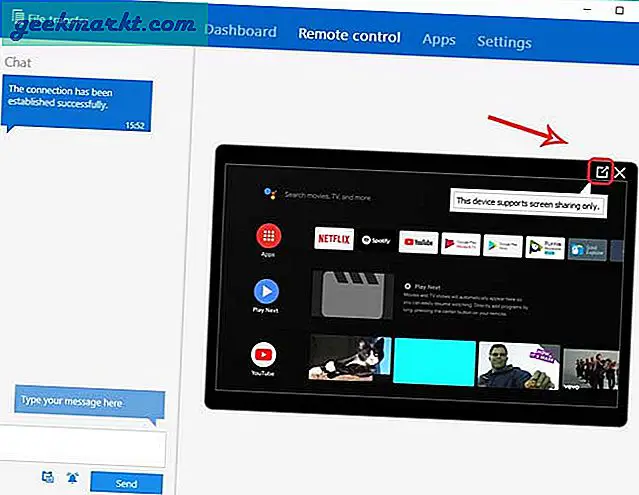
ต้องอ่าน: แอพที่ไม่ค่อยมีใครรู้จัก แต่มีประโยชน์ในการติดตั้งบน Android TV ของคุณ
ด้านบนคุณจะเห็นแถบเครื่องมือพร้อมตัวเลือกต่างๆ คลิก "ไฟล์และรายการพิเศษ" เพื่อแสดงตัวเลือกเมนู
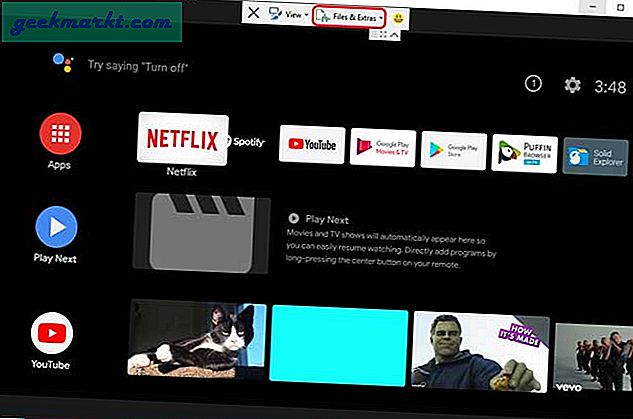
คุณสามารถเริ่มบันทึกเซสชันถ่ายภาพรวมหรือแชร์ไฟล์ไปยังทีวีผ่าน TeamViewer ได้ที่นี่ สวยเรียบร้อยถูกต้อง เพียงคลิกปุ่ม "เริ่มการบันทึกเซสชัน" เพื่อเริ่มการบันทึก ต่อไป, คลิกปุ่มอีกครั้งและบันทึกไฟล์ บนคอมพิวเตอร์ของคุณ
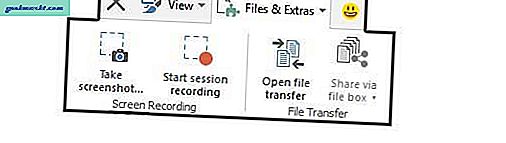
เรายังทำไม่เสร็จ หากคุณจะดูการบันทึกที่บันทึกไว้ในคอมพิวเตอร์สิ่งเหล่านี้จะอยู่ในรูปแบบที่เป็นกรรมสิทธิ์ของ TeamViewer ซึ่งจะไม่เล่นในโปรแกรมเล่นวิดีโอมาตรฐาน ดังนั้นเราจะแสดงไฟล์เป็นรูปแบบที่เป็นที่นิยมมากขึ้นเช่น MP4 โดยดับเบิลคลิกที่ไฟล์จากนั้นไฟล์จะเปิดขึ้นในหน้าต่าง TeamViewer คลิกปุ่ม "แปลง" ที่ด้านบนของหน้าต่างแสดงตัวอย่างดังที่แสดงในภาพด้านล่าง
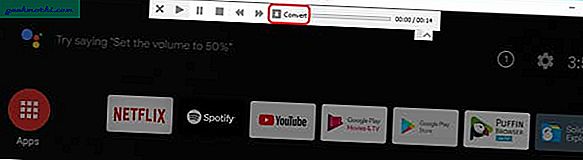
มันจะแจ้งให้คุณทราบด้วยกล่องโต้ตอบที่คุณสามารถเลือกตำแหน่งไฟล์ความละเอียดและตัวแปลงสัญญาณ หลังจากกรอกรายละเอียดแล้วคลิก "แปลง" เพื่อเริ่มกระบวนการแสดงผล
อ่าน: โปรแกรมจัดการไฟล์ที่ดีที่สุดสำหรับ Android TV
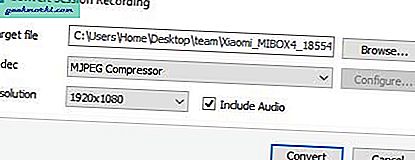
อาจใช้เวลาสักครู่ในการแปลงการบันทึกทั้งหมดเป็นไฟล์วิดีโอทั้งนี้ขึ้นอยู่กับขนาดการบันทึกของคุณดังนั้นไปคว้าถ้วยโจ หลังจากเสร็จสิ้นคุณจะมี MP4
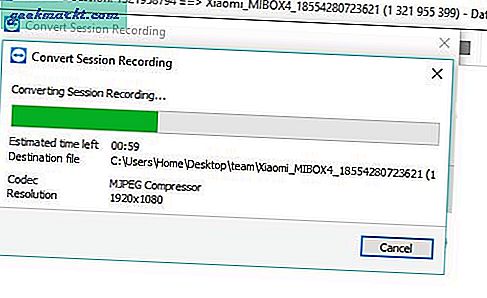
ที่เกี่ยวข้อง: เบราว์เซอร์ที่ดีที่สุดสำหรับ Android TV ที่ใช้งานได้จริง
คำปิด: หน้าจอบันทึกบน Mi Box S
นั่นคือวิธีที่คุณสามารถบันทึกหน้าจอบน Mi Box S โดยไม่มีอาการสะอึก อย่างไรก็ตามจะใช้ไม่ได้กับแอปที่ใช้ DRM เช่น Netflix, Amazon Prime Video เป็นต้นคุณยังสามารถใช้เพื่อบันทึกการเล่นเกมถ่ายภาพสแนปช็อตหรือเรียกดูทีวีจากคอมพิวเตอร์ของคุณได้ คุณคิดอย่างไรกับวิธีนี้? คุณมีวิธีอื่นที่เราสามารถใช้ในการบันทึกหน้าจอบน Android TV ได้หรือไม่? แจ้งให้เราทราบในความคิดเห็นด้านล่าง
ยังอ่าน: Android TV v Roku v Apple TV v FireStick v Chroemcast: ซื้อรุ่นไหนดี?