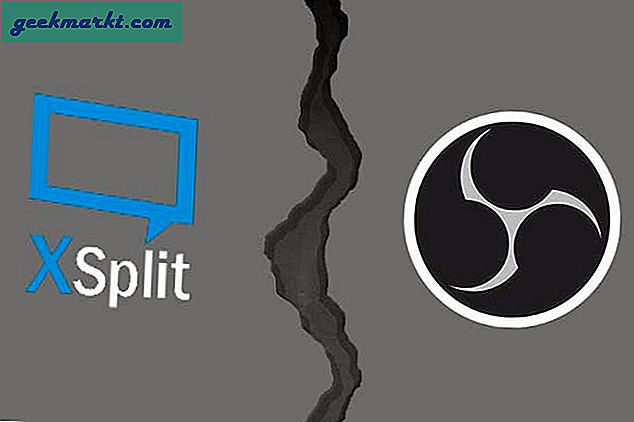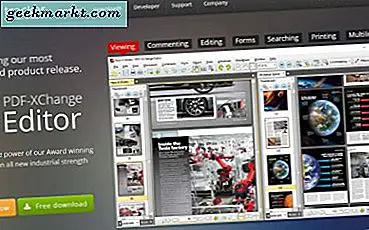ผู้อ่าน TechJunkie เขียนและกล่าวว่า 'ฉันเห็น' การเชื่อมต่อถูกรีเซ็ต '- ฉันควรทำอย่างไร? เช่นเคยฉันยินดีมากกว่าที่จะช่วยเหลือ
ข้อความรีเซ็ตการเชื่อมต่ออาจมีสาเหตุมาจากหนึ่งในหลายสถานการณ์ แต่ทั้งหมดมีความหมายเหมือนกัน การเชื่อมต่อระหว่างเว็บเบราเซอร์กับเว็บเซิร์ฟเวอร์ที่คุณกำลังพยายามเข้าถึงถูกบล็อกหรือไม่ทำงาน คุณสามารถแก้ปัญหาบางอย่างของเส้นทางนี้ แต่ไม่ชัดทั้งหมดนี้
มีบางสิ่งที่คุณสามารถทำได้เพื่อแก้ไขข้อผิดพลาด "การเชื่อมต่อถูกรีเซ็ต" และฉันจะแสดงให้คุณเห็นว่ามีประสิทธิภาพมากที่สุด

วิธีแก้ไขข้อผิดพลาด 'การเชื่อมต่อถูกรีเซ็ต'
ก่อนที่เราจะแก้ไขข้อผิดพลาดเหล่านี้เราจำเป็นต้องทราบข้อมูลที่จะเริ่มมองหา ทำตามขั้นตอนต่อไปนี้เพื่อดูว่าคอมพิวเตอร์ของคุณเป็นเครือข่ายหรือต่อไปยังอินเทอร์เน็ต
- ลองใช้เว็บไซต์อื่น - หากคุณสามารถเข้าถึงเว็บไซต์อื่นได้มีโอกาสที่จะเป็นเว็บเซิร์ฟเวอร์ปลายทางซึ่งเป็นสาเหตุของปัญหา
- ลองใช้เบราว์เซอร์อื่น - Chrome, Firefox, Safari และ Edge ทำงานในรูปแบบต่างๆเพื่อให้บรรลุเป้าหมายเดียวกัน หากเบราเซอร์หนึ่งให้ข้อผิดพลาด แต่คนอื่นไม่ทำก็อาจเป็นปัญหา config กับเบราเซอร์
- รีบูตเครื่องคอมพิวเตอร์ของคุณคุณสามารถแก้ไขปัญหาเกี่ยวกับระบบเครือข่ายได้หลายครั้งโดยการรีบูตเครื่องคอมพิวเตอร์โดยเฉพาะอย่างยิ่งหากคุณเป็นผู้ใช้ Windows
- รีบูตโมเด็มหรือเราเตอร์ของคุณ - เหมือนกันสำหรับฮาร์ดแวร์เครือข่ายของคุณ รีบูตทุกอย่างในกรณีที่มี DNS หรือ config
สมมติว่าไม่ใช่เว็บเซิร์ฟเวอร์ปลายทางเบราว์เซอร์หรือ ISP ที่ทำให้เกิดปัญหาและคุณได้ดำเนินการทั้งสี่ขั้นตอนแล้วคุณสามารถลองใช้โซลูชันต่อไปนี้
หากคุณพบว่าเป็นเบราว์เซอร์ของคุณคุณสามารถรีเซ็ตเป็นค่าเริ่มต้นเพื่อรีเซ็ตการกำหนดค่าที่คุณทำ หากไม่ได้ผลให้ถอนการติดตั้งและติดตั้งใหม่อีกครั้ง อ่านหน้านี้เพื่อดูคำแนะนำในการรีเซ็ตเบราเซอร์เป็นค่าเริ่มต้น
ล้างแคช DNS
ถ้าคุณใช้ Windows การล้างข้อมูลแคช DNS สามารถทำงานได้อย่างมหัศจรรย์สำหรับปัญหาทุกรูปแบบในการเข้าถึงเว็บไซต์ มันใช้เวลาสองและจะไม่เป็นอันตรายต่อสิ่งอื่นดังนั้นมักจะเป็นสิ่งแรกที่ฉันทำ
- เปิดหน้าต่าง CMD ในฐานะผู้ดูแลระบบ
- พิมพ์หรือวาง 'ipconfig / flushdns' แล้วกด Enter
- พิมพ์หรือวาง 'ipconfig / release' และกด Enter
- พิมพ์หรือวาง 'ipconfig / renew' และกด Enter
การดำเนินการนี้บังคับให้หน้าต่างแคช DNS ออกจากหน่วยความจำและรีเซ็ตที่อยู่ IP ของคุณ คำสั่ง flushdns มีประโยชน์มากที่สุดที่นี่
หากไม่ได้ผลให้ลองตั้งค่า winsock ใหม่
การตั้งค่า Winsock
อีกครั้งสำหรับผู้ใช้ Windows การตั้งค่า winsock จะรีเซ็ต Windows Sockets API ที่เชื่อมต่อระหว่างระบบปฏิบัติการกับ TCP / IP บางครั้งข้อผิดพลาดนี้หรือเกิดความเสียหายและจำเป็นต้องรีเซ็ต
- เปิดหน้าต่าง CMD ในฐานะผู้ดูแลระบบ
- พิมพ์หรือวาง 'netsh winsock reset' แล้วกด Enter
- รอให้คำสั่งเสร็จสมบูรณ์และรีบูตเครื่องคอมพิวเตอร์
Winsock เป็นเทคโนโลยีเดิม แต่ยังคงทำให้เกิดปัญหาบางครั้ง ถ้าเป็น API จะเป็นการแก้ไข

ตรวจสอบการตั้งค่าเครือข่าย
แม้ว่าคุณจะไม่เคยทำการเปลี่ยนแปลงใด ๆ ในการตั้งค่าเครือข่ายของคุณ แต่คุณควรตรวจสอบให้แน่ใจว่าไม่มีโปรแกรมอยู่ ถ้าคุณใช้ไฟร์วอลล์ซอฟต์แวร์ VPN หรือเครือข่ายหรือเครื่องมือรักษาความปลอดภัยอื่น ๆ การเปลี่ยนแปลงอาจเกิดขึ้นหากคุณไม่ได้รับทราบ
ถ้าคุณได้กำหนดค่าที่อยู่ IP ด้วยตนเองสำหรับอุปกรณ์แต่ละเครื่องโปรดจดบันทึกไว้แล้วลองใช้วิธีนี้จากนั้นคุณสามารถเพิ่มที่อยู่ IP ได้ภายหลังหากต้องการ
ใน Windows:
- เปิดการตั้งค่าเครือข่ายและอินเทอร์เน็ตและเลือกเปลี่ยนตัวเลือกอะแดปเตอร์
- คลิกขวาที่การ์ดเชื่อมต่อเครือข่ายของคุณและเลือกคุณสมบัติ
- เลือก Internet Protocol Version 4 ในกล่องศูนย์จากนั้นคลิกปุ่ม Properties
- ตรวจสอบให้แน่ใจทั้งสองได้รับที่อยู่ IP โดยอัตโนมัติและได้รับที่อยู่เซิร์ฟเวอร์ DNS โดยอัตโนมัติจะถูกเลือกไว้
ใน Mac OS
- เลือกเมนู Apple, System Preferences และ Network
- เลือกการเชื่อมต่อที่ใช้งานอยู่ทางด้านซ้าย
- ตรวจสอบให้แน่ใจว่ากำหนดค่า IPv4 เป็น Automatically และไม่ Manual
- เลือกใช้หากคุณทำการเปลี่ยนแปลง
ปิดใช้งาน IPv6
ฉันไม่แนะนำให้ปิดใช้งาน IPv6 เป็นอย่างมากเนื่องจากอุปกรณ์ต่างๆกำลังเริ่มใช้งาน อย่างไรก็ตามฉันได้เจอผู้ใช้ Windows จำนวนมากที่มีปัญหาเกี่ยวกับเครือข่ายขณะที่กำลังทำงานอยู่
- เปิดการตั้งค่าเครือข่ายและอินเทอร์เน็ตและเลือกเปลี่ยนตัวเลือกอะแดปเตอร์
- คลิกขวาที่การ์ดเชื่อมต่อเครือข่ายของคุณและเลือกคุณสมบัติ
- ยกเลิกการเลือกช่องถัดจาก Internet Protocol Version 6 ในช่องกลาง
- เลือกตกลง
นี่คือวิธีที่มีประสิทธิภาพมากที่สุดที่ฉันรู้จักเพื่อเอาชนะข้อผิดพลาด "การเชื่อมต่อถูกรีเซ็ต" มีทางออกอื่น ๆ ที่คุณรู้หรือไม่? บอกเราเกี่ยวกับพวกเขาด้านล่างถ้าคุณทำ!