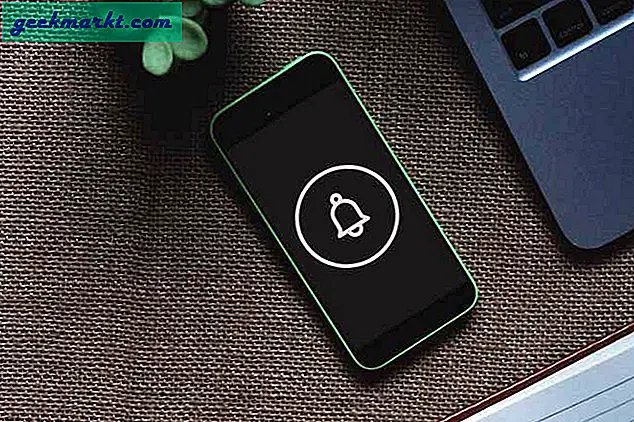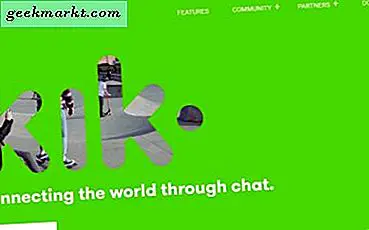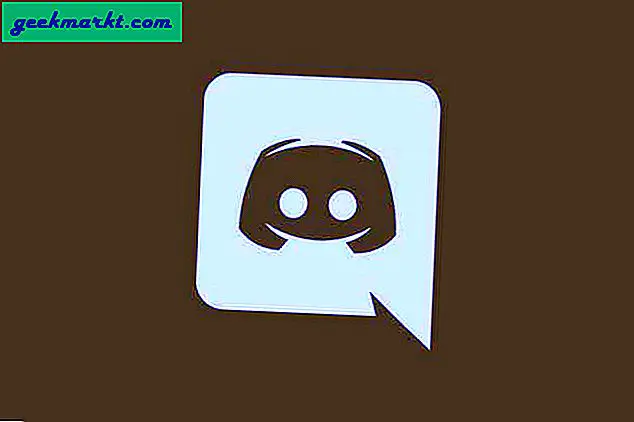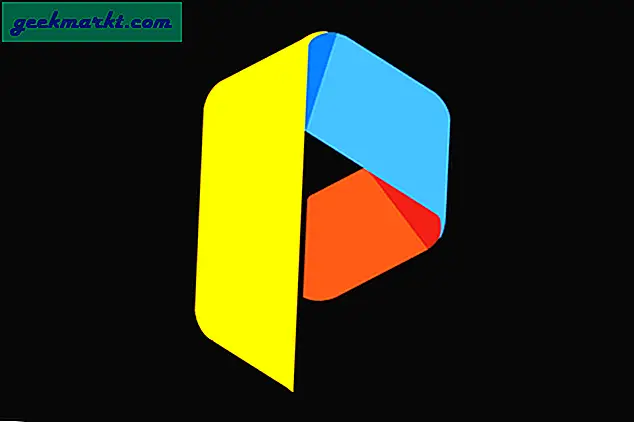Firestick เป็นอุปกรณ์สตรีมมิ่งที่ค่อนข้างแข็งแรงที่รองรับ แอป Android ของบุคคลที่สาม, การสะท้อนหน้าจอ, สตรีมมิ่ง 4K และแน่นอนการเชื่อมต่อบลูทู ธ เพื่อเชื่อมต่อหูฟังเช่น Airpods แม้ว่าคุณจะเชื่อมต่อ AirPods หรือหูฟังบลูทู ธ กับ Firestick ได้ แต่ก็ไม่มีวิธีใดที่จะปรับระดับเสียงได้ เพื่อให้เรื่องแย่ลงรีโมท Firestick จะปรับระดับเสียงของทีวีเท่านั้นและหากคุณใช้ AirPods เสียงจะเล่นเต็มระดับเสียง เราจะพยายามแก้ปัญหานี้ในบทความนี้ เอาล่ะ.
วิธีจับคู่ Airpods กับ Amazon Fire Stick
ต่างจากหูฟังบลูทู ธ บางรุ่นในตลาด AirPods ไม่มีตัวควบคุมระดับเสียงในตัวเพื่อปรับระดับเสียง การควบคุมระดับเสียงบน AirPods จะปรับระดับเสียงของสมาร์ทโฟนของคุณเท่านั้น ดังนั้นหากคุณต้องการฟังรายการโปรดของคุณบน Firestick AirPods จะมีเสียงดังในช่องหูของคุณที่ระดับเสียงสูงสุดเนื่องจาก Firestick ไม่มีฟังก์ชั่นปรับระดับเสียงในตัว เราสามารถแก้ไขปัญหานี้ได้โดยกำหนดเส้นทางเสียงผ่านแอพที่จะช่วยให้คุณปรับระดับเสียงได้
ขั้นตอนที่ 1: เชื่อมต่อ AirPods กับ Firestick
ก่อนอื่นเราจะเชื่อมต่อ AirPods กับ Firestick ในการดำเนินการนี้ให้คว้ารีโมท Firestick และเลื่อนไปที่การตั้งค่า ตัวเลือกบนแถบด้านบนและเปิดหน้าการตั้งค่า.

อ่าน:จะใช้ Firestick กับจอภาพที่ไม่มีพอร์ต HDMI ได้อย่างไร?
ที่นี่คุณสามารถปรับคุณสมบัติทั้งหมดเช่นการเปิดใช้งานการตั้งค่าปิดใช้งาน ADB และเชื่อมต่อกับอุปกรณ์บลูทู ธ เลื่อนไปทางขวาแล้วกดตกลงบน ‘คอนโทรลเลอร์และอุปกรณ์บลูทู ธ.

คุณสามารถจับคู่รีโมทใหม่ลบของเก่าและเพิ่มตัวควบคุมเกมเพื่อเล่นเกมในหน้านี้ เลื่อนลงไปด้านล่างแล้วเลือก "อุปกรณ์บลูทู ธ อื่น ๆเพื่อจับคู่อุปกรณ์ต่อพ่วงบลูทู ธ เช่นคีย์บอร์ดเมาส์และหูฟัง

ตอนนี้กดปุ่มจับคู่บน AirPods ของคุณทำได้โดยแตะปุ่มที่ด้านหลังของเคส AirPods ค้างไว้จนกว่าไฟจะกะพริบเป็นสีขาวและจะปรากฏในเมนู Firestick Bluetooth กดตกลงบนสิ่งที่เลือกและควรจับคู่อุปกรณ์โดยอัตโนมัติ

ทันทีที่คุณเชื่อมต่อคุณจะได้รับการยืนยันเสียงใน AirPods และการแจ้งเตือนที่ด้านล่างขวาของหน้าจอ Firestick

วิธีควบคุมระดับเสียง Airpod บน Firestick
ขั้นตอนที่ 2: ติดตั้ง Precise Volume
ตอนนี้ Airpods เชื่อมต่อแล้ว เราจำเป็นต้องดาวน์โหลดแอปเพื่อจัดการเสียง Airpods บนแท่งไฟ จากหลายสิบแอพที่ฉันทดสอบ Precise Volume เป็นหนึ่งในไม่กี่แอพที่ใช้งานได้จริงกับ FireStick สาเหตุที่แอปอื่น ๆ ใช้งานไม่ได้คือ Firestick จะลบล้างระดับเสียงและตั้งค่าเป็นสูงสุด ระดับเสียงที่แม่นยำจะเปลี่ยนเส้นทางเสียงและคุณสามารถปรับระดับเสียงได้จากภายในแอพ
เพียงติดตั้งแอพ Precise volume โดยไซด์โหลด APK โดยใช้ Easy Fire Tools หรือแชร์ไฟล์โดยใช้ Google Drive หากคุณไม่แน่ใจเกี่ยวกับการโหลดแอปไปยัง Firestick ของคุณคุณสามารถตรวจสอบได้ คำแนะนำเชิงลึกนี้จะช่วยคุณได้.
หลังจากที่คุณทำเสร็จแล้ว ปรับแถบเลื่อนระดับเสียง ตามความต้องการของคุณและระดับเสียงจะเปลี่ยนไปใน AirPods ของคุณ เรียบร้อย.

แต่มีปัญหา แอปปรับระดับเสียงที่เราใช้ไม่ได้ปรับให้เหมาะกับ Firestick ซึ่งทำให้เลื่อนแถบเลื่อนได้ยาก แน่นอนว่าคุณสามารถทำได้ด้วยรีโมท Firestick และมันก็ใช้งานได้ แต่มันก็ไม่ได้ใช้งานง่ายนัก อีกทางเลือกหนึ่งคือการเสียบเมาส์เข้ากับแท่งไฟของคุณโดยใช้สายเคเบิลไมโคร USB แบบ 2-in-1 OTG จาก Amazon และใช้งานได้ แต่การใช้เมาส์ในแต่ละครั้งที่คุณต้องการปรับระดับเสียงจะไม่สามารถใช้ได้
ดังนั้นเพื่อแก้ไขปัญหานี้ฉันใช้แอปอื่นชื่อ Mouse Toggle
ขั้นตอนที่ 3: ติดตั้ง Mouse Toggle สำหรับทีวี
ติดตั้งแอป Mouse Toggle บน Firestick ของคุณหากคุณไม่แน่ใจว่าต้องทำอย่างไรโปรดดูคำแนะนำเชิงลึกเกี่ยวกับวิธีโหลดแอปบน Firestick
หลังจากที่คุณติดตั้งแอปบน Firestick แล้วให้เปิดใช้งาน 2 ตัวเลือก“ เปิดใช้งานบริการเมาส์” และ“ เริ่มอัตโนมัติเมื่อเริ่มต้นระบบ” ดังแสดงในภาพด้านล่าง อาจขอให้คุณเปิดใช้งานการดีบัก ADB อนุญาตและแอปของคุณได้รับการตั้งค่าแล้ว ตอนนี้คุณสามารถนำทางแอพใดก็ได้ด้วยรีโมท
ในการเปิดใช้งาน Mouse Toggle บนหน้าจอใด ๆ เพียงดับเบิลคลิกที่ปุ่มเล่นบนไฟล์ Firestick รีโมทและตัวชี้เมาส์จะปรากฏบนหน้าจอ จากนั้นคุณสามารถใช้ตัวชี้นั้นเพื่อปรับระดับเสียงได้ทันที
ยังอ่าน:ลืมหรือสูญหาย FireStick Remote? นี่คือตัวเลือกของคุณ (2020)

ปิดคำ
นี่เป็นวิธีการอย่างรวดเร็วในการเชื่อมต่อ AirPods กับ Firestick และการควบคุมระดับเสียง เนื่องจาก Firestick ส่วนใหญ่มีไว้เพื่อใช้กับทีวีและลำโพงและหูฟังบลูทู ธ ส่วนใหญ่มาพร้อมกับชุดควบคุมระดับเสียงของตัวเองคุณลักษณะนี้อาจถูกมองข้ามหรือถูกลบโดยเจตนา ด้วยสถาปัตยกรรม Android ที่ Firestick ใช้เราสามารถหลีกเลี่ยงปัญหาได้อย่างง่ายดาย หากคุณมีวิธีที่ดีกว่าในการปรับระดับเสียงบน Firestick โปรดบอกฉันในความคิดเห็นด้านล่าง
ต้องอ่าน:ทางลัดระยะไกล Firestick ทั้งหมดที่คุณควรรู้