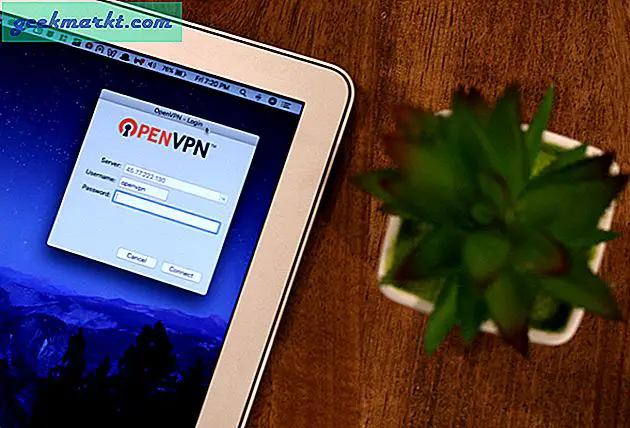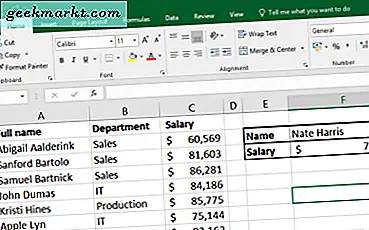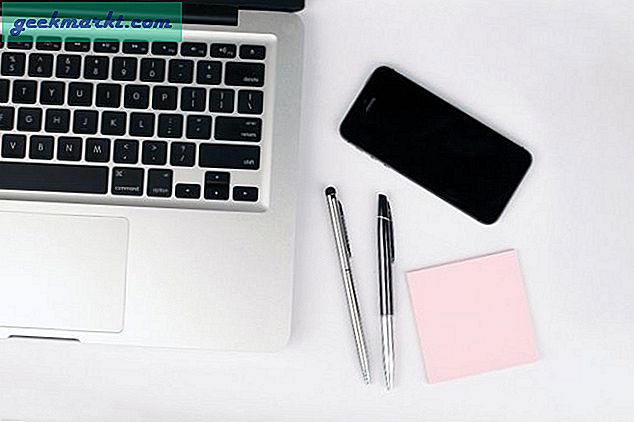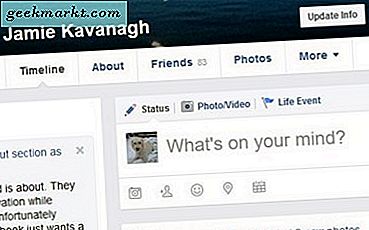Chrome OS สามารถเรียกใช้แอพ Linux ได้คุณเพียงแค่ต้องเปิดใช้งาน Linux จากการตั้งค่าจากนั้นคุณสามารถดำเนินการตามคำสั่งเทอร์มินัลได้ อย่างไรก็ตามเรายังคงติดตั้งแอป Linux บน Chrome OS และผู้ใช้หลายคนรู้สึกว่าไม่มีวิดเจ็ตไอคอนแอปพลิเคชันทางลัด Linux ฯลฯ ซึ่งทำได้เฉพาะบนเดสก์ท็อป Linux เท่านั้น มาติดตั้ง Linux บน Chrome OS เพื่อประสบการณ์การใช้งานเดสก์ท็อปเต็มรูปแบบ
เพื่อเป็นการเตือนความจำสั้น ๆ ว่านี่ไม่เหมือนกับการติดตั้ง Linux distro บางตัวบน Chromebook แต่ก็เหมือนกับการติดตั้ง Linux ที่ด้านบนของ Chrome OS ดังนั้นคุณจะไม่สูญเสียสิ่งต่างๆใน Chrome OS ของคุณ
วิธีติดตั้ง Linux รวมถึง UI บน Chrome OS
ในการเริ่มต้นคุณต้องเปิดใช้งาน Linux บน Chromebook ของคุณ โดยไปที่การตั้งค่า> Linux> เปิด ตอนนี้คุณสามารถใช้เทอร์มินัลเพื่อติดตั้งแอพ Linux

เรากำลังจะติดตั้ง KDE โดยใช้เทอร์มินัล เป็นความคิดที่ดีที่จะเปลี่ยนรหัสผ่านเพื่อรักษาความปลอดภัยแทนที่จะใช้รหัสผ่านเริ่มต้น
ในกรณีหากระบบขอรหัสผ่านเก่าที่คุณจำไม่ได้คุณสามารถปิด Linux และเปิดใหม่อีกครั้งเพื่อล้างไฟล์ Linux ทั้งหมดในระบบของคุณ
ในการเปลี่ยนรหัสผ่านให้เปิดเทอร์มินัลแล้วพิมพ์
sudo passwd รูท
คุณไม่สามารถมองเห็นจุดรหัสผ่านเหล่านั้นได้ในขณะที่พิมพ์ ไม่ต้องกังวลคุณสามารถพิมพ์รหัสผ่านต่อไปได้

คุณเปลี่ยนรหัสผ่านสำหรับ Linux สำเร็จแล้ว ในกรณีที่ KDE เลื่อนระดับรหัสผ่านเมื่อใดก็ได้คุณสามารถใช้รหัสผ่านนี้เพื่อเข้าสู่ระบบอีกครั้ง

ตอนนี้ในการติดตั้ง KDE ให้พิมพ์คำสั่งต่อไปนี้
sudo apt-get install task-kde-desktop

ใช้เวลาประมาณ 45 นาทีในการติดตั้ง KDE บน Chromebook ของคุณ ดังนั้นเอนหลังผ่อนคลายและเมื่อกระบวนการติดตั้งเสร็จสิ้นคุณสามารถเปิด KDE ได้โดยพิมพ์คำสั่งต่อไปนี้ในเทอร์มินัล
startkde

มันใช้งานได้ดีสำหรับฉันอย่างแน่นอน แต่หากคุณมีข้อผิดพลาดในการแสดงผลขณะติดตั้งคุณสามารถใช้รหัสต่อไปนี้ในเทอร์มินัลแล้วคลิก Enter มันจะเพิ่มโค้ดลงในไฟล์ Linux และแก้ปัญหา หากไม่มีข้อผิดพลาดคุณสามารถออกจากขั้นตอนนี้ได้
cp / etc / X11 / xinit / xinitrc ~ / .xinitrcเมื่อติดตั้งและใช้งาน Linux Desktop ของคุณแล้วคุณสามารถคลิกขวาเพื่อเพิ่มวิดเจ็ตทางลัดและอื่น ๆ แอพ Linux ที่คุณติดตั้งจากเทอร์มินัล ก่อนที่จะสามารถเข้าถึงได้จากเมนูแอปพลิเคชันของ KDE

คุณยังสามารถเข้าถึง Chrome OS ได้โดยปิดเทอร์มินัล ในการเข้าถึง KDE เพียงแค่เปิดเทอร์มินัลแล้วพิมพ์ ‘startkde‘.
ในกรณีหาก KDE แจ้งให้ป้อนรหัสผ่านคุณสามารถใช้รหัสผ่านที่เราตั้งไว้ก่อนหน้านี้

เคล็ดลับ Chrome OS รองรับเดสก์ท็อปหลายเครื่องคุณสามารถเปิด KDE บนเดสก์ท็อปและ Chrome OS และอีกเครื่องหนึ่งได้ คุณจึงสามารถเปลี่ยนระหว่าง Linux และ Chrome OS ได้อย่างง่ายดายด้วยทางลัดสามนิ้วบนแทร็กแพด

ยังอ่าน: วิธีแคสต์หน้าจอ Android บน Linux
คำพูดสุดท้าย
อันที่จริงฉันเป็นแฟนตัวยงของอินเทอร์เฟซที่สะอาดตาที่ Chrome OS นำเสนอ แต่ถ้าคุณกำลังมองหาคุณสมบัติทั้งหมดที่นำเสนอโดยเดสก์ท็อป Linux นี่เป็นวิธีที่สะอาดและง่ายที่สุดในการรับประสบการณ์การใช้งานเดสก์ท็อป Linux บน Chrome OS คุณคิดอย่างไร? แจ้งให้เราทราบในความคิดเห็นด้านล่าง