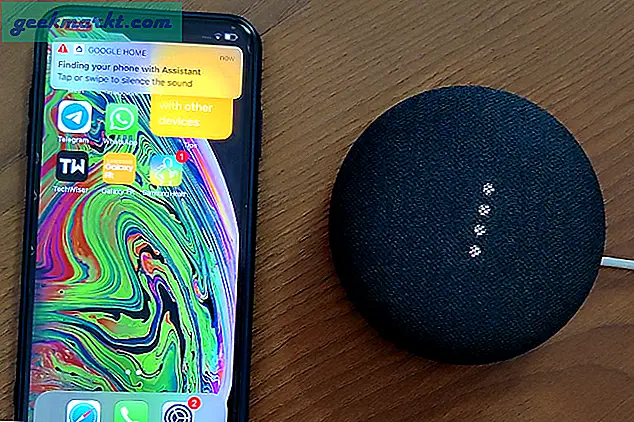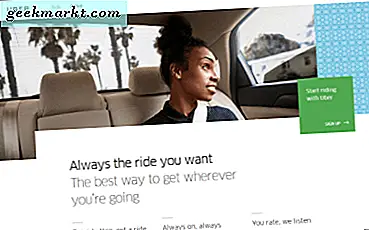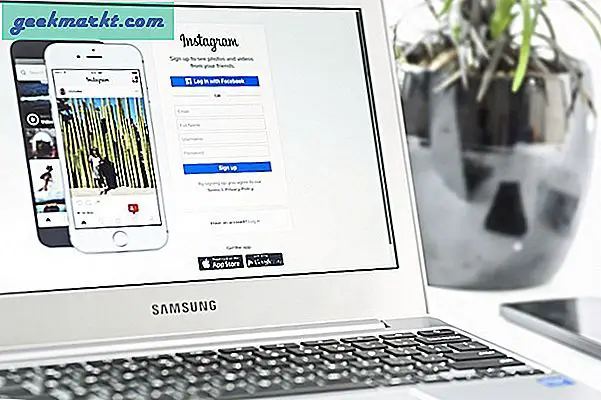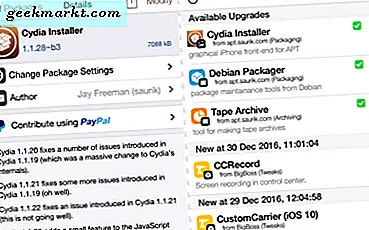หากคุณใช้งาน Linux มาระยะหนึ่งแล้วคุณจะรู้ว่าบลูทู ธ และลินุกซ์ไม่ต้องร่วมมือกัน ไม่ว่าจะด้วยเหตุผลใดก็ตามการเชื่อมต่ออุปกรณ์บลูทู ธ กับระบบ Linux ของคุณเป็นเรื่องยุ่งยากเสมอ เมื่อเร็ว ๆ นี้ตั้งแต่ไฟล์ อัปเกรดเป็น Ubuntu 20.04ฉันสังเกตเห็นว่าอุปกรณ์บลูทู ธ ไม่เพียง แต่เชื่อมต่ออัตโนมัติกลับไปที่ระบบของฉัน ฉันขุดมันมากและนี่คือวิธีแก้ไข“ อุปกรณ์บลูทู ธ ไม่เชื่อมต่ออัตโนมัติใน Ubuntu”
แก้ไข“ อุปกรณ์บลูทู ธ ไม่เชื่อมต่ออัตโนมัติ” ใน Ubuntu
ไม่มีวิธีแก้ปัญหานี้แบบครบวงจรและปัญหาของคุณอาจแตกต่างจากของฉัน ตัวอย่างเช่นหูฟังบลูทู ธ ของฉันจะเชื่อมต่ออัตโนมัติกลับไปที่ระบบ Ubuntu ทันทีที่เปิดเครื่อง แต่วินาทีถัดไปมันตัดการเชื่อมต่ออีกครั้งและฉันต้องเชื่อมต่อทุกครั้งด้วยตนเอง
ดังนั้นไม่ว่าจะเป็นอุปกรณ์บลูทู ธ อะไรก็ตามนี่คือการแก้ไขทีละขั้นตอนและแสดงความคิดเห็นและแจ้งให้เราทราบว่าอุปกรณ์ใดเหมาะกับคุณ
ขั้นตอนที่ 1. เปิดใช้งานอัตโนมัติ
ประการสำคัญที่สุดคุณต้องตรวจสอบให้แน่ใจว่าคุณมีโมดูลบลูทู ธ ที่ใช้งานได้และเปิดอยู่ เมื่อเราได้รับสิ่งนั้นแล้วเราต้องตรวจสอบว่า AutoEnable เปิดอยู่หรือไม่ เปิดใช้งานอัตโนมัติเพื่อให้แน่ใจว่าโมดูลบลูทู ธ เปิดอยู่หลังจากรีสตาร์ททุกครั้ง นอกจากนี้หากคุณเสียบอุปกรณ์หรือโมดูลบลูทู ธ USB AutoEnable ช่วยให้มั่นใจได้ว่าสามารถเริ่มต้นได้โดยไม่ต้องรีบูต
เพื่อให้แน่ใจว่า AutoEnable เปิดอยู่เราจำเป็นต้องขุดไฟล์การกำหนดค่าบลูทู ธ โดยใช้คำสั่งต่อไปนี้
sudo nano /etc/bluetooth/main.conf
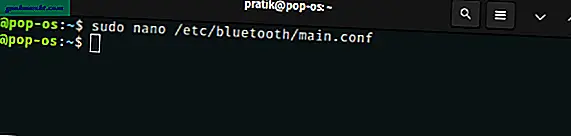
ในไฟล์การกำหนดค่าบลูทู ธ ไปที่ด้านล่าง ในกรณีที่คุณเห็นบรรทัดที่ระบุ “ AutoEnable = true”, มันเป็นเรื่องดีทั้งหมด. ในกรณีที่คุณไม่ทำเช่นนั้น AutoEnable จะปิดอยู่ ดังนั้นเราจะต้องเพิ่มบรรทัดต่อไปนี้ที่ท้ายไฟล์
AutoEnable = จริง
ขั้นตอนนี้ไม่สำคัญสำหรับอุปกรณ์เสียงบลูทู ธ แต่สามารถแก้ไขปัญหาการเชื่อมต่อเมาส์บลูทู ธ เว็บแคมหรือแป้นพิมพ์อัตโนมัติได้
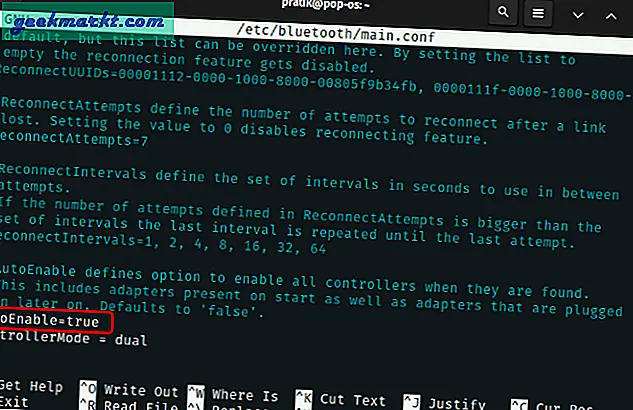
อ่าน:วิธีแก้ไข AirPods ไม่ทำงานบน Ubuntu
ขั้นตอนที่ 2. เชื่อถืออุปกรณ์
หากวิธีการข้างต้นไม่สามารถแก้ปัญหาได้สาเหตุอาจเป็นเพราะอุปกรณ์บลูทู ธ ไม่ได้รับความไว้วางใจจาก Ubuntu ซึ่งทำให้การตรวจสอบสิทธิ์ล้มเหลวเมื่ออุปกรณ์พยายามเชื่อมต่ออัตโนมัติ เพื่อให้แน่ใจว่าอุปกรณ์บลูทู ธ ของคุณเชื่อถือได้เราจำเป็นต้องเพิ่มลงในรายการที่เชื่อถือได้
ในการทำเช่นนั้นเราจำเป็นต้องมีที่อยู่ MAC ของอุปกรณ์บลูทู ธ เป็นสำคัญ ในการรับที่อยู่ MAC คุณต้องเชื่อมต่ออุปกรณ์บลูทู ธ กับระบบของคุณหรืออย่างน้อยก็ทำให้สามารถค้นพบได้ จากนั้นตรงไปที่แถบด้านบนและคลิกที่ไอคอนแบตเตอรี่ จากเมนูแบบเลื่อนลงแบบขยายให้คลิกที่ไฟล์ บลูทู ธ ไอคอนแล้ว การตั้งค่าบลูทู ธ.
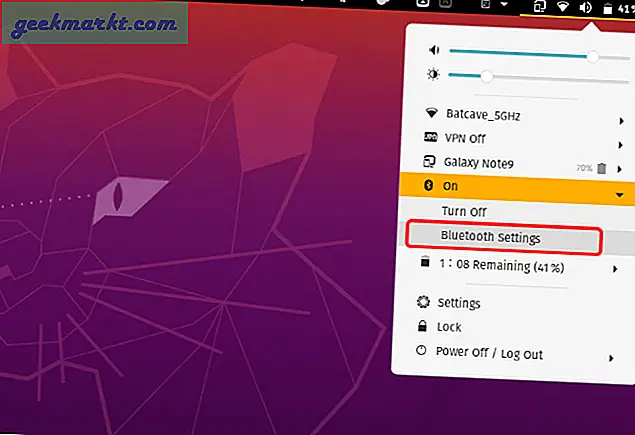
ภายใต้การตั้งค่าบลูทู ธ มองหาชื่ออุปกรณ์บลูทู ธ ของคุณแล้วคลิกที่ชื่อ จากเมนูป๊อปอัปคุณจะได้รับที่อยู่ MAC ของอุปกรณ์
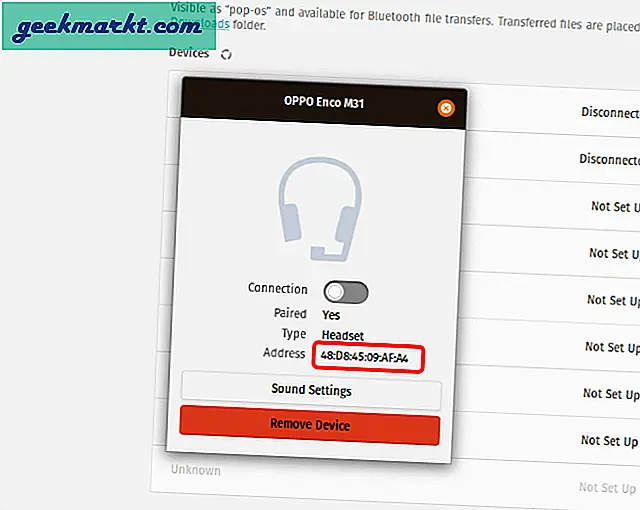
เมื่อเรามีที่อยู่ MAC ของอุปกรณ์แล้วให้กด "Alt + Ctrl + T" เพื่อเปิดเทอร์มินัล บนเทอร์มินัลพิมพ์คำสั่งต่อไปนี้แล้วกด Enter
bluetoothctl ไว้วางใจ mac_address
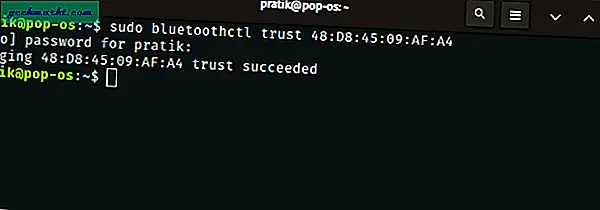
ในการตรวจสอบว่ามีการเพิ่มอุปกรณ์ในรายการที่เชื่อถือได้ให้กดคำสั่งต่อไปนี้
ข้อมูล sudo bluetoothctl mac_address
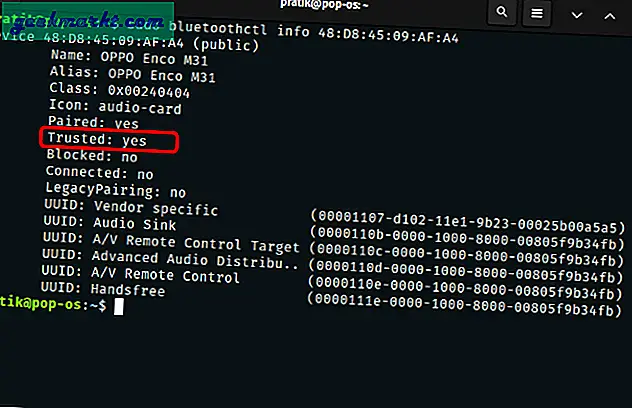
ตอนนี้ลองเริ่มบริการบลูทู ธ ของคุณใหม่อุปกรณ์ควรเชื่อมต่ออัตโนมัติทันที
ขั้นตอนที่ 3. จับคู่อุปกรณ์บลูทู ธ อีกครั้ง
ในกรณีที่ไม่ได้ผลคุณสามารถลองถอดอุปกรณ์บลูทู ธ ออกแล้วจับคู่ใหม่อีกครั้ง ในบางครั้ง Ubuntu อาจผิดประเภทหรือคลาสของอุปกรณ์บลูทู ธ ตัวอย่างเช่นอาจใช้คลาสอุปกรณ์หูฟังเป็นแป้นพิมพ์บลูทู ธ ปัญหานี้สามารถแก้ไขได้โดยการจับคู่ใหม่ คุณสามารถทำได้ผ่าน GUI โดยถอดอุปกรณ์ออก แต่ถ้าคุณเป็นนินจาแป้นพิมพ์เหมือนฉันคำสั่งด้านล่างนี้
bluetoothctl ลบ mac_address
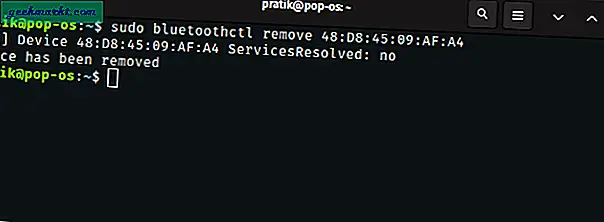
ทำให้หูฟังของคุณเข้าสู่โหมดจับคู่และเรียกใช้คำสั่งต่อไปนี้
bluetoothctl เชื่อมต่อ mac_address
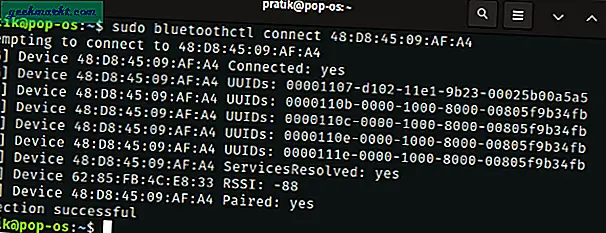
เมื่อเสร็จแล้วให้รีสตาร์ทบลูทู ธ และดูว่าอุปกรณ์เชื่อมต่ออัตโนมัติหรือไม่
ขั้นตอนที่ 4. ติดตั้งบลูทู ธ ใหม่
นี่เป็นทางเลือกสุดท้ายหากสิ่งต่างๆไม่ได้ผล การติดตั้งใหม่อาจแก้ไขปัญหาบลูทู ธ และไดรเวอร์อื่น ๆ BlueZ เป็นสแต็กบลูทู ธ Linux อย่างเป็นทางการ ในการติดตั้งบลูทู ธ ใหม่เราจำเป็นต้องติดตั้งแพ็คเกจ BlueZ ใหม่ โดยใช้คำสั่งต่อไปนี้
sudo apt ติดตั้ง bluez อีกครั้ง
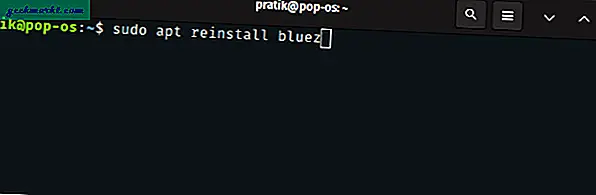
อ่าน: วิธีถอนการติดตั้งแอพพลิเคชั่นใน Ubuntu
เมื่อคุณติดตั้ง Bluez ใหม่แล้วให้เปิดใช้งานและเริ่มบริการบลูทู ธ โดยใช้คำสั่งต่อไปนี้
sudo systemctl เปิดใช้งาน bluetooth.service sudo systemctl start bluetooth.service
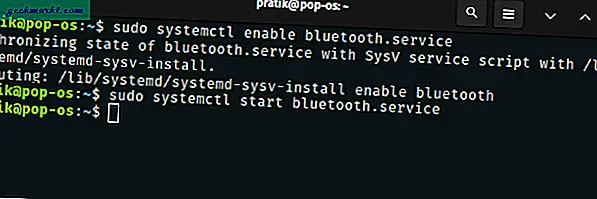
ตอนนี้สิ่งนี้อาจช่วยคุณแก้ไขการเชื่อมต่ออัตโนมัติของอุปกรณ์บลูทู ธ ใหม่ ในกรณีนี้ไม่อนุญาตให้ไปยังขั้นตอนถัดไป
ขั้นตอนที่ 5. สคริปต์
ในกรณีที่ขั้นตอนข้างต้นไม่ได้ผลเราอยู่ในรองเท้าเดียวกัน ในขณะที่ฉันกำลังจะยอมแพ้กับบทความนี้โดยสิ้นเชิงฉันก็สะดุดกับสคริปต์ Python บน GitHub ที่เรียกว่า bluetooth-autoconnect เป็นสคริปต์ python ที่เชื่อมต่อกับอุปกรณ์บลูทู ธ ที่จับคู่และเชื่อถือได้ทั้งหมดโดยอัตโนมัติ อย่างไรก็ตามสคริปต์ไม่สามารถติดตั้งโดยตรงบนที่เก็บ Flatpak หรือ Apt ดังนั้นเราต้องดาวน์โหลดและกำหนดค่าบริการด้วยตนเอง
ก่อนอื่นให้ดาวน์โหลดไฟล์ zip จาก GitHub หรือใช้คำสั่งต่อไปนี้เพื่อโคลนที่เก็บไปยังโฮมไดเร็กทอรีของคุณ
git clone https://github.com/jrouleau/bluetooth-autoconnect.git
ตอนนี้เราได้ดาวน์โหลดที่เก็บแล้วเราจำเป็นต้องย้ายบริการและสคริปต์ไปยังตำแหน่งที่เกี่ยวข้องก่อนที่เราจะเริ่มบริการ ในกรณีของฉันฉันใช้สถาปัตยกรรม systemd ดังนั้นปลายทางของไฟล์ที่กล่าวถึงจึงสามารถใช้ได้กับ distros เช่น ArchLinux, Ubuntu, Debian เป็นต้นในกรณีที่คุณใช้ distros ที่ไม่ใช่ systemd โปรด Google ไดเรกทอรีบริการของคุณ
sudo cp bluetooth-autoconnect / bluetooth-autoconnect.service / etc / systemd / system / sudo cp '/ home / pratik / bluetooth-autoconnect / bluetooth-autoconnect' / usr / bin /
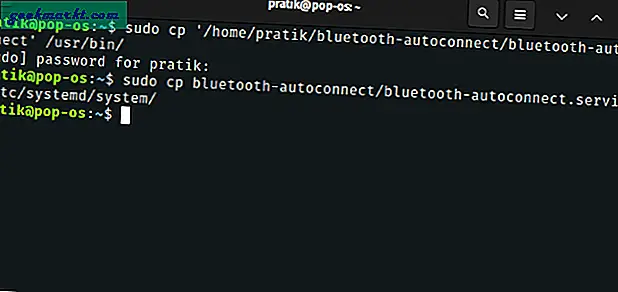
เมื่อเราคัดลอกบริการไปยังไดเร็กทอรีที่เกี่ยวข้องเรียบร้อยแล้วเรามาเปิดใช้งานและเริ่มบริการกันเลย โดยใช้คำสั่งต่อไปนี้
sudo systemctl เปิดใช้งาน bluetooth-autoconnect.service sudo systemctl start bluetooth-autoconnect.service
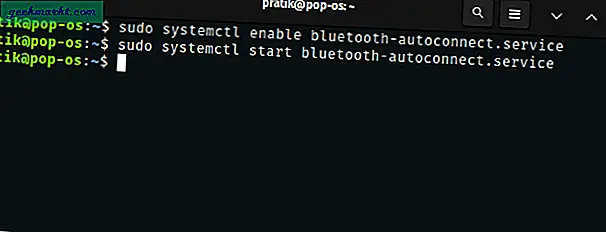
ตอนนี้เราได้เริ่มบริการแล้วเราจะพยายามเชื่อมต่อใหม่กับอุปกรณ์บลูทู ธ ที่จับคู่และเชื่อถือได้ทุกเครื่อง ข้อแม้เดียวของวิธีนี้คือคุณจะไม่สามารถจับคู่อุปกรณ์บลูทู ธ กับระบบอื่น ๆ ได้โดยไม่ต้องปิดบลูทู ธ ของเครื่อง Linux เนื่องจากอุปกรณ์มักจะพยายามเชื่อมต่อกับอุปกรณ์บลูทู ธ ของคุณ
ไปที่ Bluetooth-autoconnect GitHub
ปิดคำ
บทความนี้พาฉันผ่านฟอรัมและบทความมากมายบนเว็บ ฉันลองใช้สคริปต์ udev กับ PulseAudio ไปยัง Bluez Manager แต่ไม่มีสคริปต์ใดที่สามารถเชื่อมต่ออัตโนมัติได้ ดังนั้นฉันจึงละเว้นจากบทความนี้ ในการเดินทางของฉันกับระบบ Linux นอกเหนือจากการขาดแอพระดับมืออาชีพที่ดีบลูทู ธ ยังเป็นปัญหาอันดับสอง ฉันไม่สามารถสรุปได้ว่ามันเป็นปัญหาของไดรเวอร์ของผู้ผลิตหรือสิ่งที่ Linux ยังไม่พบ
แจ้งให้เราทราบประสบการณ์ของคุณในความคิดเห็นและเราจะหาวิธีแก้ปัญหาร่วมกัน
ยังอ่าน: 7 แอพอีควอไลเซอร์ที่ดีที่สุดสำหรับ Android สำหรับคนรักดนตรีทุกคน