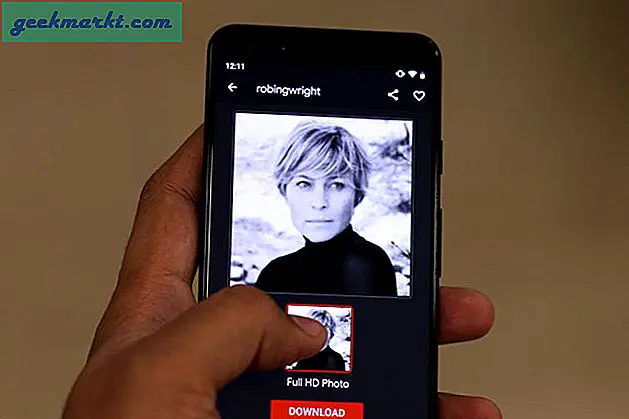ไม่ได้รับการแจ้งเตือนแอปบน Android ของคุณ? อาจมีสาเหตุหลายประการที่อยู่เบื้องหลัง โดยปกติแล้วอาจเป็นปัญหาในการเพิ่มประสิทธิภาพแบตเตอรี่หรือปัญหาในการเข้าถึงการแจ้งเตือน ต่อไปนี้คือคำแนะนำทีละขั้นตอนเกี่ยวกับวิธีแก้ไข“ แอป Android ไม่ส่งการแจ้งเตือน” เราจะเริ่มต้นด้วยการตรวจสอบขั้นพื้นฐาน แต่จำเป็นบางอย่างจากนั้นค่อยไปแก้ไขปัญหา
แก้ไขแอพ Android ไม่ส่งการแจ้งเตือนแบบพุช
ขั้นตอนที่ 1: ตรวจสอบโหมด“ ห้ามรบกวน”
หากคุณไม่ได้รับการแจ้งเตือนแอพจากแอพส่วนใหญ่อาจเป็นไปได้ว่าคุณลืมปิดโหมด DND โดยไม่คำนึงถึงอุปกรณ์ Android ที่คุณใช้โหมด DND (ห้ามรบกวน) จะบล็อกการแจ้งเตือนของแอป Android ทั้งหมด ดังนั้นตรวจสอบให้แน่ใจว่าโหมด DND ปิดอยู่
ในการตรวจสอบสถานะ DND ให้ดึงหน้าต่างการแจ้งเตือนลง ตรวจสอบว่าโหมด "ห้ามรบกวน" เปิดใช้งานอยู่หรือไม่
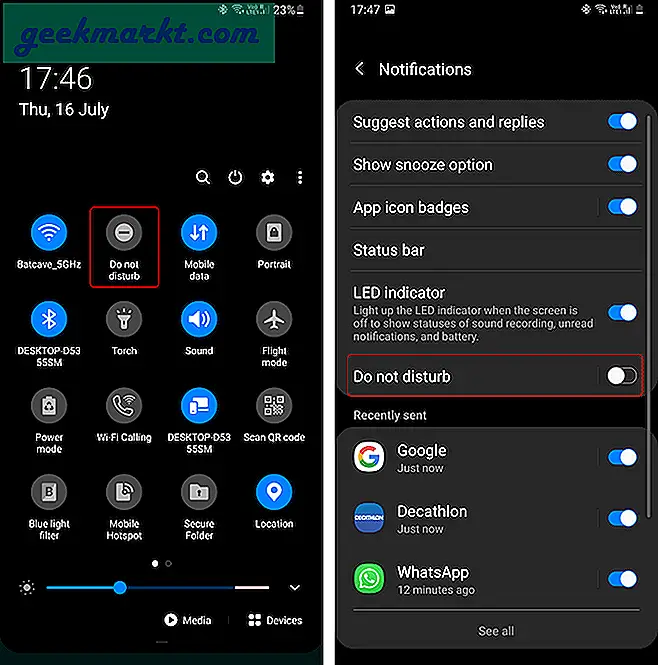
ขั้นตอนที่ 2: อัปเดตแอป
หากคุณไม่ได้รับการแจ้งเตือนจากแอพเดียวให้ตรวจสอบว่าแอพนั้นอัปเดตเป็นเวอร์ชันล่าสุดหรือไม่ การอัปเดตล่าสุดส่วนใหญ่จะกำจัดจุดบกพร่องที่ไม่จำเป็นออกไป
ในการอัปเดตแอปให้กดแอปค้างไว้แล้วแตะที่“ ข้อมูลแอป”
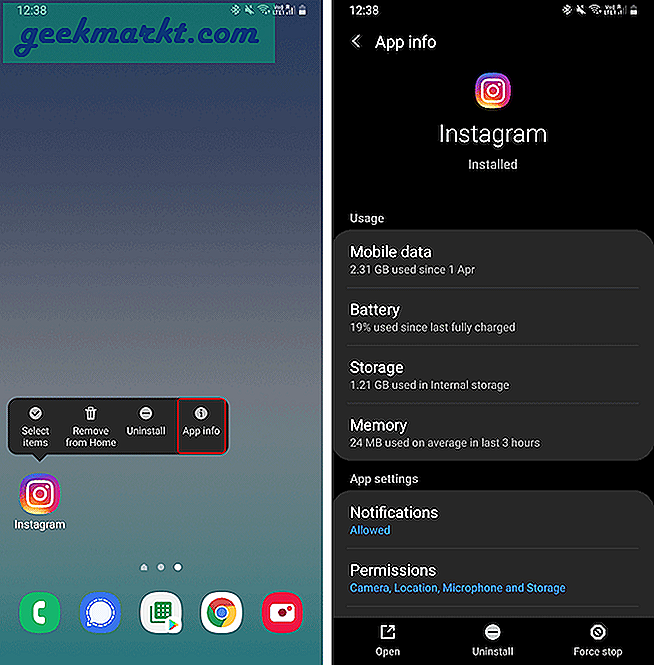
ในหน้า "ข้อมูลแอป" ไปที่ด้านล่างและแตะที่ "รายละเอียดแอปในร้านค้า" นำคุณไปยังรายชื่อแอปบน Google Play Store โดยตรง ในกรณีที่คุณเห็นภาพหน้าจอต่อไปนี้จำเป็นต้องอัปเดตแอปแล้วแตะที่ปุ่ม "อัปเดต" หากไม่มีการอัปเดตสำหรับแอปคุณจะมีปุ่ม“ เปิด” แทน
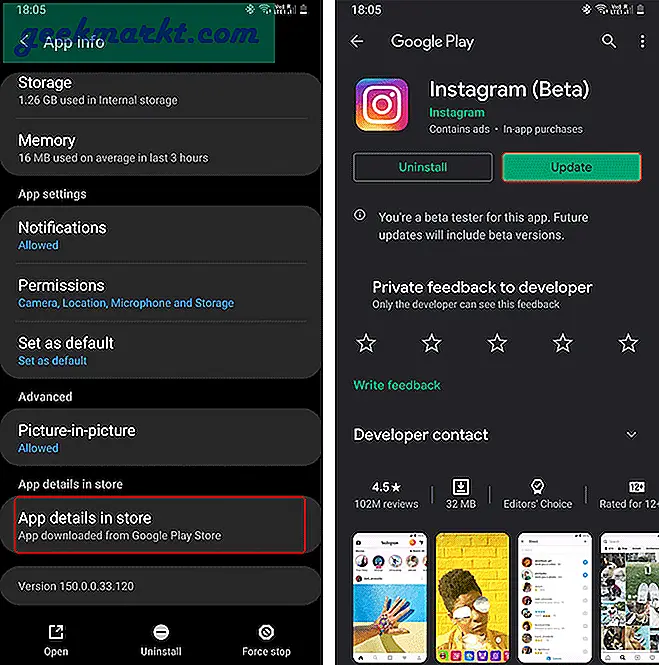
ขั้นตอนที่ 3: การเข้าถึงการแจ้งเตือน
แอปต้องการการเข้าถึงการแจ้งเตือนเพื่อส่งการแจ้งเตือนแบบพุช การอนุญาตการแจ้งเตือนนี้มีให้โดยค่าเริ่มต้น อย่างไรก็ตามในบางครั้งอาจมีการเพิกถอนสิทธิ์การเข้าถึงโดยไม่รู้ตัว
ดังนั้นที่สำคัญที่สุดเราต้องตรวจสอบว่าแอปมีสิทธิ์เพียงพอที่จะส่งการแจ้งเตือนถึงคุณหรือไม่ สำหรับสิ่งนั้นให้กดแอพค้างไว้และเลือก “ ข้อมูลแอป”. ภายใต้ข้อมูลแอพให้แตะที่ “ การแจ้งเตือน”
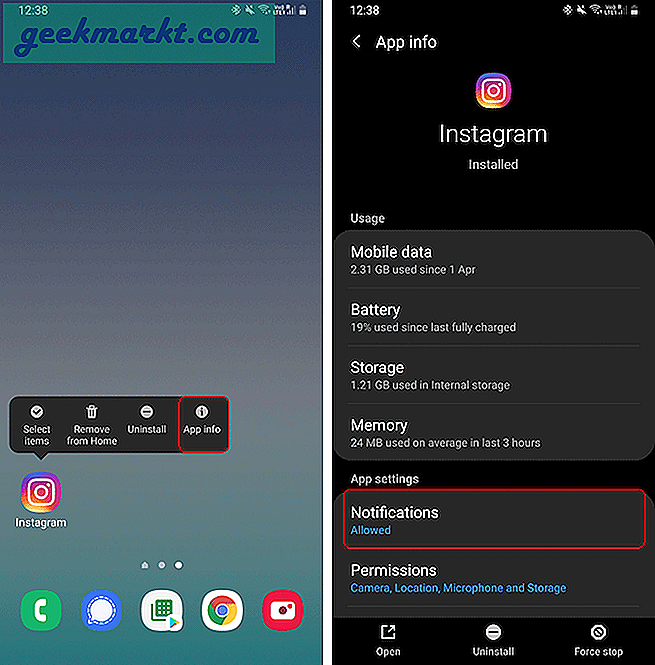
ภายใต้การแจ้งเตือนของแอปตรวจสอบให้แน่ใจว่าได้เปิดสวิตช์ข้าง“ แสดงการแจ้งเตือน” แล้ว ตอนนี้เริ่ม Android 10 คุณจะมีหมวดหมู่ต่างๆภายในการแจ้งเตือน
ตัวอย่างเช่นในภาพหน้าจอต่อไปนี้คุณจะเห็นการสลับการแจ้งเตือนแยกต่างหากสำหรับ Instagram DMs ไลค์ความคิดเห็นและ IGTV ฉันสามารถเลือกที่จะปิดการแจ้งเตือนสำหรับ IGTV การกดไลค์ความคิดเห็นประกาศเกี่ยวกับผลิตภัณฑ์ แต่เปิดใช้งาน Instagram DM และคำขอข้อความ
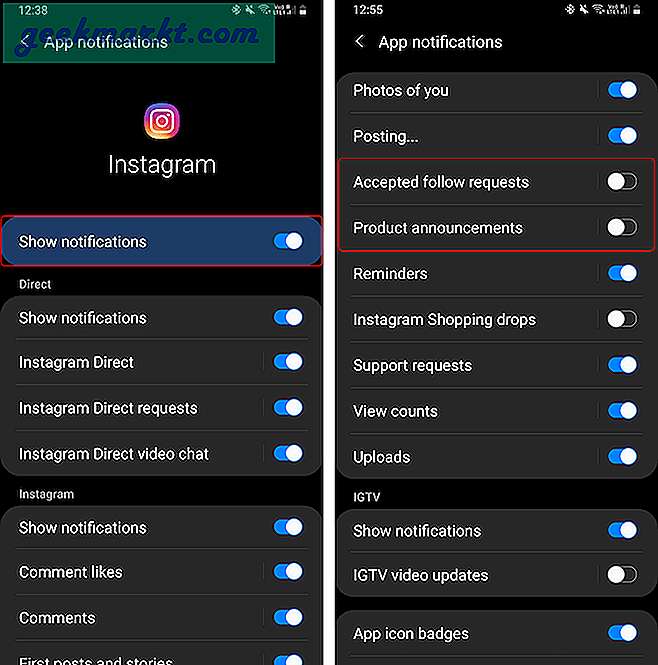
ขั้นตอนที่ 4: ตรวจสอบการเข้าถึงพื้นหลัง
ในหน้าข้อมูลแอพเดียวกันให้แตะที่“ ข้อมูลมือถือ” ในหน้าการใช้ข้อมูลแอปพลิเคชันตรวจสอบว่า “ อนุญาตให้ใช้ข้อมูลแบ็กกราวด์” เปิดอยู่ ในกรณีที่ปิดอยู่ให้แตะปุ่มสลับข้าง“ อนุญาตการใช้ข้อมูลแบ็กกราวด์” เพื่อเปิดใช้งาน
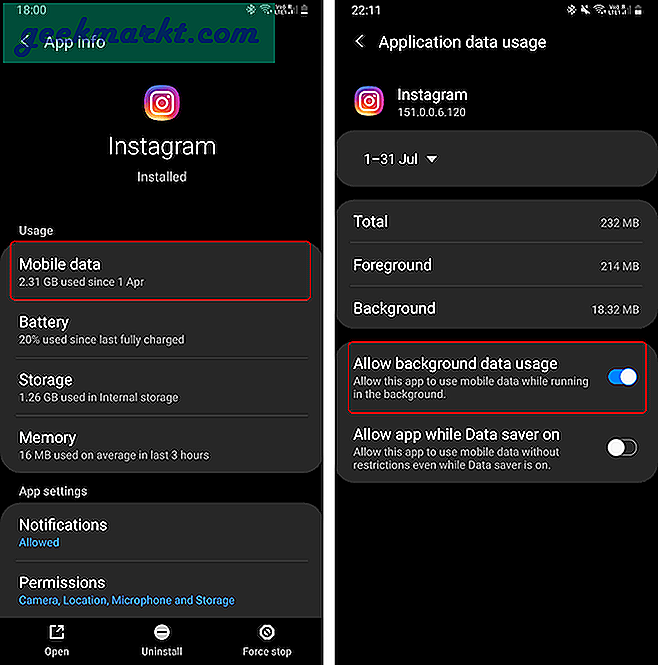
ขั้นตอนที่ 5: แอปที่อนุญาตพิเศษ
สาเหตุใหญ่ประการหนึ่งที่แอปไม่ส่งการแจ้งเตือนคือแบตเตอรี่แบบปรับอัตโนมัติ
ใน Android 9.0 Google ได้เปิดตัว Adaptive Battery โดยพื้นฐานแล้วจะเรียนรู้วิธีที่คุณใช้โทรศัพท์ Android และปิดแอปที่คุณไม่ได้ใช้ ช่วยเพิ่มอายุการใช้งานแบตเตอรี่ของสมาร์ทโฟน Android ของคุณ แต่ผู้ผลิต Android รายอื่นเช่น Samsung, OnePlus, Xiaomi ก้าวไปอีกขั้นในอุปกรณ์ของพวกเขา พวกเขาเริ่มฆ่าแอปอย่างจริงจังซึ่งคุณมักจะใช้เป็นจำนวนมาก Android 10 ทำให้ปัญหานี้แย่ลงไปอีกและนี่คือหน้าการจัดอันดับที่พัฒนาโดยผู้สร้างแอปบุคคลที่สามเพื่อจัดอันดับ OEM ตามการฆ่าแอป
ในการแก้ไขปัญหาดังกล่าวเราจะต้องอนุญาตพิเศษแอปพลิเคชันของเราหรือให้บัตรผ่านฟรีเพื่อทำงานในพื้นหลัง ในการทำเช่นนั้นให้กดแอพค้างไว้แล้วแตะที่“ ข้อมูลแอพ” ภายใต้ข้อมูลแอพให้แตะที่“ แบตเตอรี่”
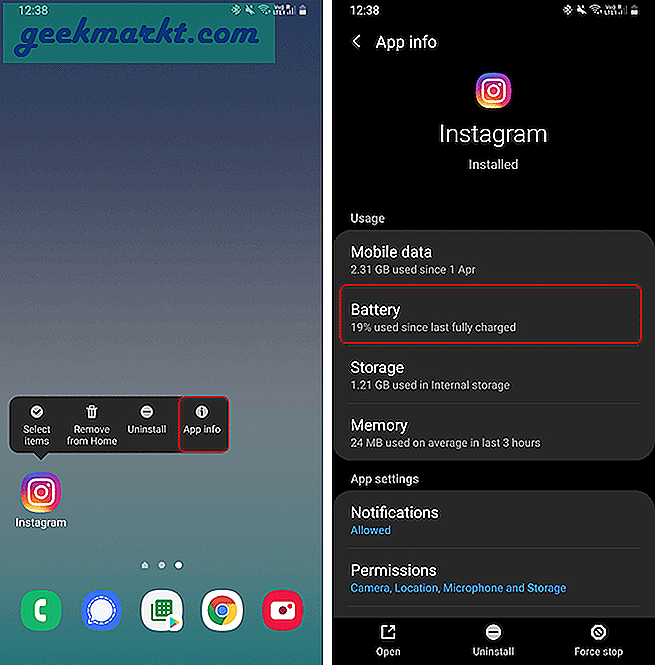
ภายใต้แบตเตอรี่ “ ใช้รายละเอียด” แตะที่แท็บ “ เพิ่มประสิทธิภาพการใช้งานแบตเตอรี่”. ในหน้า“ เพิ่มประสิทธิภาพการใช้งานแบตเตอรี่” ให้แตะที่ “ แอปไม่ได้รับการปรับให้เหมาะสม” และเลือก "ทั้งหมด".
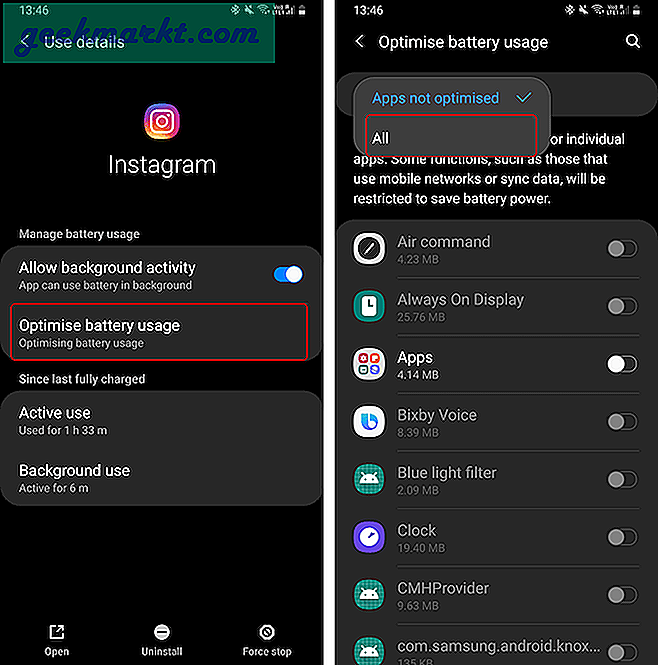
เมื่อคุณเปลี่ยนเป็น“ แอปทั้งหมด” แล้วให้แตะที่ไอคอนค้นหาข้างป้ายปรับการใช้งานแบตเตอรี่ให้เหมาะสม ค้นหา Instagram และแตะเพื่อปิดการเพิ่มประสิทธิภาพแบตเตอรี่สำหรับแอพนี้โดยเฉพาะ ในทำนองเดียวกันคุณสามารถปิดใช้งานการสลับสำหรับหลาย ๆ แอพได้
ขั้นตอนที่ 6: ปิด Adaptive Battery
ในกรณีที่แบตเตอรี่แบบปรับอัตโนมัติอยู่นอกมือ (เช่น OnePlus) แทนที่จะปิดการเพิ่มประสิทธิภาพแบตเตอรี่สำหรับหลาย ๆ แอปควรปิด Adaptive Battery จะดีกว่า
ตอนนี้การปิด Adaptive Battery จะแตกต่างกันไปขึ้นอยู่กับสกิน Android ที่คุณใช้ ใน OneUI ของ Samsung เรียกว่า“ Adaptive power saving” แทน Adaptive battery ฉันจะสาธิตวิธีปิดการใช้งานบน Android ในสต็อก
ตรงไปที่เมนูการตั้งค่าและแตะที่แบตเตอรี่
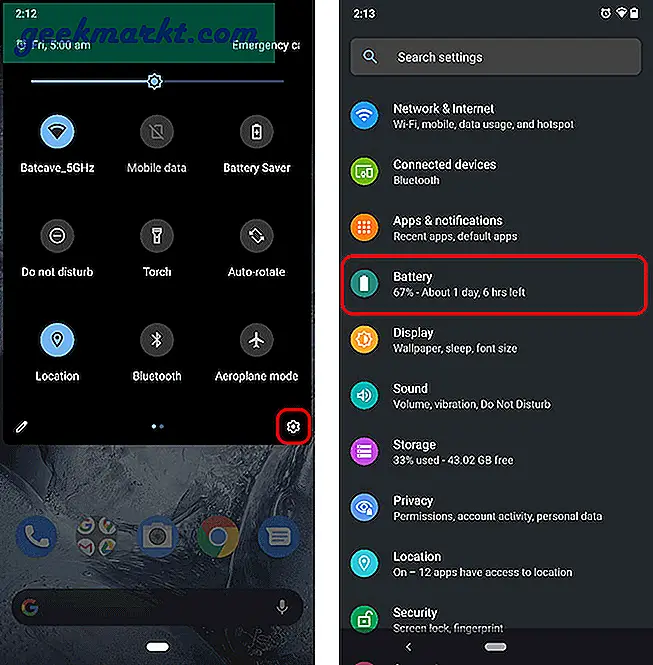
ภายใต้การตั้งค่าแบตเตอรี่ให้แตะที่ “ แบตเตอรี่แบบปรับอัตโนมัติ”. ในหน้า Adaptive Battery ให้แตะที่ปุ่มสลับข้าง Adaptive Battery เพื่อปิด

ขั้นตอนที่ 7: ล้างข้อมูลแอพ
การล้างข้อมูลแอปอาจช่วยรีเซ็ตการตั้งค่าและค่ากำหนดของแอปได้ ในการทำเช่นนั้นให้กดแอพค้างไว้แล้วแตะที่“ ข้อมูลแอพ” ในหน้าข้อมูลแอพให้แตะที่ การจัดเก็บ. ในหน้าการจัดเก็บคลิกที่ "ข้อมูลชัดเจน" และ “ ล้างแคช” ที่ด้านล่างของหน้า
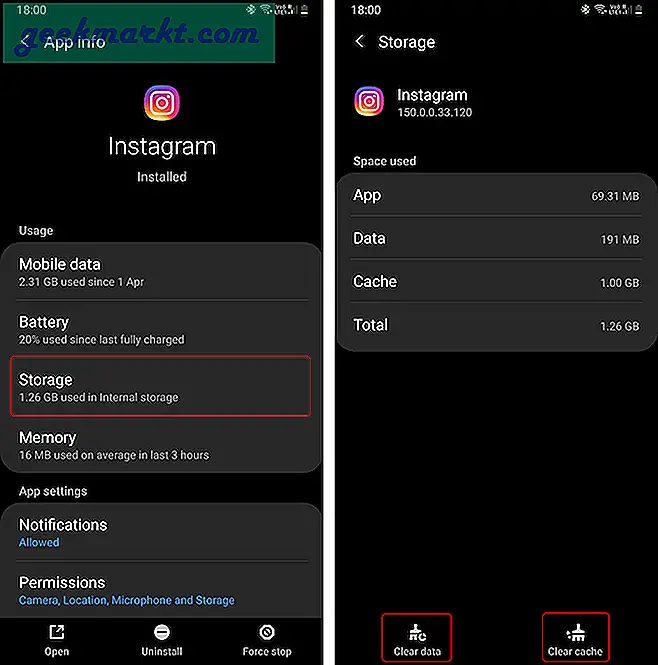
การปิดแบตเตอรี่แบบปรับอัตโนมัติจะลดอายุการใช้งานแบตเตอรี่ของอุปกรณ์ แต่เดี๋ยวก่อนอย่างน้อยคุณก็ตอบกลับเพื่อน Instagram ของคุณได้ทันเวลา
ขั้นตอนที่ 8: ติดตั้งแอปอีกครั้ง
ในกรณีที่วิธีการข้างต้นไม่ได้ผลให้ติดตั้งแอปพลิเคชันใหม่จาก Play Store
ขั้นตอนที่ 9: ตรวจสอบข้อผิดพลาด
หากวิธีการเหล่านี้ไม่ได้ผลอาจเป็นไปได้ที่แอปจะทำงานผิดพลาด การค้นหาโดย Google อย่างรวดเร็วเกี่ยวกับแอปและปัญหาการแจ้งเตือนสามารถให้ข้อมูลแก่คุณได้ นอกจากนี้คุณยังตรวจสอบการตรวจสอบแอปใน Play Store เกี่ยวกับปัญหาได้อีกด้วย
ขั้นตอนที่ 10: รีเซ็ต Android เป็นค่าเริ่มต้นจากโรงงาน
ในที่สุดหากไม่มีอะไรทำงานเราจะต้องดำเนินการอย่างหนักและรีเซ็ตอุปกรณ์ Android เป็นค่าเริ่มต้นจากโรงงาน การดำเนินการนี้จะลบข้อมูลทั้งหมดของคุณถอนการติดตั้งแอปของบุคคลที่สามและออกจากระบบบัญชี Google ของคุณ ดังนั้นให้แน่ใจว่าคุณ สำรองข้อมูลของคุณ ก่อนการรีเซ็ตเป็นค่าเริ่มต้นจากโรงงาน
หากต้องการรีเซ็ตเป็นค่าเริ่มต้นตรงไปที่การตั้งค่าอุปกรณ์และไปที่ด้านล่างแล้วแตะที่ "การจัดการทั่วไป" ภายใต้การจัดการทั่วไปให้แตะที่“ รีเซ็ต”
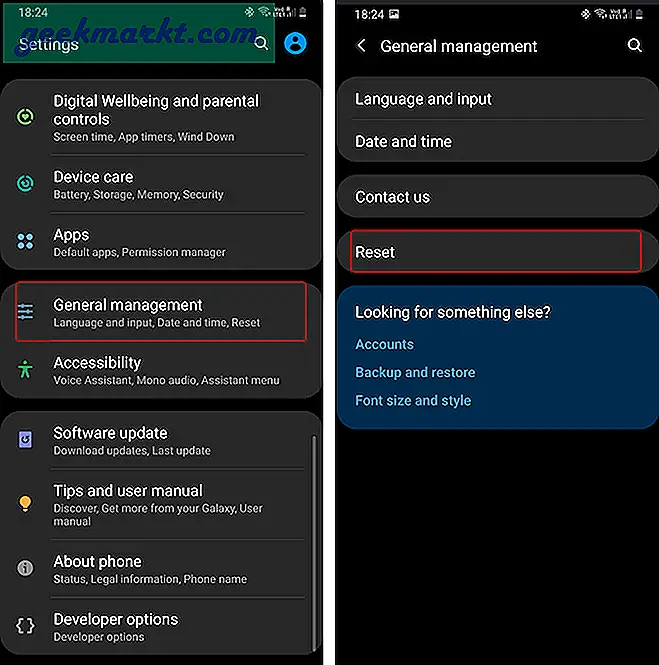
ในหน้ารีเซ็ตให้แตะที่“ รีเซ็ตข้อมูลเป็นค่าเริ่มต้น” และทำตามคำแนะนำเพิ่มเติม การรีเซ็ตข้อมูลเป็นค่าเริ่มต้นอาจใช้เวลาสักครู่และตรวจสอบให้แน่ใจว่าอุปกรณ์ของคุณชาร์จเกิน 70%
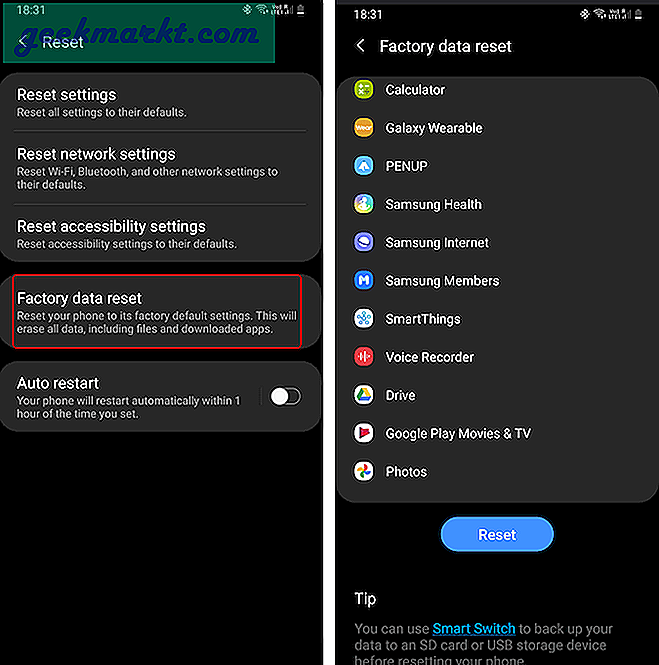
หลังจากรีเซ็ตข้อมูลเป็นค่าเริ่มต้นแล้วให้เข้าสู่ระบบด้วยบัญชี Google ของคุณ อุปกรณ์ Android ของคุณจะสามารถดึงข้อมูลสำรองและดาวน์โหลดกู้คืนแอปทั้งหมดได้
ปิดคำ
ฉันเปลี่ยนอุปกรณ์มือถือค่อนข้างมากเนื่องจากลักษณะงานของฉัน ก่อนหน้านี้เมื่อฉันเขียนความคิดเห็นเกี่ยวกับ Pixel ฉันได้พูดถึงปัญหาแบตเตอรี่แบบปรับอัตโนมัตินี้ในอุปกรณ์อื่น ๆ ในขณะที่ OEM กำลังเริ่มเพิ่มจำนวนแบตเตอรี่ที่ปรับเปลี่ยนได้นี้อย่างจริงจังแอปของบุคคลที่สามกำลังจะสูญเสีย ไม่กี่วันที่ผ่านมามี AMA บน Reddit โดยทีมวิศวกรของ Android และคำถามที่ถูกถามมากที่สุดคือ Adaptive Battery
หวังว่าสิ่งต่างๆจะดีขึ้นด้วย Android 11. ถึงเวลานั้นเรามาปิดกันเถอะ!
ยังอ่าน:วิธีปิดป๊อปอัป“ แสดงมุมมองแบบง่าย” บน Chrome บน Android