
คุณเคยต้องการสาธิตแอปพลิเคชันสำหรับใครบางคนโดยไม่ต้องแสดงเนื้อหาทั้งหมดในโทรศัพท์ของคุณหรือไม่? หรือบันทึกการเล่นเกมของคุณใน Hearthstone บนแท็บเล็ตเพื่อแสดงเพื่อนหรือโพสต์บน YouTube บางทีคุณอาจต้องการบันทึกวิดีโอที่มีคนส่งมาให้คุณ แต่โทรศัพท์ของคุณสามารถถ่ายภาพหน้าจอด้วยทางลัดมาตรฐานบน Android ได้ ไม่ว่าเหตุผลอะไรคุณได้ข้อสรุป: คุณจำเป็นต้องบันทึกหน้าจอบนโทรศัพท์และไม่แน่ใจว่าอย่างไร
ดีที่คุณมาถูกที่แล้ว การบันทึกหน้าจอของคุณทำได้ง่ายและรวดเร็วโดยสามารถทำได้โดยไม่จำเป็นต้องเข้าถึง root คุณสามารถบันทึกและส่งออกจากโทรศัพท์แบ่งปันกับเพื่อนหรืออินเทอร์เน็ตด้วยการอัปโหลดอย่างรวดเร็วของ YouTube หรือคุณสามารถเล่นวิดีโอเหล่านั้นบนอุปกรณ์ของคุณได้ มีแอปพลิเคชันมากมายที่มีสัญญาว่าจะบันทึกวิดีโอบนสมาร์ทโฟนหรือแท็บเล็ต Android ของคุณ แต่มีเพียงคนเดียวที่แนะนำโดยผู้ใช้และผู้ตรวจสอบเหมือนกัน เราครอบคลุมข้อมูลทั้งหมดนี้และข้อมูลอื่น ๆ ด้านล่างในคำแนะนำในการบันทึกหน้าจอบน Android
การเลือกแอปบันทึก
หากคุณค้นหา Play สโตร์สำหรับแอปที่สามารถบันทึกหน้าจอได้คุณจะต้องพบกับแอปมากมายที่สามารถทำสิ่งที่คุณต้องการได้ การเลือกทำได้ดีมาก แต่ความอุดมสมบูรณ์ของทางเลือกที่นี่อาจทำให้ยากที่จะเลือกแอปเพื่อดาวน์โหลด เพื่อให้เรื่องแย่ลงแอปพลิเคชันเหล่านี้ส่วนใหญ่จะได้รับการจัดอันดับสูงซึ่งทำให้เกิดคำถามขึ้นมาซึ่งคุณควรดาวน์โหลดไปที่ใด ลองเรียกใช้รายการข้อแนะนำด้านบนได้อย่างรวดเร็ว
AZ Screen Recorder เป็นหนึ่งในแอพพลิเคชันการบันทึกที่เก่าแก่และน่าเชื่อถือที่สุดใน Play สโตร์ด้วยคะแนน 4.5 และดาวน์โหลดได้กว่า 10 ล้านครั้งในปัจจุบัน ซอฟต์แวร์เป็นเรื่องง่ายที่จะใช้กับรูปแบบวัสดุสีเข้มที่ดูดีและมีการตั้งค่ามากมายในการเปลี่ยนแปลงและใช้งาน Mobizen Screen Recorder เป็นอีกหนึ่งทางเลือกที่ดีเยี่ยมในการดาวน์โหลด 10 ล้านครั้งและมีคะแนน 4.2 ใน Google Play แต่ผู้ใช้บางรายได้รายงานภาพลายน้ำและคุณภาพการบันทึกที่ไม่ดีจากโปรแกรมนี้ Genius Recorder นำเสนอ เครื่องบันทึกภาพ ใบหน้าเพิ่มเติมซึ่งเหมาะสำหรับผู้ใช้ YouTube ที่ต้องการบันทึกใบหน้าของพวกเขาขณะสตรีมเกมบนมือถือไปยัง YouTube เกมหรือ Twitch และมีคะแนน 4.7 จากผู้ใช้ซึ่งถือเป็นที่ยอมรับอย่างสูงใน Play สโตร์
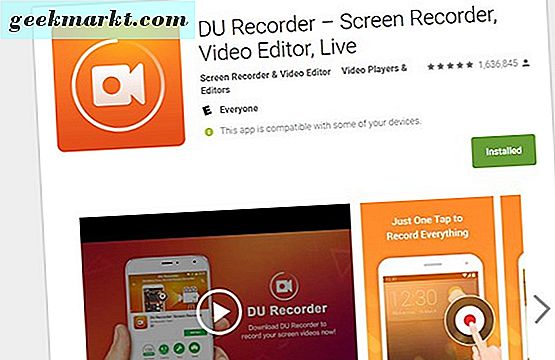
สำหรับทางเลือกของเราเราขอแนะนำ (และจะใช้ตลอดคู่มือฉบับนี้) DU Recorder สำหรับอุปกรณ์ส่วนใหญ่ ทำจากสิ่งที่น่าสนใจมีอินเทอร์เฟซอันยอดเยี่ยมดาวน์โหลดมากกว่า 10 ล้านครั้งและมีคะแนน Google Play ที่ยอดเยี่ยมเป็น 4.8 มีข้อดีสองประการที่ DU Recorder สนับสนุนมากกว่าเครื่องบันทึกอื่น ๆ : แรกเป็นบริการฟรีโดยไม่มีโฆษณาหรือการซื้อในแอป ไม่มีการบันทึกอื่น ๆ ที่มีการดาวน์โหลดสูงและบทวิจารณ์ที่ยอดเยี่ยมสามารถพูดได้เหมือนเดิมและทำให้เป็นทางเลือกที่ยอดเยี่ยมสำหรับผู้อ่านที่กำลังมองหาแอปพลิเคชันฟรีเพื่อบันทึกแอปพลิเคชันหรือเกมเพลย์ สามารถบันทึกที่ความเร็ว 60 เฟรมต่อวินาทีที่ 1080p และมีอัตราบิตสูงถึง 12Mbps วิดีโอของคุณจะดูดีเสมอไป นอกจากนี้แอปขนาดนาฬิกาในเวลา 5MB ที่ต่ำทำให้เหลือพื้นที่ในอุปกรณ์ของคุณสำหรับการบันทึกวิดีโอเพิ่มเติม
ถ้าคุณต้องการสิ่งที่ดีที่สุดให้ไปที่ Google Play และหยิบเครื่องบันทึก DU Recorder ฟรี เมื่อคุณเสร็จสิ้นแล้วลองมาดูวิธีการทำงานของแอป
วิธีการบันทึกหน้าจอของคุณ
เมื่อ DU Recorder ได้ติดตั้งลงในอุปกรณ์ของคุณแล้วให้เข้าสู่ลิ้นชักแอปเพื่อเปิดแอปพลิเคชัน เมื่อเปิดตัวแอปครั้งแรกคุณจะได้รับคำแนะนำแบบสองหน้าที่แสดงวิธีใช้แอปซึ่งคุณสามารถดูได้ด้านล่าง โดยทั่วไปแอปจะให้ทางลัดสองวิธีในการควบคุมการบันทึกของคุณ: ปุ่มควบคุมขนาดเล็กที่ด้านขวาของหน้าจอและแถบงานภายในแผงแจ้งเตือนของคุณ เราจะอธิบายรายละเอียดเพิ่มเติมด้านล่างทั้งสองอย่างนี้ดังนั้นตอนนี้ลองมาดูที่เค้าโครงของแอปและวิธีนำทาง DU Recorder
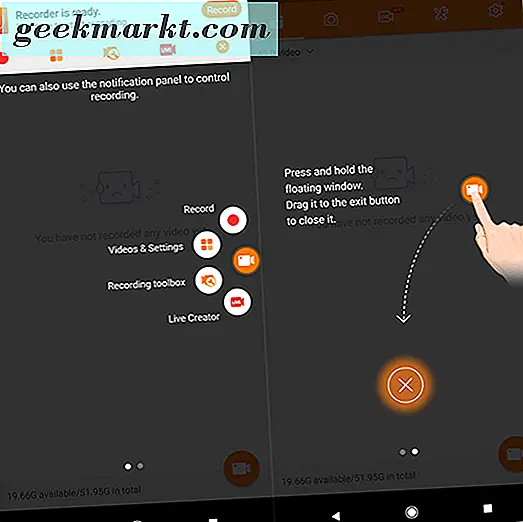
การแสดงผลหลักของแอปจะแสดงให้คุณเห็นวิดีโอที่บันทึกไว้ แต่ถ้าคุณยังไม่ได้บันทึกส่วนนี้ของ app จะยังคงว่างเปล่าอยู่ในขณะนี้ แอปไม่ใช้การจัดวางวัสดุ คุณจะพบทุกสิ่งที่คุณต้องการภายในห้าแท็บเฉพาะที่ด้านบนของหน้าจอ คุณกำลังนั่งอยู่บนแท็บแรกบันทึกวิดีโอแล้วจึงย้ายไปที่แท็บที่สอง ตอนนี้ยังไม่มีข้อมูลใด ๆ และจะแสดงภาพหน้าจอที่คุณถ่ายด้วย DU Recorder แท็บที่สามเป็นแอ็พใหม่ล่าสุดที่นำเสนอความสามารถในการดูและสตรีมวิดีโอเกมสดผ่านทางแอปพลิเคชัน เราจะพูดถึงข้อมูลเพิ่มเติมเกี่ยวกับเรื่องนี้ด้านล่าง แต่คู่มือนี้ส่วนใหญ่จะมุ่งเน้นเกี่ยวกับวิธีบันทึกหน้าจอเพื่อเล่นไม่ใช่การสตรีม
แท็บที่สี่ช่วยให้คุณแก้ไขและแก้ไขการบันทึกหน้าจอที่มีอยู่แล้วทั้งหมดภายในแอปเดียว คุณสามารถแก้ไขหรือรวมวิดีโอแปลงวิดีโอที่เลือกลงใน GIF แก้ไขและปักภาพและถ่ายโอนเนื้อหาผ่าน WiFi เราจะกลับมาที่แท็บนี้ในภายหลังในคำแนะนำ แท็บสุดท้ายคือการตั้งค่าและความชอบวิดีโอของคุณและนี่เป็นที่ที่คุณสามารถเปลี่ยนทุกอย่างเกี่ยวกับการบันทึกของคุณได้ เราจะกลับมาที่นี่อีกครั้งในอีกสักครู่
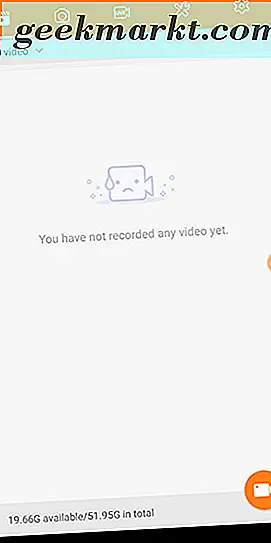
ขณะนี้ออกจากแอป คุณจะเห็นไอคอนขนาดเล็กสีส้มกึ่งโปร่งแสงอยู่ทางด้านขวาของหน้าจอ หากแตะไอคอนนี้คุณจะเห็นการตั้งค่าการบันทึกการแสดงผลที่คุณมาที่นี่ ไปที่ทวนเข็มนาฬิกาจากบนลงล่างไอคอนแรกคือจุดสีแดงจะเริ่มบันทึกหน้าจอทันทีพร้อมด้วยการตั้งค่าที่ตั้งไว้ภายในแอพฯ แล้ว ไอคอนที่สองซึ่งเป็นชุดสี่เหลี่ยมที่ไฮไลต์จะเปิดแอป DU Recorder ที่เราได้สำรวจไปแล้วข้างต้น ไอคอนที่สามจะเปิดกล่องเครื่องมือการบันทึกซึ่งจะช่วยให้คุณสามารถตั้งค่ากล้องถ่ายรูปแปรงเครื่องบันทึก GIF ตัวเลือกเพื่อเน้นที่นิ้วของคุณกำลังแตะบนหน้าจอและปุ่มสลับสำหรับแสดงลายน้ำ ลายน้ำเปิดอยู่ตามค่าเริ่มต้นดังนั้นให้ไปข้างหน้าและปิดการใช้งานนี้เดี๋ยวนี้เว้นเสียแต่ว่าคุณต้องการให้ DU Recorder เป็นลายน้ำวิดีโอของคุณ ไอคอนสุดท้ายคือกล้องสีแดงจะแสดงภาพหน้าจอของคุณ
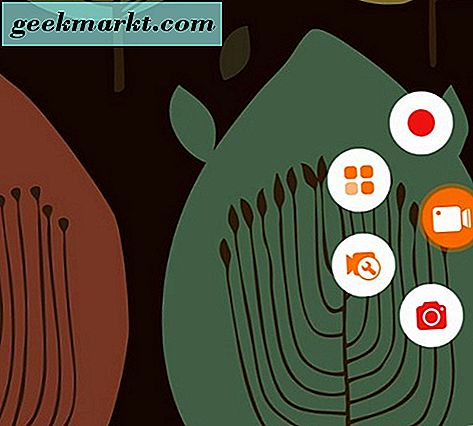
ในการเริ่มต้นการบันทึกสิ่งที่เราต้องทำคือการกดสัญลักษณ์การบันทึกสีแดงดังกล่าวข้างต้น ถ้านี่เป็นครั้งแรกที่คุณเปิดตัวเครื่องบันทึกคุณจะได้รับข้อความแจ้งให้อนุญาต DU Recorder เพื่อบันทึกหน้าจอของคุณและเลือกช่อง "ไม่แสดงอีกครั้ง" ซึ่งคุณสามารถทำได้ตามคำสั่งของคุณเอง เมื่อดำเนินการเสร็จแล้วให้กด "Start Now" เพื่อเริ่มบันทึกการแสดงผลของคุณ นับถอยหลังจะเริ่มต้นและไอคอนด้านข้างบนหน้าจอจะเปลี่ยนเป็นสีส้ม
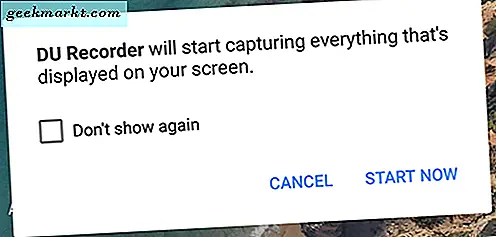
นอกจากนี้คุณจะมีการแจ้งเตือนแยกต่างหากจากสองแผงในแผงด้านบน ขั้นแรกไอคอน Cast จะปรากฏขึ้นในแถบงานซึ่งจะแสดงไอคอนแบตเตอรี่และเวลา ประการที่สองคุณจะสามารถเข้าถึงการแจ้งเตือนจากถาดการแจ้งเตือนที่มีการควบคุมหลายอย่างที่คุณสามารถใช้สำหรับการบันทึกรวมทั้งไอคอนหยุดชั่วคราวและหยุดไอคอนสกรีนช็อตและความสามารถในการเปิดกล่องบันทึกเสียงดังกล่าว คุณสามารถกดที่ใดก็ได้ในการแจ้งเตือนเพื่อสิ้นสุดการบันทึกของคุณและคุณจะได้รับพร้อมท์ให้บันทึกหรือลบการบันทึกใหม่ของคุณ คุณยังสามารถใช้ป๊อปอัปเพื่อแชร์กับแอปหรือที่ติดต่อหรือแก้ไขวิดีโอโดยอัตโนมัติ
อธิบายและแก้ไขการตั้งค่าของคุณ
ดังนั้นตอนนี้ที่เรารู้ว่าการบันทึกวิดีโอด้วย DU Recorder เป็นเรื่องที่ง่ายอย่างไม่น่าเชื่อเราควรจะอธิบายถึงการตั้งค่าสำหรับการบันทึกของคุณเพื่อให้แน่ใจว่าวิดีโอของคุณมีคุณภาพและความละเอียดที่ต้องการ ไปที่ลิ้นชักแอปและเปิดแอป DU Recorder แล้วแตะแท็บการตั้งค่าที่แผงด้านบนของจอแสดงผล ผู้ใช้ใหม่จะเห็นข้อความแจ้งให้ทำงานสองครั้งที่ด้านบนของอุปกรณ์ ขั้นแรก DU Recorder แนะนำให้เข้าถึงแอ็พพลิเคชันการแจ้งเตือนซึ่งจะช่วยปรับปรุงเสถียรภาพในการบันทึกและทำให้แอปพลิเคชันไม่หยุดทำงานในขณะที่อยู่ตรงกลางช่วงเวลา
การแตะ "เปิดใช้งาน" จะนำคุณไปยังเมนูการตั้งค่าของอุปกรณ์ซึ่งคุณสามารถเปิดใช้งานการแจ้งเตือนสำหรับแอปได้ เมื่อทำเสร็จแล้วคุณจะกลับสู่เมนูการตั้งค่ามาตรฐานอีกครั้ง การแจ้งเตือนครั้งที่สองที่ด้านบนขอให้ผู้ใช้เปิดใช้การเข้าถึงการใช้งานเพื่อให้ DU Recorder สามารถให้คำแนะนำแก่ "โอกาสที่เหมาะสม" ได้แน่นอนคุณกำลังอ่านคำแนะนำในเชิงลึกนี้ดังนั้น แน่นอน คุณไม่ได้ ต้องการคำแนะนำเหล่านี้ ไม่ว่าถ้าคุณต้องการให้ DU Recorder ทำคำแนะนำให้ดำเนินการต่อและเปิดใช้งานการเข้าถึงแอปพลิเคชัน
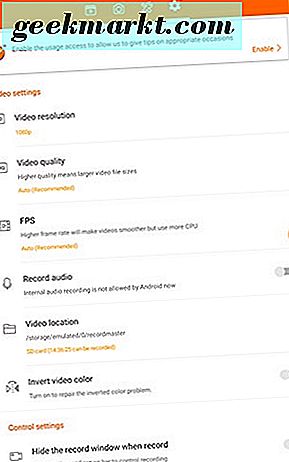
ด้วยการกระทำทั้งสองแบบนี้ออกไปจากทางเราลองไปดูรายการการตั้งค่าที่เหมาะสม อันดับแรกเรามีการตั้งค่าความละเอียดวิดีโอที่สำคัญทั้งหมด หากคุณยังใหม่กับวิดีโอความละเอียดหมายถึงขนาดของภาพหรือวิดีโอ โดยวัดจากพิกเซลกว้างโดยใช้พิกเซลสูงและใช้เพื่อกำหนดความละเอียดหน้าจอ ตามค่าเริ่มต้น DU Recorder จะบันทึกวิดีโอในรูปแบบ 720p หรือ 1280 พิกเซลกว้าง 720 พิกเซล อุปกรณ์ที่ใช้งานล่าสุดบนเครื่องบ่งชี้จะใช้จอแสดงผล 1080p หรือสูงกว่าดังนั้นหากคุณใช้จอแสดงผล 1080p (เช่นเดียวกับเราใน NVIDIA Shield Tablet ซึ่งใช้จอแสดงผล 1920 × 1200) คุณอาจเลือกที่จะบันทึกด้วยความละเอียดแบบเนทิฟ อุปกรณ์ที่มีความละเอียดสูงเช่นเดียวกับการแสดงผล 1440p บนโทรศัพท์อย่าง Galaxy Note 8 หรือ Pixel 2 XL จะช่วยให้คุณสามารถเข้าถึงความละเอียดดั้งเดิมเหล่านี้ได้
ไฟล์ที่บันทึกด้วย 1080p หรือ 1440p จะใช้พื้นที่เก็บข้อมูลของอุปกรณ์มากกว่าไฟล์ที่บันทึกใน 720p หรือต่ำกว่าดังนั้นโปรดจำไว้ว่าหากคุณใช้อุปกรณ์ที่มีที่เก็บข้อมูลภายในหรือภายนอกที่ จำกัด ความสำคัญเท่ากับความละเอียดของภาพคือคุณภาพของวิดีโอ เช่นเดียวกับความละเอียดคุณภาพที่ดีขึ้นหมายถึงไฟล์วิดีโอขนาดใหญ่ดังนั้นโปรดจำไว้เสมอ โดยค่าเริ่มต้นระบบจะตั้งค่าเป็นอัตโนมัติ แต่คุณสามารถเลือกคุณภาพจาก 1Mbps ได้ถึง 12Mbps อัตราบิตที่สูงขึ้นทำให้วิดีโอของคุณดูดีขึ้น หากคุณกำลังบันทึก 720p คุณควรจะบันทึกวิดีโอได้ดีที่ 5 หรือ 8 Mbps; หากคุณต้องการบันทึกวิดีโอ 1080p คุณอาจต้องการย้ายไปที่ 8 หรือ 12 Mbps
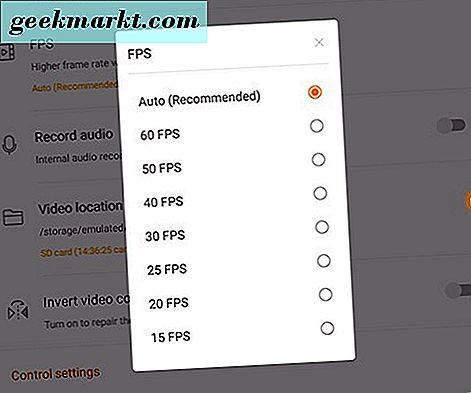
ถัดไปในการตั้งค่าของเรา: เฟรมต่อวินาทีหรือ FPS สำหรับสั้น เนื่องจากวิดีโอเป็นส่วนสำคัญของภาพที่รวบรวมและเล่นด้วยความเร็วสูงในการเลียนแบบลักษณะการเคลื่อนไหว FPS คือสิ่งที่ควบคุมว่าวิดีโอของคุณเรียบหรือไม่ดีนัก ภาพยนตร์มักถ่ายที่ 24FPS ขณะที่โทรทัศน์และเนื้อหาดิจิทัลถูกถ่ายที่ 29.97 เฟรมต่อวินาที ในขณะเดียวกันผู้เล่นจะพยายามนับจำนวน FPS สูงสุดเพื่อให้เกมเพลินนุ่มนวลและลื่นไหล คุณมักจะได้ยินเกี่ยวกับผู้เล่นที่มุ่งเป้าไปที่ 60FPS เป็นอย่างน้อยและนั่นเป็นจำนวนเงินสูงสุดที่คุณสามารถบันทึกได้ใน DU Recorder เช่นเดียวกับที่มีคุณภาพ FPS จะถูกตั้งค่าเป็นโหมดอัตโนมัติโดยค่าเริ่มต้น แต่คุณสามารถแก้ไขได้ตามต้องการ ผู้ใช้ส่วนใหญ่จะพอใจกับ 30 เฟิร์มแวร์ แต่ถ้าคุณต้องการบันทึกการเล่นเกมบนโทรศัพท์หรือแท็บเล็ตของคุณคุณอาจต้องการเพิ่ม 60 เฟรมต่อวินาทีนี้ โปรดจำไว้ว่ายิ่งมีเฟรมต่อวินาทีเท่าใดผู้ประมวลผลของคุณจะเสียภาษีมากขึ้นเท่านั้น คุณอาจเห็นการลดลงของคุณภาพในการเล่นเกมเมื่อบันทึก
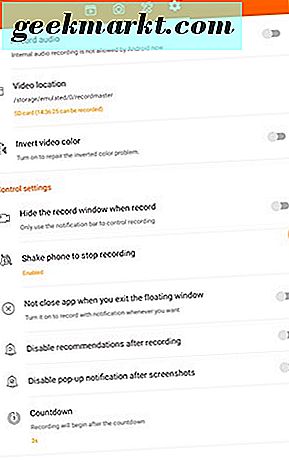
จากที่นี่การตั้งค่าจะอธิบายและเข้าใจได้ง่ายขึ้น แม้ว่าคุณจะไม่สามารถบันทึกเสียงใน Android ได้เช่นเดียวกับในพีซีที่ใช้ Windows ที่เหมาะสมคุณสามารถบันทึกเสียงโดยใช้ไมโครโฟนได้ เห็นได้ชัดว่าคุณภาพของการบันทึกนี้ขึ้นอยู่กับลำโพงและไมโครโฟนของอุปกรณ์ แต่ดีกว่าไม่มีอะไร นี่เป็นการปิดโดยค่าเริ่มต้น แต่สามารถเปิดได้ด้วยการสลับง่ายๆ ถัดไปตำแหน่งวิดีโอหรือตำแหน่งที่บันทึกอุปกรณ์ของคุณจะได้รับการบันทึกไว้ อุปกรณ์ทดสอบของเราใช้การ์ด microSD และโดยค่าเริ่มต้นบันทึกจะถูกบันทึกลงในการ์ด SD ไม่ใช่ที่จัดเก็บข้อมูลภายใน คุณสามารถเปลี่ยนตำแหน่งได้ตลอดเวลาและคุณจะเห็นรหัสเวลาที่เหลืออยู่อีกด้วย เวลานี้อาจมีการเปลี่ยนแปลงขึ้นอยู่กับการตั้งค่าการบันทึกที่คุณเปิดใช้งาน
การตั้งค่าการควบคุมอย่างรวดเร็ว: คุณสามารถซ่อนหน้าต่างบันทึกเมื่อทำการบันทึกซึ่งจะลบเมนูวงกลมด้านข้างออกจากมุมมองของคุณเพื่อไม่ให้เกิดอันตรายกับวิดีโอของคุณ คุณสามารถหยุดการบันทึกโดยการเขย่าโทรศัพท์ปิดใช้งานคำแนะนำหลังจากบันทึกปิดใช้งานการแจ้งเตือนป๊อปอัพหลังจากถ่ายภาพเปลี่ยนความยาวของการนับถอยหลังก่อนที่การบันทึกจะเริ่มขึ้น (โดยมีตัวเลือกรวมทั้งไม่นับถอยหลังค่าเริ่มต้น 3 วินาทีด้วยเช่นกัน) เป็น 5 หรือ 10 วินาที) และสุดท้ายคุณสามารถเลือกที่จะไม่ปิดแอปพลิเคชันเมื่อออกจากหน้าต่างลอย สิ่งเหล่านี้สามารถสลับและปิดได้ตามที่เห็นสมควร
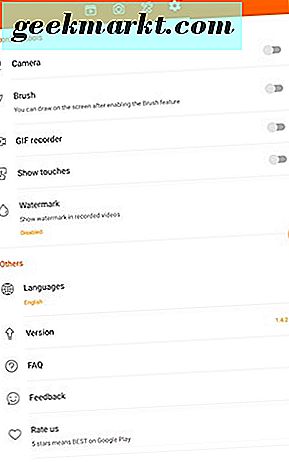
ส่วนสองส่วนสุดท้ายในการตั้งค่าคือค่ากำหนดของเครื่องมือบันทึกและการตั้งค่า "อื่น ๆ " การตั้งค่าเครื่องมือบันทึกของคุณเป็นค่าเดียวกับที่เรากล่าวถึงข้างต้นเมื่อพูดถึงเมนูวงกลมด้านข้างของตัวเลือกซึ่งรวมถึงการเลือกกล้องถ่ายรูปแปรงและการบันทึก GIF ทั้งหมดนี้สามารถเปิดหรือปิดใช้งานได้ในแผงการตั้งค่านี้ด้วย สุดท้ายในหัวข้อ "อื่น ๆ " คุณสามารถแก้ไขการสนับสนุนภาษาของคุณดูหมายเลขเวอร์ชันอ่านคำถามที่พบบ่อยของ DU Recorder และให้ข้อเสนอแนะแก่นักพัฒนาซอฟต์แวร์
การแก้ไขและแก้ไขวิดีโอของคุณ
ตอนนี้เรามีการตั้งค่าและเตรียมพร้อมแล้วและเราได้เรียนรู้วิธีบันทึกวิดีโอเป็นจริงถึงเวลาแล้วที่จะดูซอฟต์แวร์แก้ไขของ DU Recorder ซึ่งช่วยให้คุณสามารถทำสิ่งต่างๆที่เราระบุไว้ข้างต้นได้ ส่วนต้นของคู่มือเล่มนี้ การแก้ไขของ DU Recorder ทำได้ดีพอสำหรับการตัดและแท็กอย่างรวดเร็วดังนั้นหากคุณไม่ใช่โปรแกรมตัดต่อวิดีโอที่ได้รับการฝึกอบรมอย่างมืออาชีพคุณจะยังคงสามารถแก้ไขการบันทึกหน้าจอของคุณเพื่อลบส่วนที่เป็นตอนต้นหรือตอนท้ายที่คุณ ' เริ่มต้นหรือสิ้นสุดการบันทึก
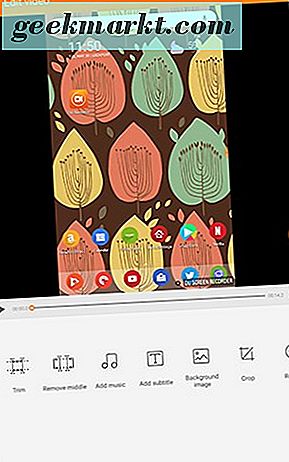
เริ่มต้นด้วยการเลือกแท็บ "แก้ไข" ภายในแอป DU Recorder แล้วกด "แก้ไขวิดีโอ" จากนั้นเลือกจากรายการบันทึกที่คุณต้องการแก้ไข จากที่นี่คุณจะสามารถเริ่มสร้างวิดีโอแก้ไขใหม่โดยมีพวงของเครื่องมือที่มีอยู่ ลองแบ่งเครื่องมือแต่ละตัวลงในกรณีที่คุณไม่แน่ใจว่า:
- การตัดแต่ง: การตัดวิดีโอช่วยให้คุณสามารถลากแถบเลื่อนไปรอบ ๆ ส่วนของวิดีโอที่คุณต้องการบันทึกได้ดังนั้นหากจุดเริ่มต้นและ / หรือจุดสิ้นสุดของวิดีโอของคุณไม่สามารถใช้งานได้คุณสามารถนำส่วนเหล่านั้นออกจากวิดีโอได้ทั้งหมดและทิ้งไว้ให้ดีเท่านั้น ชิ้นส่วน คุณสามารถดูตัวอย่างวิดีโอก่อนที่จะตัดสินใจบันทึกการแก้ไขเพื่อใช้เวลาในการเลือก
- ลบ Middle: ตรงข้ามกับการตัดแต่ง - คุณสามารถใช้คุณลักษณะนี้เพื่อเก็บเฉพาะจุดเริ่มต้นและส่วนท้ายของวิดีโอของคุณได้ดังนั้นหากมีแอปพลิเคชันใช้เวลานานในการโหลดคุณสามารถนำเนื้อหาออกจากรายการที่คุณเลือกได้ คุณสามารถดูตัวอย่างการแก้ไขของคุณได้เช่นเดียวกับการตัดแต่งภาพก่อนที่จะบันทึก
- เพิ่มเพลง: ช่วยให้คุณสามารถนำไฟล์เพลงออกจากอุปกรณ์ของคุณและใส่ลงในการบันทึกวิดีโอได้ จากนั้นคุณสามารถดูตัวอย่างวิดีโอใหม่ของคุณด้วยเพลงที่สมบูรณ์
- เพิ่มคำบรรยาย: หากคุณบันทึกเสียงสำหรับไฟล์วิดีโอของคุณคุณสามารถถอดเสียงคำศัพท์ของคุณที่ด้านล่างของหน้าจอพร้อมคำบรรยาย คุณเลือกเวลาเริ่มต้นและเวลาสิ้นสุดและป้อนคำบรรยายที่คุณต้องการเพิ่มลงในวิดีโอของคุณ หลังจากเสร็จสิ้นคำบรรยายจะปรากฏตรงกลางวิดีโอและคุณสามารถย้ายปรับขนาดหรือเปลี่ยนสีของคำบรรยายได้ตามต้องการ
- ภาพพื้นหลัง: เครื่องมือนี้มีประโยชน์มากหากคุณบันทึกวิดีโอในโหมดแนวตั้ง แทนที่จะมีช่องว่างสีดำทั้งด้านซ้ายและด้านขวาของการแสดงผลวิดีโอของคุณคุณสามารถใช้เพื่อสร้างพื้นหลังสีสำหรับวิดีโอของคุณโดยอัตโนมัติทำให้วิดีโอดูน่าสนใจยิ่งขึ้น คุณมีตัวเลือกมากมายให้เลือกพร้อมด้วยฉากหลังที่มีอยู่รวมถึงความสามารถในการเลือกภาพใด ๆ ที่อยู่ในอุปกรณ์ของคุณได้
- ครอบตัด: ภาพหรือเครื่องมือวิดีโอสวย ๆ การเพาะปลูกช่วยให้คุณลบส่วนหนึ่งของการจับภาพวิดีโอเพื่อออกจากพื้นที่หนึ่งหน้าจอในการบันทึกของคุณ
- หมุน: เครื่องมือแก้ไขอื่น ๆ แบบง่ายๆให้หมุนได้ไม่ว่าคุณจะคาดหวังอะไร: คุณสามารถหมุนการบันทึกการแสดงผลของอุปกรณ์ของคุณเป็นช่วง ๆ ได้ 90 องศา
เมื่อคุณเพิ่มเอฟเฟ็กต์ทั้งหมดหรือทั้งหมดคุณจะได้รับแจ้งให้บันทึกเมื่อเสร็จสิ้นการแก้ไขแต่ละครั้ง นอกจากนี้คุณยังสามารถยกเลิกการแก้ไขได้ด้วยการกดปุ่มย้อนกลับและเลือกที่จะไม่บันทึกจากข้อความแจ้งพร้อมและคุณสามารถยกเลิกการเปลี่ยนแปลงทั้งหมดของวิดีโอได้ด้วยการกดปุ่มย้อนกลับจากหน้าแก้ไขหลัก คุณสามารถบันทึกวิดีโอสุดท้ายได้โดยกดที่ไอคอนฟล็อปปี้ดิสก์ที่มุมบนขวา
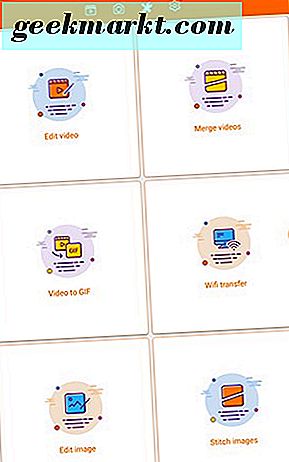
เราได้กล่าวไว้ก่อนหน้านี้ว่ามีโหมดการแก้ไขอื่น ๆ และเราต้องการครอบคลุมเนื้อหาเหล่านี้ด้วยเช่นกัน
- รวมวิดีโอ: หนึ่งนี้สวยด้วยตนเองอธิบาย คุณเลือกวิดีโอที่คุณต้องการรวมเป็นหนึ่งการบันทึกแล้วกดปุ่ม "ผสาน" และวิดีโอของคุณจะถูกรวมไว้ในวิดีโอยาวหนึ่งรายการ ตรวจสอบว่าคุณได้แก้ไขวิดีโอของคุณก่อนที่จะรวมเนื้อหาเหล่านี้เนื่องจากคุณไม่สามารถควบคุมสิ่งที่อยู่นอกเหนือคำสั่งของวิดีโอที่ผสานเมื่อสำรวจตัวเลือกนี้ วิดีโอที่ผสานใหม่ของคุณจะได้รับการบันทึกเป็นตัวเลือกของตัวเองและจะไม่เขียนทับเนื้อหาอื่น ๆ ของคุณ
- วิดีโอไปยัง GIF: เครื่องมือที่มีประโยชน์อื่น ๆ ที่รวมอยู่ใน DU Recorder วิดีโอไปยัง GIF จะช่วยให้คุณสามารถสร้าง GIF ภาพเคลื่อนไหวที่บันทึกได้นานถึง 20 วินาที คุณสามารถเลือก 20 วินาทีที่คุณต้องการใช้วิดีโอโดยใช้เครื่องมือขัดเงาไทม์ไลน์ แต่นั่นก็คือเมื่อคุณเลือกไฟล์ GIF แล้วไฟล์นั้นจะได้รับการบันทึกและส่งออกดังนั้นคุณต้องทำเช่นนี้กับวิดีโอผสาน แก้ไขทั้งหมดของคุณก่อนที่จะใช้ตัวเลือกนี้
- WiFi Transfer: อนุญาตให้คุณเปิดลิงก์โดยตรงระหว่างโทรศัพท์หรือแท็บเล็ตกับพีซีเดสก์ท็อปของคุณโดยการเรียกดูไปยังที่อยู่ที่จัดให้โดย DU Recorder จากนั้นคุณสามารถแลกเปลี่ยนวิดีโอจากโทรศัพท์หรือแท็บเล็ตไปยังพีซีได้
- แก้ไขภาพ: ช่วยให้คุณสามารถแก้ไขภาพที่คล้ายกับวิธีที่คุณสามารถแก้ไขวิดีโอได้ แต่มีตัวเลือกน้อยกว่า คุณสามารถใช้เอฟเฟ็กต์โมเสคครอบตัดภาพของคุณใช้แปรงเพื่อเขียนลงบนภาพของคุณและรีเซ็ตการแก้ไขของคุณ
- Stitch Images: ภาพนี้ค่อนข้างคล้ายกับการรวมวิดีโอ คุณสามารถเลือกภาพได้สูงสุด 10 ภาพเพื่อรวมเป็นภาพแนวนอนยาวหนึ่งภาพ
ทั้งหมดนี้เราประทับใจมากกับสิ่งที่ DU Recorder นำเสนอในแง่ของการแก้ไขเอฟเฟ็กต์สำหรับวิดีโอ แต่ถ้าคุณต้องการเปลี่ยนรูปลักษณ์ของภาพคุณจะต้องเรียกดูโปรแกรมแก้ไขรูปภาพในเชิงลึกจาก Play เก็บ.
สตรีมมิงแบบสดใน DU Recorder
ดังที่ได้กล่าวมาแล้วการอัปเดตล่าสุดของ DU Recorder เพิ่มความสามารถในการสตรีมวิดีโอจากอุปกรณ์ของคุณไปยังผู้ชมทั่วโลก เรากำลังทดสอบคุณลักษณะนี้และจากสิ่งที่เราสามารถบอกได้เป็นการเพิ่มความสามารถในการบันทึกการแสดงผลบนอุปกรณ์โดยเฉพาะอย่างยิ่งหากคุณต้องการใช้ DU Recorder สำหรับวิดีโอเกมเป็นหลัก สตรีมมิ่งเป็นวิวัฒนาการของเพลย์ Let's Plays และหากคุณสนใจที่จะสร้างผู้ชมในเกมสตรีมมิ่งมีความต้องการเป็นหลัก โชคดีสำหรับพวกเราที่ต้องการสตรีมจากโทรศัพท์ของเรา DU Recorder ทำมันถูกต้อง
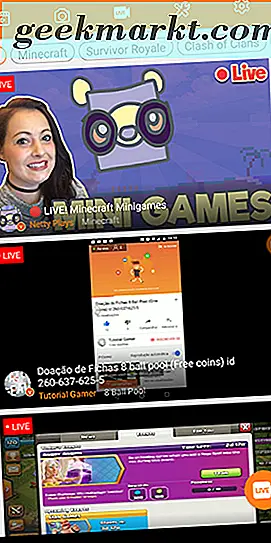
การเปิดแท็บ Live ใน DU Recorder จะแสดงตัวเลือกต่างๆสำหรับการดูเนื้อหาผ่านทางแอปพลิเคชัน การแสดงส่วนใหญ่จะเกิดขึ้นจากเนื้อหาที่กำลังสตรีมออนไลน์ผ่านทางแพลตฟอร์ม Live ที่ได้รับการสนับสนุนใน DU Recorder: Twitch, YouTube และ Facebook เนื้อหาที่สตรีมผ่าน DU มักสตรีมผ่านหนึ่งในสามแพลตฟอร์มนี้ (ผลที่ได้จากภาพหน้าจอ NettyPlays ของเรามีการสตรีมบน YouTube การค้นหาเวอร์ชันบนเดสก์ท็อปของ YouTube ทำให้การค้นหาเนื้อหาของเธอออนไลน์ทำได้ง่าย) แม้ว่าจะไม่ชัดเจนเสมอไป ถ้าผู้ใช้กำลังสตรีมมิง ด้วย DU Recorder หรือถ้าแพลตฟอร์มกำลังดึงเนื้อหาจากชุดสตรีมที่เป็นที่นิยมออนไลน์ (เพื่อใช้ตัวอย่างของ NettyPlays ต่อไปเธอมีสมาชิกกว่า 250, 000 รายบน YouTube และใช้ facecam ที่ดูเหมือนว่าจะเป็นนัย ไม่ใช้โทรศัพท์ของเธอในการสตรีม)
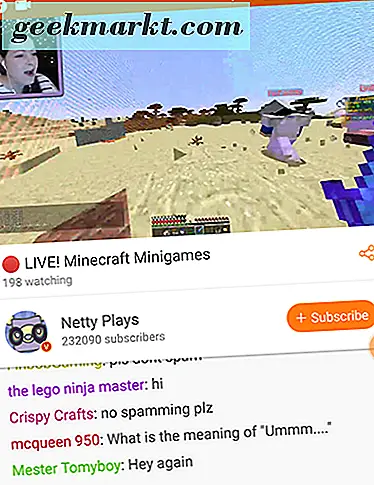
อย่างไรก็ตามเรามาดูกันว่าจะถ่ายทอดสดจากอุปกรณ์ของคุณอย่างไรแทนที่จะดูเนื้อหาที่แนะนำ ที่มุมล่างขวาของหน้าจอคุณจะเห็นไอคอน Live ซึ่งจะช่วยให้คุณเลือกแพลตฟอร์มแบบสดเพื่อเริ่มใช้งานได้ DU Recorder ช่วยให้คุณสามารถดูบทแนะนำสั้น ๆ เกี่ยวกับสตรีมมิงแบบสดที่สามารถใช้ภายในแอปพลิเคชันได้เช่นการสาธิตแอปพลิเคชันหรือการแสดงภาพประกอบบนโทรศัพท์ของคุณสด เกมยังได้รับการแนะนำโดยไม่คาดคิดจากแพลตฟอร์มและพิจารณาความนิยมที่มาพร้อมกับสตรีมมิ่งวิดีโอเกมออนไลน์เราไม่สามารถพูดได้ว่าเราทุกคนประหลาดใจ
ข้อเสนอแนะที่แปลกที่สุดคือการดูภาพยนตร์และทีวีร่วมกับผู้อื่นทางเว็บ นี้อาจจะละเมิดข้อ จำกัด ด้านลิขสิทธิ์วางในตำแหน่งบนทั้งสามแพลตฟอร์ม DU Recorder สามารถสตรีมไปซึ่งทำให้เป็นทางเลือกที่แปลกโดยรวม เท่าที่เราทราบ YouTube และ Twitch จะตัดสตรีมโดยอัตโนมัติด้วยภาพยนตร์และรายการทีวีที่มีลิขสิทธิ์ Facebook มีปัญหากับสตรีมที่มีลิขสิทธิ์ในช่วงปี 2016 และ 2017 แต่แม้แพลตฟอร์มดังกล่าวจะมีการปรับปรุงการละเมิดลิขสิทธิ์เหล่านี้ นอกจากนี้แอปพลิเคชันสื่อหลัก ๆ เช่น Netflix หรือ Amazon Prime ยังไม่อนุญาตให้คุณดูภาพวิดีโอบนอุปกรณ์ของคุณได้อีกด้วยนับจากนี้ไปการอนุญาตให้แอปพลิเคชันจับภาพหน้าจอบันทึกวิดีโอจริง
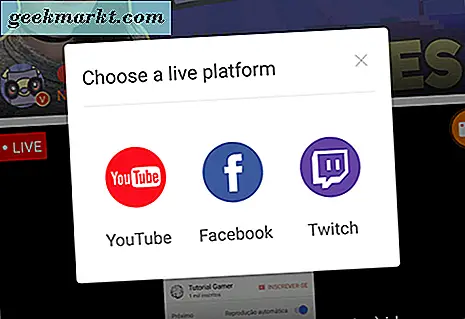
ไม่ว่าคุณจะเลือกแพลตฟอร์มสตรีมมิงแบบสด (ผ่าน YouTube, Twitch หรือ Facebook) แล้วคุณจะได้รับแจ้งให้ลงชื่อเข้าใช้แพลตฟอร์มที่คุณเลือก หลังจากเข้าสู่ระบบด้วยบัญชีของคุณแล้ว DU Recorder จะแจ้งให้คุณทราบด้วยตัวเลือกสำหรับสตรีมสดของคุณ คุณต้องเลือกชื่อคำอธิบายสำหรับวิดีโอและเลือกระหว่างภาครัฐเอกชนและไม่เป็นสาธารณะ (ตัวเลือกเหล่านี้อาจแตกต่างกันไปขึ้นอยู่กับแพลตฟอร์มที่คุณใช้เราทดสอบสตรีมมิงแบบสดกับ YouTube ซึ่งอนุญาตให้ใช้ สตรีมที่ไม่แสดงและเอกชน) สมมติว่าคุณได้ตั้งค่ากำหนดของสตรีมไว้แล้วการกดปุ่มเริ่มต้นจะทำให้คุณสามารถสตรีมไปยังผู้ชมของคุณได้ อย่างไรก็ตามมีการตั้งค่าบางอย่างที่เราควรอธิบายด้วยเนื่องจากต่างจากที่คุณจะพบในตัวเลือกการบันทึกมาตรฐาน
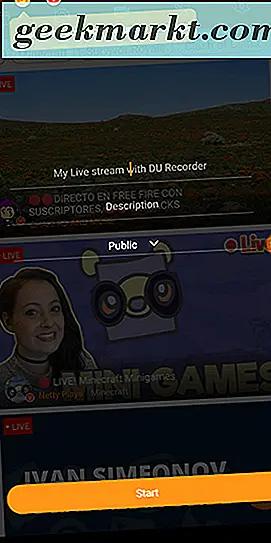
ที่มุมบนซ้ายคุณจะเห็นไอคอนสามไอคอน เราจะพูดถึงทั้งสามอย่างในตอนนี้ แต่ตอนนี้เราจะเน้นเรื่องการตั้งค่าและตัวเลือกสตรีมทั้งหมดภายใน DU Recorder การตั้งค่าเหล่านี้ไม่ตรงกับตัวเลือกที่คุณกำหนดไว้สำหรับการบันทึกดังนั้นหากเป็นสตรีมแรกของคุณคุณจะต้องแน่ใจว่าได้ดำน้ำในแอป แตกต่างจากการตั้งค่าการบันทึกมีเพียงไม่กี่ค่าที่จะครอบคลุมที่นี่เพื่อให้เราได้อย่างรวดเร็วจะทำงานลงในรายการ
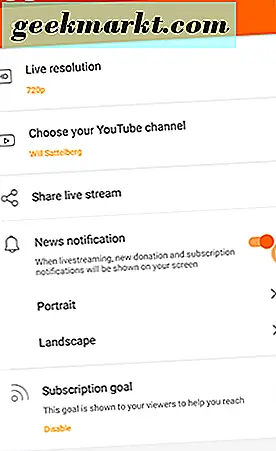
- ความละเอียดใน Live: เช่นเดียวกับที่เราตั้งค่าความละเอียดในการบันทึกไว้ด้านบนความละเอียดสตรีมมิ่งแบบสดจะต้องมีการเปลี่ยนแปลงในแอปพลิเคชันก่อนที่คุณจะเริ่มบันทึก ความละเอียดของสตรีมเริ่มต้นคือ 720p; ถ้าคุณต้องการคุณสามารถอัปเดตเป็น 1080p หรือหากอุปกรณ์ของคุณอนุญาตให้ใช้งานได้ 1440p โปรดจำไว้ว่ายิ่งความละเอียดในการใช้งานของคุณสูงเท่าไหร่ความเร็วของอินเทอร์เน็ตของคุณจะเร็วขึ้นก็จะต้องมีการสนับสนุนคุณภาพที่ดีขึ้น
- ช่อง YouTube: แน่นอนถ้าคุณใช้ Facebook หรือ Twitch ตัวเลือกนี้จะแตกต่างออกไป โดยทั่วไปคุณสามารถเปลี่ยนบัญชีที่คุณได้เสียบไว้ในอุปกรณ์ของคุณได้ที่นี่ดังนั้นแทนที่จะใช้แพลตฟอร์มหรือบัญชีเดียวคุณสามารถเลือกใช้บัญชีอื่นได้
- แชร์สตรีมแบบสด: สร้างลิงก์สำหรับสตรีมสดของคุณเพื่อแชร์กับแพลตฟอร์มที่คุณเลือก คุณสามารถคัดลอกลิงก์ไปยังคลิปบอร์ดของคุณเพื่อส่งไปให้เพื่อนและครอบครัวผ่านทางแอปพลิเคชันใดก็ได้
- การแจ้งเตือน: ตัวเลือกนี้จะให้การแจ้งเตือนขณะสตรีมมิงแบบออนไลน์เพื่อแสดงการบริจาคหรือการสมัครใหม่ เนื่องจากคุณสตรีมมิงแบบแสดงผลบนโทรศัพท์ของคุณผู้ดูของคุณจะสามารถดูการแจ้งเตือนเหล่านี้ได้ ผู้ใช้ Twitch ที่มีอายุมาก ๆ จะรู้ว่าการบริจาคหรือการติดตามใหม่เป็นส่วนใหญ่ของการถ่ายทอดสดทางออนไลน์ ตัวเลือกสองตัวเลือกด้านล่างแนวตั้งและแนวนอนช่วยให้คุณสามารถปรับตำแหน่งที่จะให้การแจ้งเตือนเหล่านี้ปรากฏในอุปกรณ์ของคุณได้
- เป้าหมายการสมัคร: ช่วยให้คุณสามารถแสดงจำนวนสมาชิกที่คุณต้องการรับภายในแอปไปยังผู้ดู แกนนำทางแบบสตรีมมิ่งอื่น ๆ ช่วยให้ผู้ดูของคุณรู้สึกว่าพวกเขากำลังช่วยให้คุณบรรลุเป้าหมายได้ เป้าหมายย่อยถูกปิดใช้งานโดยค่าเริ่มต้น แต่คุณสามารถดำน้ำในการตั้งค่าเพื่อเปิดใช้งานและควบคุมตำแหน่งที่เป้าหมายย่อยปรากฏบนจอแสดงผลของคุณและเป้าหมายย่อยของคุณเท่ากับอะไร
- บัญชี: อีเมล YouTube, Twitch หรือ Facebook ของคุณจะปรากฏที่นี่พร้อมกับตัวเลือกในการออกจากระบบ DU Recorder
เมื่อคุณมีทุกอย่างในการตั้งค่าอุปกรณ์แล้วและพร้อมที่จะสตรีมคุณสามารถกดปุ่มเริ่มสตรีมที่ด้านล่างของหน้าจอ หากคุณยังไม่ได้เปิดใช้งานบัญชีสำหรับสตรีมมิงแบบสด (เฉพาะ YouTube) คุณจะต้องดำเนินการดังกล่าวโดยการกลับเข้าบัญชีของคุณอีกครั้ง หลังจากนั้นคุณสามารถถ่ายทอดสดได้ทุกเมื่อกระจายเสียงไปยังแพลตฟอร์มที่คุณเลือก เช่นเดียวกับที่เราเห็นจากการบันทึกวิดีโอของแอปโดยใช้ DU Recorder เพื่อสตรีมการแสดงผลของคุณไปยัง YouTube ไม่ได้ส่งผลให้มีลายน้ำในวิดีโอของเรา ในการทดสอบของเราสิ่งต่างๆมีความราบรื่นและใช้งานง่ายและวิดีโอที่ได้รับของเรามีจุดแข็งถ้าเฟรมไม่สมบูรณ์ การบันทึกวิดีโอจะให้ผลลัพธ์ที่ดีกว่าการสตรีมมิ่ง แต่ตัวเลือกทั้งสองมีการใช้งานตามลำดับ
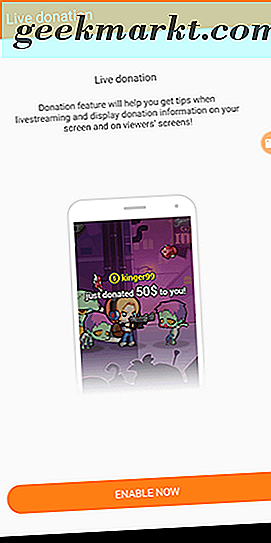
แต่ไอคอนอีกสองไอคอนใดในสตรีมแสดงอยู่ถัดจากไอคอนการตั้งค่า ไอคอน $ ช่วยให้คุณสามารถเปิดใช้การบริจาคสดในสตรีมของคุณได้ DU Recorder ใช้ PayPal เพื่อชำระเงินบริจาคใด ๆ ที่ทำขึ้นระหว่างสตรีมบนมือถือ คุณจะต้องป้อนที่อยู่ PayPal ของคุณก่อนที่จะเปิดใช้งานตัวเลือกนี้ ข่าวดีก็คือ DU Recorder ไม่เรียกเก็บค่าธรรมเนียมใด ๆ จากการบริจาคเหล่านี้ คุณจะถูกเรียกเก็บเงินค่าธรรมเนียมร้อยละมาตรฐานโดย PayPal เพื่อใช้แพลตฟอร์มของพวกเขา แต่มิฉะนั้นเงินที่ผู้ดูมอบให้คุณจะไปที่ที่อยู่ PayPal ของคุณโดยตรง
ไอคอนอื่น ๆ วงกลมสีแดงที่มี V ตรงกลางจะช่วยให้คุณสามารถสมัครเข้าเป็นแชนแนลของพันธมิตรได้ ในการเป็นพันธมิตรกับ DU Recorder คุณจะต้องเริ่มสตรีมด้วย DU Recorder เป็นจำนวนมาก (โดยปกติจะมีการเล่นเกม) เพื่อสร้างฐานแฟน ๆ และชื่อเสียงบนแพลตฟอร์ม นอกจากนี้คุณจะต้องตรวจสอบให้แน่ใจว่าวิดีโอของคุณมีอัตราเฟรมที่มั่นคงและไม่ประสบกับปัญหาการวางเครือข่ายซึ่งหมายความว่าคุณจะต้องมีอุปกรณ์ที่มีประสิทธิภาพและการเชื่อมต่ออินเทอร์เน็ตที่มั่นคง สุดท้ายเราต้องสังเกตว่า DU Recorder จะยกเลิกสิทธิ์การเป็นพันธมิตรหากคุณภาพของสตรีมของคุณลดลงหรือคุณมีปัญหาเรื่องการล่วงละเมิด สิทธิ์เหล่านี้ประกอบด้วยไอคอนพิเศษในสตรีมของคุณใน DU Recorder ความสำคัญของคำแนะนำที่สูงกว่าและตำแหน่งที่ดีกว่าภายในแอป
***
การบันทึกวิดีโอเป็นเรื่องง่ายอย่างเหลือเชื่อบน Android แต่สิ่งที่ทำให้ DU Recorder เป็นสิ่งที่ดีคือความกว้างของตัวเลือกการตั้งค่าและเครื่องมือการแก้ไขที่ให้คุณเพื่อปรับเปลี่ยนวิดีโอของคุณหลังจากข้อเท็จจริง สำหรับผู้ใช้ส่วนใหญ่เครื่องมือที่เราอธิบายไว้ข้างต้นจะมีความเรียบง่ายและสง่างามพอสำหรับทุกคนที่ใช้และใช้งานได้ดีในขณะที่สร้างเนื้อหาที่ดูเป็นมืออาชีพที่พวกเขาสามารถภูมิใจที่ได้เป็นเจ้าภาพออนไลน์หรือแสดงให้เพื่อนเห็น ดังนั้นหากคุณต้องการเข้าร่วมในฉาก Let's Play ด้วยการเล่นเกมเด็ด ๆ บนโทรศัพท์หรือแท็บเล็ตหรือคุณต้องการบันทึก Snap แบบตลกเพื่อนของคุณเพียงแค่ส่งให้คุณบันทึกไว้ตลอดไป DU Recorder จะดีที่สุด เดิมพัน. ทำงานได้อย่างรวดเร็วไม่เสียค่าใช้จ่ายและทำงานได้ดีในการบันทึกการแสดงผลของอุปกรณ์ ชุดซอฟต์แวร์การแก้ไขที่น่าอัศจรรย์และเครื่องมือสตรีมมิงแบบสตรีมมิงแบบใหม่เป็นเพียงแค่ไอซิ่งบนเค้กที่อร่อยอยู่แล้ว







