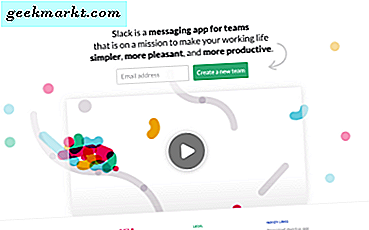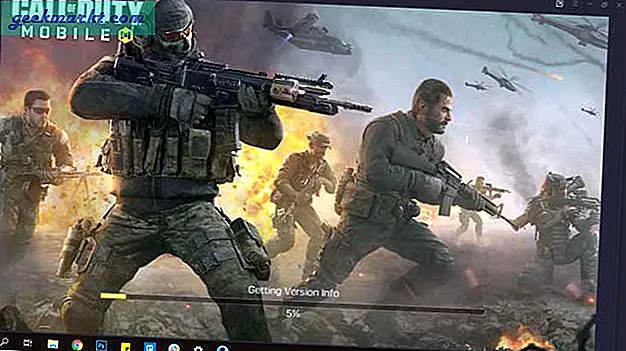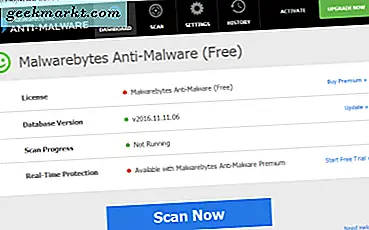เมื่อใดก็ตามที่ฉันเบื่อฉันมักจะเปิด Chrome Music Lab และลองใช้เครื่องมือต่างๆในการสร้างเพลงออนไลน์ฟรี แต่จะเกิดอะไรขึ้นถ้าคุณมัว แต่ทำอะไรบางอย่างที่มีค่าโดยไม่มีทางที่จะรักษามันไว้ได้ล่ะ? นั่นเป็นสาเหตุหนึ่งที่ทำให้คุณต้องการบันทึกเสียงของ Chrome คนอื่น ๆ อาจไม่มีปุ่มดาวน์โหลดในรายการวิทยุออนไลน์ ดังนั้นไม่ว่าเหตุผลของคุณจะเป็นอย่างไร วิธีบันทึกเสียงของ Chrome บนพีซีและ Mac มีดังนี้
อ่าน สุดยอดเครื่องบันทึกวิดีโอที่ซ่อนอยู่บน Android
วิธีจับภาพเสียงของ Chrome บนพีซี (Mac & PC)
ในการบันทึกเสียงของ Chrome เราจะใช้ส่วนขยายที่เรียกว่าเครื่องบันทึกเสียงจากแท็บใดก็ได้ เป็นวิธีที่ง่ายที่สุดและให้คุณบันทึกเสียงจากแท็บ Chrome ใดก็ได้ด้วยการกดปุ่มเพียงปุ่มเดียว มาดูวิธีการใช้งานกัน
ประการแรก กดลิงค์ด้านล่างหรือคลิกที่นี่ เพื่อเปิดหน้าส่วนขยายของ Chrome และ แตะที่เพิ่มลงใน Chrome เพื่อดาวน์โหลด และติดตั้งส่วนขยายโดยอัตโนมัติ

คุณจะพบหน้าต่างป๊อปอัปการอนุญาตใหม่ เพียงแค่ คลิกที่เพิ่มส่วนขยาย เพื่อจะดำเนินการต่อ.

เมื่อติดตั้งส่วนขยายสำเร็จคุณสามารถดูไอคอนส่วนขยาย (ไอคอนไมโครโฟนสีเหลือง) ที่มุมขวาบนของแท็บ ตอนนี้ เปิดหน้าเว็บที่คุณต้องการบันทึก. คุณสามารถลองใช้ Google Music Lab หรือเปิดพอดแคสต์ที่คุณชื่นชอบก็ได้ หลังจากที่คุณเปิดเว็บไซต์ต้นทางให้กดที่ไอคอนส่วนขยายและคลิกที่เครื่องหมายเริ่มต้นสีแดงเพื่อเริ่มการบันทึก
ลองเล่นสื่อหลังจากที่คุณกดบันทึกเพื่อขจัดความกระวนกระวายใจในเสียง
ทันทีที่คุณเริ่มบันทึกเสียงนาฬิกาจับเวลาถอยหลัง 20 นาทีจะเริ่มขึ้น คุณจะได้รับสองตัวเลือกใหม่ในหน้าต่างส่วนขยาย คุณสามารถกดบันทึกเพื่อบันทึกการบันทึกแบบออฟไลน์หรือคุณสามารถยกเลิกการบันทึกได้ตลอดเวลา กดบันทึกเมื่อคุณทำเสร็จแล้วแตะบันทึกการจับภาพ เพื่อรับไฟล์ mp3 ที่แสดงใน GIF ด้านล่าง

ฉันรู้ว่ามันฟังดูง่าย แต่ยังมีอีกหลายสิ่งที่ทำได้ ถ้าคุณ แตะที่ไอคอนส่วนขยาย ที่มุมขวาบนและ เปิดการตั้งค่า. คุณยังมีตัวเลือกในการปิดเสียงแท็บในขณะที่บันทึกเสียงเปลี่ยนเวลาบันทึกเลือกระหว่างรูปแบบไฟล์ mp3 และ. wav และแม้แต่คุณภาพของเสียง
หมายเหตุ: ขีด จำกัด การบันทึกเป็นข้อ จำกัด ของ Chrome และสามารถบันทึกเสียงได้สูงสุด 20 นาที
รับ เครื่องบันทึกเสียงจากแท็บใดก็ได้

วิธีจับภาพเสียงของ Chrome บนพีซี (Native Method)
อีกทางเลือกหนึ่งหากคุณใช้ Windows PC คือการใช้ตัวเลือกเครื่องบันทึกเสียงแบบเนทีฟ อย่างไรก็ตามก่อนจะดำเนินการได้คุณจะต้องเปลี่ยนการตั้งค่าเสียงเพื่อให้แอปตรวจจับเสียงของระบบ ส่วนที่ดีที่สุดคือไม่มีขีด จำกัด การบันทึกเหมือนวิธีก่อนหน้านี้ มาดูวิธีทำกัน
ประการแรกจาก มุมล่างขวาของแถบงานค้นหาเสียง (ไอคอนลำโพง) คลิกขวาแล้วแตะที่การตั้งค่าเสียงแบบเปิด

จากหน้าต่างการตั้งค่าเสียงใหม่ เปิดแผงควบคุมเสียง ซึ่งสามารถพบได้ที่แผงด้านขวาของแท็บ

ตอนนี้ แตะที่การบันทึก เพื่อเลือกอุปกรณ์บันทึก คลิกขวาที่ตัวเลือกสเตอริโอมิกซ์แล้วแตะเปิดใช้งาน
หากคุณไม่พบตัวเลือกไมโครโฟนสเตอริโอให้คลิกขวาบนพื้นที่ว่างและเลือกแสดงอุปกรณ์ที่ปิดใช้งาน
ตี คลิกขวาอีกครั้งบนสเตอริโอมิกซ์ และ จากเมนูบริบทแตะที่ตั้งเป็นอุปกรณ์เริ่มต้น. สิ่งนี้จะทำให้เครื่องบันทึกสามารถจับเสียงของระบบได้ กดตกลงเพื่อบันทึกการตั้งค่า

ตอนนี้ จากเมนูเริ่มของ Windows ค้นหาเครื่องบันทึกเสียง และเปิดแอป ตอนนี้เปิดหน้าเว็บที่มีแหล่งที่มาของเสียง เปิดแอปเครื่องบันทึกเสียงและกดบันทึกก่อนที่คุณจะเล่นเสียง เมื่อเสร็จแล้วให้กดหยุดในแอพและการบันทึกของคุณจะถูกบันทึก
คุณสามารถค้นหาการบันทึกเหล่านี้ได้ในแอปเครื่องบันทึกหรือในการบันทึก C: \ Users \ Win \ Documents \ Sound
/ แนวคิดใด ๆ ที่บันทึกการบันทึก และฉันจะแบ่งปันกับใครบางคนได้อย่างไร (เสร็จแล้ว)
โชคดีที่แอปบันทึกเสียงเนทีฟยังมีตัวเลือกการตัดแต่งใน Windows เพื่อให้คุณสามารถลบไฟล์เสียงพิเศษแรกและไฟล์สุดท้ายได้อย่างง่ายดาย

วิธีจับภาพเสียงของ Chrome บน Mac
Soundflower เป็นแอปยอดนิยมที่ให้คุณบันทึกเสียงของระบบบน Mac แต่ได้เริ่มสร้างปัญหาตั้งแต่การอัปเดต Catalina ทางเลือกที่ดีคือการใช้ Blackhole ทำงานในบรรทัดเดียวกับ Soundflower และง่ายต่อการติดตั้ง
หากคุณต้องการค้นหาวิธีอื่น ๆ ในการจับเสียงบน Mac ของคุณคุณสามารถอ่าน บทความโดยละเอียด เช่นกัน
เพื่อเริ่มต้น, เปิดลิงค์ด้านล่างและติดตั้งแอพ. คุณอาจต้องระบุที่อยู่อีเมลและชื่อของคุณเพื่อดาวน์โหลดแอป เมื่อเสร็จแล้วลิงค์ดาวน์โหลดจะถูกส่งไปยังอีเมลของคุณ

เนื่องจาก Blackhole ไม่มี UI ดั้งเดิม เรากำลังจะเปลี่ยนการตั้งค่าเอาต์พุตเสียง หากต้องการเปลี่ยนแปลง ไปที่ค่ากำหนดและเปิดเสียง. ตอนนี้ แตะที่เอาต์พุต จากด้านบนของหน้าต่างการตั้งค่าและ เลือก Blackhole 16ch. จากนั้นเปิด Chrome และวิดีโอ / เสียงที่คุณต้องการบันทึก

ในขั้นตอนนี้เราจะใช้เครื่องบันทึกเนทีฟของ Mac ในการเข้าถึงทางลัดของเครื่องบันทึก กด CMD + Shift + 5 เพื่อเปิดตัวเลือกการบันทึก ที่ด้านล่างของเมนูเครื่องบันทึกให้แตะที่ตัวเลือกแล้วเลือก Blackhole 16ch อีกครั้งแตะบันทึกแค่นั้นแหละ. การบันทึกเสียงเหล่านี้จะถูกบันทึกไว้บนเดสก์ท็อปของคุณ
ติดตั้ง Blackhole

หมายเหตุปิดการขาย
ตอนนี้คุณก็รู้วิธีบันทึกเสียงของ Chrome บนพีซีแล้ว เพลิดเพลินกับการบันทึกพอดคาสต์หรือเพลงโปรดของคุณซึ่งไม่มีให้ดาวน์โหลด โปรดทราบว่าอย่าใช้สิ่งเหล่านี้กับเนื้อหาที่มีลิขสิทธิ์ ในความคิดของฉันหากคุณเป็นผู้ใช้ Chrome จำนวนมากการใช้ส่วนขยายเป็นวิธีที่ง่ายที่สุด แต่ถ้าคุณบันทึกเสียงระบบจำนวนมากนอกเหนือจาก Chrome วิธีอื่น ๆ สำหรับทั้ง Mac และ Windows จะให้บริการคุณได้ดีกว่า หากคุณมีคำถามใด ๆ โปรดแสดงความคิดเห็นด้านล่าง!
ยังอ่าน ทางเลือก Windows Snap Screen ที่ดีที่สุด