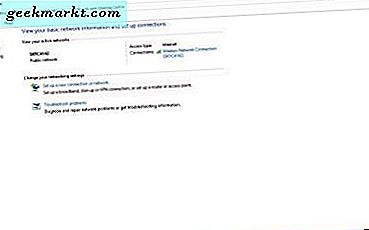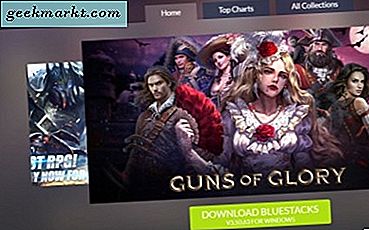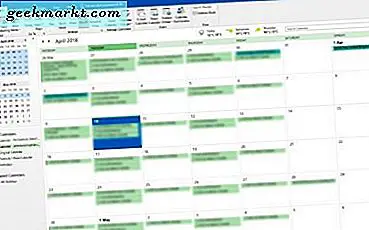
หากต้องการผสมและตรงกับแอปพลิเคชันของคุณหรือทำงานที่ไหนก็ได้ที่ใช้ G Suite หรือ Microsoft Office คุณอาจต้องการซิงค์ Google Calendar กับ Outlook หรือในทางกลับกัน แอปพลิเคชันทั้งสองเล่น (มาก) อย่างดีด้วยกันและคุณสามารถซิงค์ปฏิทินหนึ่งกับปฏิทินอื่น ๆ เพื่อไม่ให้พลาดการประชุมอีก นี่เป็นวิธีการ
Google ปฏิทินมาพร้อมกับ Gmail และเป็นแอปปฏิทินแบบง่ายๆ แต่มีประสิทธิภาพ Outlook มีปฏิทินอยู่ภายในและเป็นแอปปฏิทินที่เกี่ยวข้องเล็กน้อย ปฏิทินทั้งสองจะช่วยให้คุณสามารถเบิกใช้ปฏิทินอื่น ๆ และแสดงการเตือนความจำได้ นี่เหมาะสำหรับการทำงานและที่บ้านและมีศักยภาพในการเฝ้าติดตามสิ่งต่างๆมากมาย
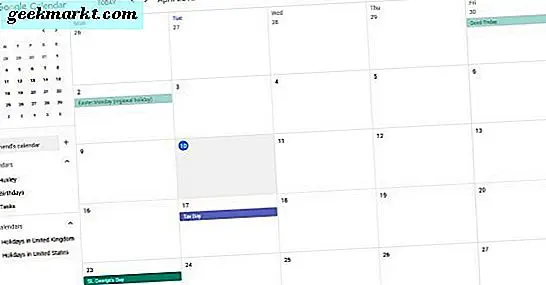
ซิงค์ Google Calendar กับ Outlook
การซิงค์ Google ปฏิทินกับ Outlook ทำได้ง่ายและใช้เวลาไม่ถึงนาที
- เข้าสู่ Google Calendar ผ่านเบราเซอร์ของคุณ
- เลือกปฏิทินของฉันจากด้านซ้ายและขยายรายการ
- เลือกไอคอนจุดสามจุดทางด้านขวาของปฏิทินที่คุณต้องการซิงค์และเลือกการตั้งค่าและการแชร์
- ตั้งค่าปฏิทินให้เป็นสาธารณะภายใต้สิทธิ์การเข้าถึง จำเป็นเพื่อให้สามารถซิงค์ได้
- เลือกที่อยู่สาธารณะในรูปแบบ iCal ภายใต้ปฏิทินแบบรวม คัดลอก URL
- เปิด Outlook และไปที่การตั้งค่าบัญชีและการตั้งค่าบัญชี
- เลือกแท็บปฏิทินอินเทอร์เน็ต
- เลือกใหม่และวาง URL ลงในช่อง
- เลือกเพิ่มแล้วคลิกปิดเมื่อทำเสร็จแล้ว
ปฏิทิน Outlook ของคุณควรได้รับการเติมข้อมูลด้วยรายการ Google Calendar แล้ว Outlook ใช้กลไกการรีเฟรชเดียวกันเพื่อดาวน์โหลดอีเมลสดและการอัปเดตปฏิทินใด ๆ เพื่อให้ปฏิทินของคุณน่าจะอัปเดตอยู่เสมอ ปฏิทินของคุณควรมีการซิงค์อยู่เสมอจนกว่าคุณจะยกเลิกการเชื่อมต่อปฏิทินโดยอัตโนมัติทั้งนี้ขึ้นอยู่กับความถี่ในการตั้งค่า Outlook ของคุณ
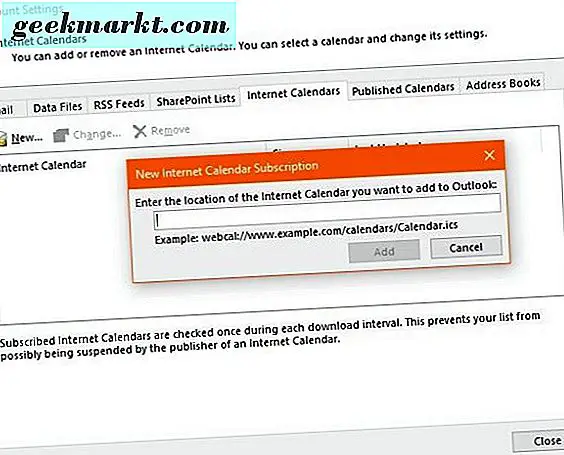
ซิงค์ Outlook กับ Google ปฏิทิน
ถ้าคุณต้องการให้ปฏิทินทั้งสองฉบับอัปเดตอยู่เสมอแทนที่จะเป็นการเชื่อมข้อมูลกับปฏิทินอื่น ๆ คุณสามารถทำเช่นนั้นได้เช่นกัน เช่นเดียวกับที่คุณสามารถซิงค์ Google ปฏิทินกับ Outlook คุณสามารถทำวิธีอื่น ๆ และซิงค์ Outlook กับ Google ปฏิทิน นี่เป็นวิธีการ
ขั้นตอนเหล่านี้ใช้ Outlook ที่ติดตั้งจากภายในชุดโปรแกรม Office เป็นตัวอย่าง ฉันจะครอบคลุม Office 365 หลังจาก
- เปิด Outlook และเลือกปฏิทิน
- เลือกเผยแพร่ปฏิทินนี้จากเครื่องมือริบบิ้น
- Outlook Web Access โดยเปิดในเบราว์เซอร์ของคุณ เข้าสู่ระบบ
- เลือกปฏิทินจากหน้า OWA ที่เปิดขึ้น กำหนดปฏิทินให้เป็นสาธารณะเพื่อให้คุณสามารถแบ่งปันได้
- เลือกบันทึกเพื่อเก็บการตั้งค่าของคุณ
- คัดลอกลิงก์ในหน้าต่างถัดไป คุณควรจะเห็นสองรหัส HTML และ ICS หนึ่ง คัดลอกลิงก์ ICS
- เข้าสู่ Google Calendar ผ่านเบราเซอร์ของคุณ
- เลือกปฏิทินของฉันจากด้านซ้ายและเลือกไอคอน '+' ถัดจากเพิ่มปฏิทินของเพื่อน
- เลือกจาก URL และวาง URL ที่มีข้อความว่า 'URL ของปฏิทิน'
- เลือกเพิ่มปฏิทิน
ปฏิทิน Google ของคุณควรจะเติมข้อมูลด้วยรายการปฏิทิน Outlook ของคุณ ตามที่คุณสมัครรับข้อมูลปฏิทินควรได้รับการสำรวจบ่อยๆเช่นเดียวกับอีเมล
การแชร์ปฏิทินของ Office 365 เหมือนกับ Outlook ที่ติดตั้งไว้ สำหรับ Outlook ภายใน Office 365 กระบวนการนี้เหมือนกันสำหรับส่วนของ Google แต่แตกต่างกันไปสำหรับส่วนของ Outlook
- เลือกไอคอนรูปเฟืองจากแดชบอร์ดของ Office 365 เพื่อเข้าสู่การตั้งค่า
- เลือกแบ่งปัน
- ป้อนที่อยู่ Gmail ของคุณในใช้ร่วมกันและเลือกส่ง
- เปิดอีเมลและคัดลอก URL ที่ลงท้ายด้วย "reachcalendar.ics"
- เข้าสู่ Google Calendar ผ่านเบราเซอร์ของคุณ
- เลือกปฏิทินของฉันจากด้านซ้ายและเลือกไอคอน '+' ถัดจากเพิ่มปฏิทินของเพื่อน
- เลือกจาก URL และวาง URL ที่มีข้อความว่า 'URL ของปฏิทิน'
- เลือกเพิ่มปฏิทิน
เช่นเดียวกับ Outlook Outlook ปฏิทินของ Google ควรสำรวจปฏิทิน Office 365 เป็นประจำ ขึ้นอยู่กับการติดตั้ง Office 365 ของคุณคุณอาจต้องปรับเปลี่ยนสิทธิ์สำหรับ Google Calendar เพื่อให้สามารถอ่านปฏิทิน Office ของคุณได้ ในการดำเนินการนี้ให้เลือกปฏิทินของฉันภายใน Office แล้วคลิกสิทธิ์ เลือกตัวเลือกการแชร์ที่คุณเลือกแล้วคลิกบันทึก
หากคุณเป็นผู้ใช้ตามบ้านคุณควรจะสามารถทำได้โดยไม่มีปัญหาใด ๆ หากคุณอยู่ในที่ทำงานคุณอาจไม่มีสิทธิ์แก้ไขการแชร์หรือการตั้งค่า Office ใด ๆ คุณจำเป็นต้องติดตามทีมไอทีของคุณหากเป็นกรณีดังกล่าว
การซิงค์ปฏิทิน Google กับ Outlook และกลับกันเป็นวิธีง่ายๆในการใช้แอปพลิเคชันหลายตัวเพื่อจัดการความสมดุลในชีวิตการทำงานของคุณ หากคุณมีวิธีอื่นในการดำเนินการนี้โปรดแจ้งให้เราทราบด้านล่างนี้!