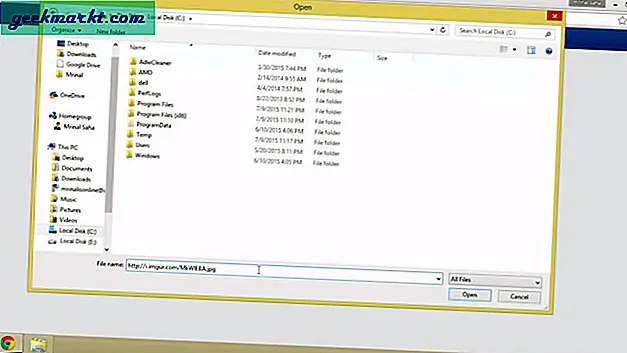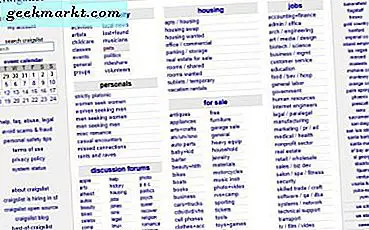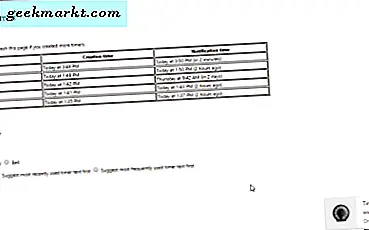
แถบที่อยู่ของ Google Chrome ไม่ใช่ช่อง URL เพียงอย่างเดียว นอกจากนี้ยังมีช่องค้นหาของเบราเซอร์ URL และแถบค้นหารวมของ Chrome เป็นแถบอเนกประสงค์ คุณสามารถเติมเงินใน Omnibox ได้หลายวิธีด้วยการเพิ่มส่วนขยายบางส่วนและตั้งค่าเครื่องมือค้นหาใหม่ผ่านทางหน้าการตั้งค่า
ตั้งค่า Custom Search Engines สำหรับแถบอเนกประสงค์
ขั้นแรกตั้งค่าเครื่องมือค้นหาที่กำหนดเองใหม่สำหรับแถบอเนกประสงค์ คุณสามารถดำเนินการได้โดยไม่มีส่วนขยายเพิ่มเติมโดยคลิกขวาแถบแถบอเนกประสงค์ (URL) แล้วเลือก แก้ไขเครื่องมือค้นหา ที่จะเปิดหน้าต่างที่แสดงด้านล่าง
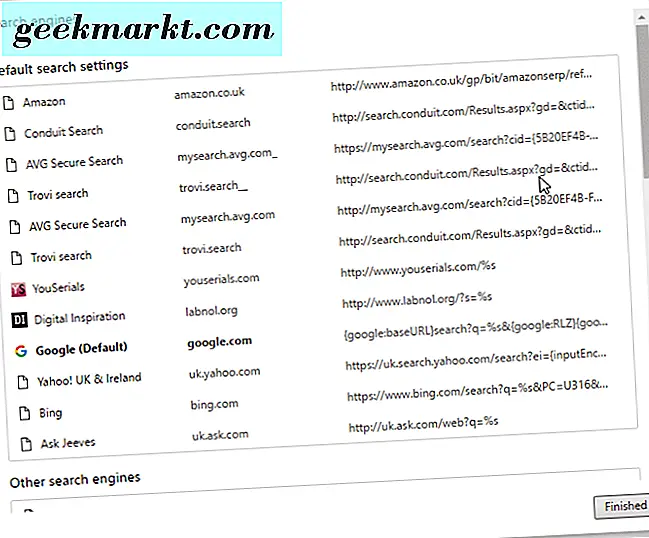
ที่แสดงการตั้งค่าเครื่องมือค้นหาเริ่มต้นของคุณที่ด้านบน ตัวอย่างเช่นรายการดังกล่าวจะประกอบด้วย Google เกือบทั้งหมด ดังนั้นหากคุณป้อน 'Google.com' ในแถบอเนกประสงค์ (มิฉะนั้น URL bar) และกด Tab คุณสามารถค้นหาหน้าเว็บด้วยเครื่องมือค้นหาดังกล่าวโดยการป้อนคำหลักลงในกล่องข้อความของแถบอเนกประสงค์โดยตรง

เพื่อเพิ่มเครื่องมือค้นหาใหม่ลงในแถบอเนกประสงค์ให้เลื่อนลงไปที่ด้านล่างของหน้าต่าง Search engines ซึ่งมีกล่องข้อความสามช่องดังที่แสดงในภาพรวมด้านล่าง ขั้นแรกให้ป้อนชื่อของเครื่องมือค้นหาในช่องข้อความด้านซ้าย ป้อนคำหลักสำหรับช่องค้นหาในกล่องข้อความกลางจากนั้นป้อนสตริงการค้นหาในช่องข้อความด้านขวา กดปุ่ม เสร็จสิ้น เพื่อบันทึกการตั้งค่าใหม่และปิดหน้าต่าง
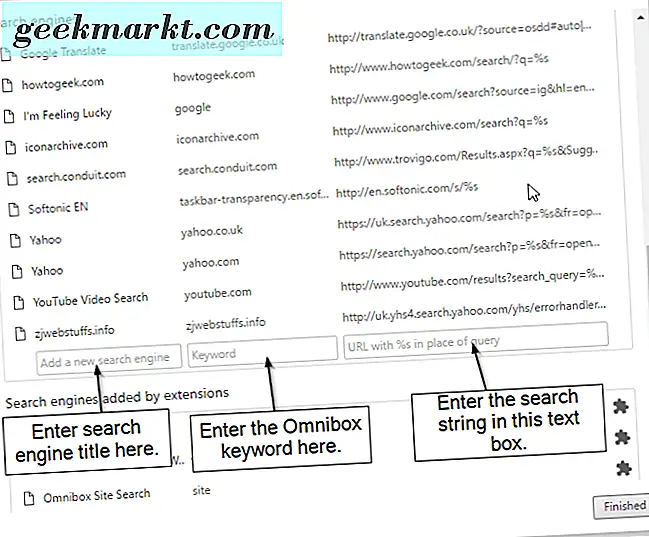
หากต้องการค้นหาสตริงสำหรับเครื่องมือค้นหาเฉพาะเจาะจงเพียงแค่ทำการค้นหาแบบมาตรฐานด้วยการป้อนคำหลัก คำหลักนั้นจะอยู่ใน URL ของเครื่องมือค้นหา ตัวอย่างเช่นหากคุณค้นหาใน Gigablast โดยใช้ 'Google Chrome' เป็นคำหลัก URL จะเป็น https://www.gigablast.com/search?c=main&index=search&q=google+chrome จากนั้นแทนที่คำหลักใน URL ด้วย% s ดังนั้นสตริงการค้นหาสำหรับ Gigablast คือ https://www.gigablast.com/search?c=main&index=search&q=%s
ค้นหาบุ๊กมาร์กด้วยแถบอเนกประสงค์
มีส่วนขยายจำนวนมากที่เพิ่มเนื้อที่ในแถบอเนกประสงค์ หากต้องการค้นหาบุ๊กมาร์กของคุณด้วยแถบอเนกประสงค์ให้เพิ่มส่วนขยาย Holmes ลงในเบราเซอร์ เมื่อเพิ่มที่อยู่ใน Chrome แล้วให้ป้อน '*' ในแถบอเนกประสงค์และกด Tab (หรือ Space) เพื่อเปิดการค้นหา Holmes ในแถบ URL
จากนั้นพิมพ์คำหลักเพื่อค้นหาบุ๊คมาร์คของคุณด้วย การจับคู่ที่ดีที่สุดจะปรากฏในรายการแบบเลื่อนลงของแถบอเนกประสงค์ตามที่แสดงด้านล่าง คุณสามารถคลิกบุ๊กมาร์กใดก็ได้ที่มีอยู่เพื่อเปิดในเบราว์เซอร์
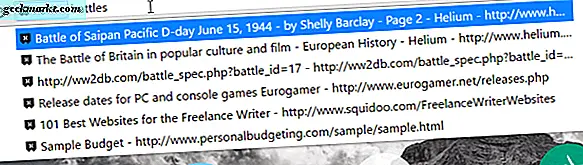
หรือกดปุ่ม Holmes บนแถบเครื่องมือเพื่อค้นหาบุ๊กมาร์กของคุณ ซึ่งจะเปิดกล่องข้อความที่แสดงด้านล่างซึ่งคุณสามารถป้อนคำหลักได้ ข้อได้เปรียบของโฮล์มส์ UI คือแสดงรายการ 10 หน้าแทนที่จะเป็นแถบอเนกประสงค์ของ Omnibox
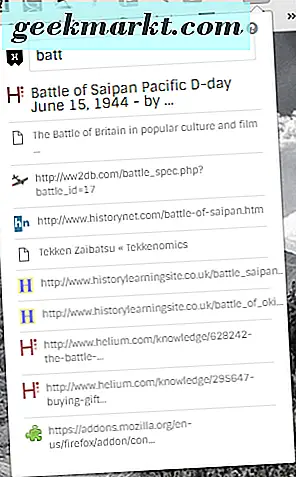
ประวัติการค้นหาด้วยแถบอเนกประสงค์
หากคุณต้องการค้นหาประวัติการเข้าชมของคุณอย่างรวดเร็วให้ไปที่ส่วนขยายประวัติการค้นหา การทำเช่นนี้ทำให้คุณสามารถค้นหาประวัติโดยใช้แถบอเนกประสงค์ เพิ่มส่วนขยายนี้ลงใน Chrome จากที่นี่จากนั้นป้อน 'h' ในแถบอเนกประสงค์และกด Tab เพื่อเปิดใช้งานการค้นหาประวัติ

จากนั้นคุณควรพิมพ์คำหลักเพื่อค้นหาประวัติของคุณด้วยและกด Enter ซึ่งจะเป็นการเปิดหน้าประวัติ Chrome ในภาพด้านล่าง จะแสดงหน้าเว็บที่ตรงกับคำหลักที่ป้อน
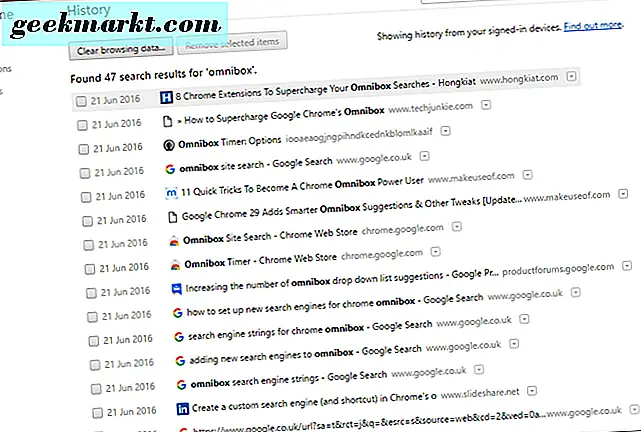
นี่เป็นการโหลดหน้าประวัติข้างต้นในแท็บเดียวกันตามค่าเริ่มต้น หากต้องการเปิดหน้าเว็บดังกล่าวในแท็บใหม่คลิกขวาที่ปุ่มค้นหาประวัติบนแถบเครื่องมือและเลือก ตัวเลือก จากนั้นเลือกช่องทำเครื่องหมาย ค้นหาในแท็บใหม่
ตั้งปลุกการแจ้งเตือน
การแจ้งเตือนการแจ้งเตือนอาจเป็นประโยชน์นอกเหนือจาก Google Chrome คุณสามารถเพิ่มได้อย่างตรงกับเบราว์เซอร์ที่มีส่วนขยายตัวจับเวลาแถบอเนกประสงค์ การตั้งค่านี้ช่วยให้คุณตั้งค่าการแจ้งเตือนด้วย Omnibox คลิกที่ลิงค์นี้เพื่อเปิดหน้าส่วนขยายและเพิ่มลงในเบราเซอร์จากที่นี่
จากนั้นคุณสามารถตั้งค่าการแจ้งเตือนโดยป้อน 'tm' ลงใน Ominbox และกด Space หรือ Tab คุณสามารถตั้งเวลาให้ปลุกปิดลงเป็นชั่วโมงหรือนาที หากต้องการตั้งเวลาปลุกด้วยชั่วโมงให้ป้อนค่าตามด้วย h ตัวอย่างเช่นคุณสามารถป้อน "4 ชั่วโมง" เพื่อกำหนดเวลาปลุกสี่ชั่วโมงนับจากนี้ จากนั้นพิมพ์บันทึกย่อสำหรับการเตือนภัยที่จะแสดงเช่น 'ring somebody' และกด Enter
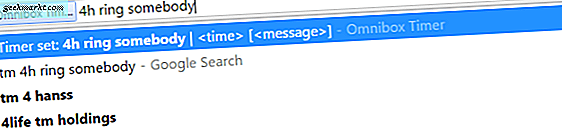
ควรวางบันทึกเตือนภัยดังกล่าวไว้ในแถบตัวจับเวลาแถบอเนกประสงค์: แท็บตัวเลือกที่แสดงในภาพรวมด้านล่าง คุณสามารถคลิกขวาที่ปุ่มตัวจับคู่กล่องกาเครื่องหมายบนแถบเครื่องมือและเลือก ตัวเลือก เพื่อเปิดเพจนั้น เมื่อสัญญาณเตือนดับลงโน้ตเล็ก ๆ จะเปิดขึ้นที่มุมขวาล่างของเบราเซอร์
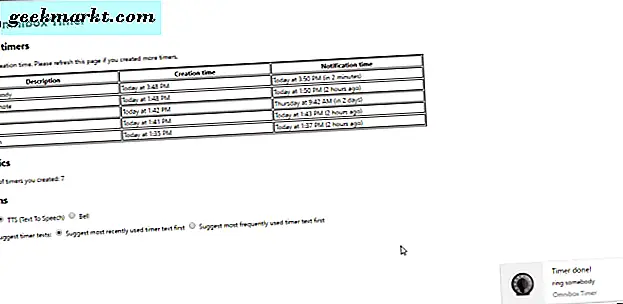
สลับแท็บเบราว์เซอร์กับแถบอเนกประสงค์
มีส่วนขยายบางส่วนที่ช่วยให้คุณสามารถสลับแท็บเบราว์เซอร์ด้วยแถบอเนกประสงค์ได้ หนึ่งในนั้นคือเปลี่ยนเป็นแท็บซึ่งมีอยู่ที่หน้านี้ การดำเนินการนี้ช่วยให้ผู้ใช้ Chrome สามารถค้นหาและเลือกแท็บเพื่อเปิดด้วยแถบอเนกประสงค์
เมื่อคุณเพิ่มส่วนขยายนี้ลงใน Chrome ให้พิมพ์ 'sw' ในแถบอเนกประสงค์และกดปุ่ม Tab เพื่อเปิดใช้งานการเปลี่ยนไปใช้การค้นหาแท็บ จากนั้นป้อนคำหลักไม่กี่คำเพื่อหาหน้าใดหน้าหนึ่งที่เปิดในแถบแท็บของคุณ ซึ่งจะแสดงแท็บที่เปิดซึ่งตรงกับคำสำคัญที่สุดในรายการแบบเลื่อนลงด้านล่างนี้ กด Enter เพื่อเปิดแท็บเพจที่แสดงอยู่ที่ด้านบนสุดของรายการแบบเลื่อนลง
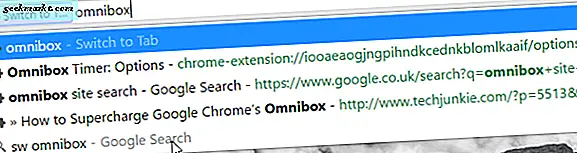
ค้นหาพอร์ทัลเว็บไซต์เฉพาะด้วยแถบอเนกประสงค์
การค้นหาไซต์ในแถบอเนกประสงค์เป็นอีกหนึ่งส่วนขยายที่ยอดเยี่ยม ด้วยวิธีนี้คุณสามารถค้นหาเว็บไซต์ที่เฉพาะเจาะจงได้ด้วยแถบอเนกประสงค์ เมื่อคุณเพิ่มส่วนขยายลงใน Chrome จากหน้านี้แล้วให้เปิดเว็บไซต์เพื่อค้นหาในเบราว์เซอร์พิมพ์ 'ไซต์' ลงในกล่องข้อความของแถบอเนกประสงค์และกด Tab เพื่อเปิดใช้งานดังรูปด้านล่าง

ป้อนคำหลักเพื่อค้นหาไซต์ด้วยและกดปุ่มย้อนกลับ ซึ่งจะเปิดเครื่องมือค้นหาเริ่มต้นของเบราว์เซอร์ของคุณซึ่งอาจเป็น Google โดยมีรายการหน้าเว็บในเว็บไซต์ที่ตรงกับคำหลักมากที่สุด ตัวอย่างเช่นถ้าคุณค้นหา Amazon ด้วยแถบอเนกประสงค์จะแสดงหน้าเว็บที่ตรงกันดังนี้
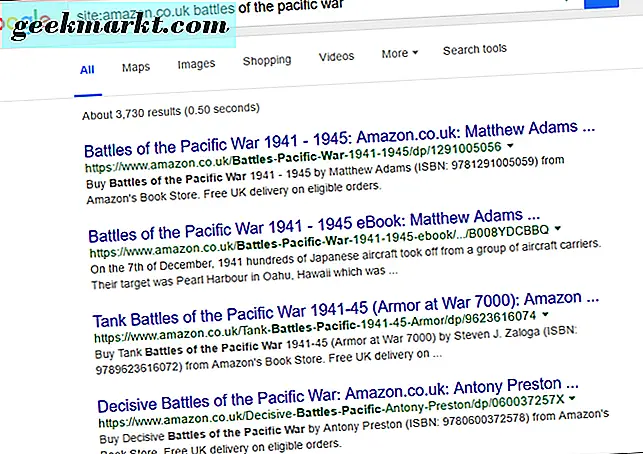
ค้นหาส่วนขยายของ Chrome
คุณสามารถหาส่วนขยายหรือแอป Chrome ได้อย่างรวดเร็วด้วยการค้นหาด่วนในเว็บสโตร์ นั่นคือส่วนขยายแถบอเนกประสงค์ที่คุณสามารถเพิ่มลงในเบราเซอร์จากที่นี่ จากนั้นพิมพ์ "ws" ในแถบอเนกประสงค์เพื่อค้นหาด้วย

ป้อนคำหลักเพื่อหาส่วนขยายและแอปที่ตรงกับ ซึ่งจะเปิดหน้าเว็บในภาพด้านล่างที่แสดงแอปและส่วนขยายที่ตรงกับข้อความค้นหามากที่สุด คลิกปุ่มตัวเลือก ส่วนขยาย ที่ด้านซ้ายของหน้าเพื่อกรองแอป
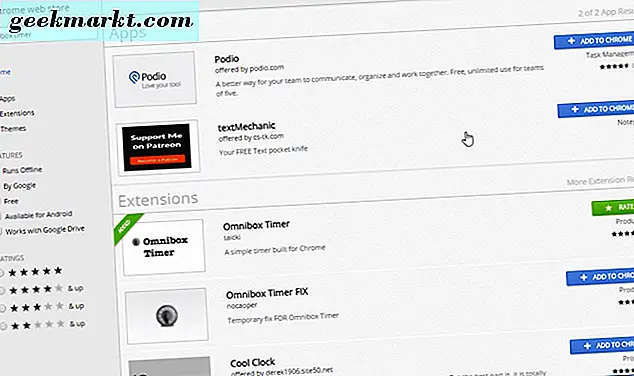
ดังนั้นแถบอเนกประสงค์จึงเป็นเครื่องมือ Google Chrome อันล้ำค่า ส่วนขยายด้านบนช่วยเพิ่มสิ่งที่คุณสามารถทำได้ด้วยแถบอเนกประสงค์ นอกจากนี้ยังมีอีกสองสามข้อที่คุณสามารถลองส่งอีเมลคัดลอกที่อยู่ IP และค้นหา Google ไดรฟ์ด้วยแถบอเนกประสงค์