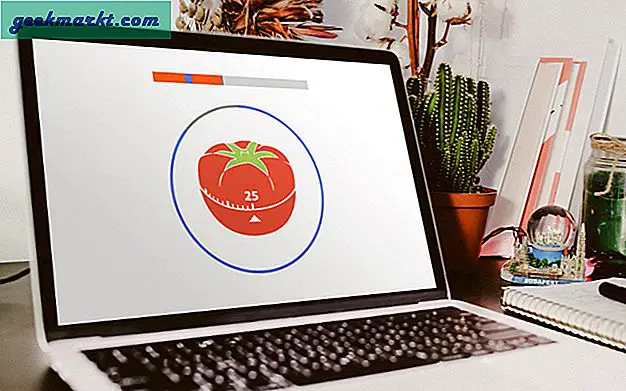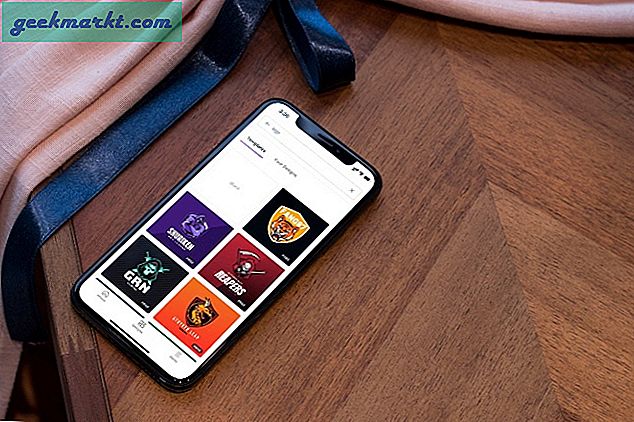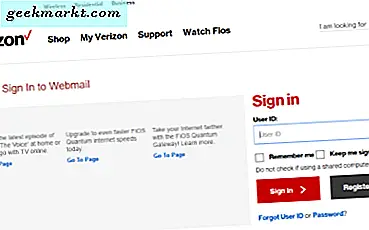
หากคุณเป็นลูกค้าของ Verizon คุณสามารถตั้งค่าเว็บเมล Verizon เพื่อส่งไปยังสมาร์ทโฟนเดสก์ท็อปหรืออีเมลไคลเอ็นต์ได้ดังนั้นคุณจึงไม่จำเป็นต้องเข้าสู่เว็บไซต์เสมอไป ส่วนมากของเรามีที่อยู่อีเมลหลายแห่งสำหรับการใช้งานที่แตกต่างกันและถ้าคุณชอบฉันจะจัดการพวกเขาทั้งหมดในโปรแกรมรับส่งอีเมล ฉันใช้ Outlook แต่มีวิธีอื่น ๆ เพื่อเปรียบเทียบที่อยู่อีเมลหลายแห่งในที่เดียว
เว็บเมล Verizon
ถ้าคุณต้องการเข้าถึงเว็บเมล Verizon อย่างรวดเร็วคุณสามารถใช้เว็บไซต์ได้ต่อ เพียงลงชื่อเข้าใช้ด้วยรหัสอีเมลและรหัสผ่านของคุณและทุกอย่างอื่นจะทำเพื่อคุณ ถ้าคุณต้องการใช้เว็บเมลบนอุปกรณ์อื่นหรือในแอปอื่นคุณต้องกำหนดค่า
นี่คือสิ่งที่ฉันจะครอบคลุมที่นี่การตั้งค่าเว็บเมล Verizon ด้วย iOS, Android และ Outlook ในขณะที่แอพพลิเคชันอีเมลอื่น ๆ มีอยู่จะใช้งานได้เช่นเดียวกับ Outlook เมื่อคุณมีรายละเอียดเซิร์ฟเวอร์อีเมลแล้วมันก็เป็นเรื่องของการป้อนข้อมูลลงในแอปพลิเคชันอีเมลที่คุณเลือก

ตั้งค่าเว็บเซิร์ฟเวอร์ Verizon ด้วย iOS
การตั้งค่าเว็บเมล Verizon บนอุปกรณ์ iOS ของคุณจะใช้เวลาไม่เกินสองนาที
- เปิดการตั้งค่าบนอุปกรณ์ iOS
- ไปที่ Mail รายชื่อปฏิทิน
- แตะเพิ่มบัญชีและเลือกอื่น ๆ
- แตะเพิ่มบัญชีอีเมลและป้อนรายละเอียดของคุณ
แอป Mail ควรเลือกเซิร์ฟเวอร์อีเมลและการตั้งค่าโดยอัตโนมัติและไปจากที่นั่น ถ้าไม่ได้เลือกที่จะตั้งค่าบัญชีด้วยตนเอง นี่คือการตั้งค่าที่คุณต้องการ:
รายละเอียดเซิร์ฟเวอร์อีเมล Verizon
- เซิร์ฟเวอร์อีเมลขาเข้าของ Verizon POP: verizon.net
- พอร์ต Verizon POP: 995
- Verizon POP SSL: เปิดใช้งานแล้ว
- เซิร์ฟเวอร์อีเมลขาเข้าของ Verizon IMAP: verizon.net
- เซิร์ฟเวอร์อีเมลขาออก Verizon SMTP: verizon.net
- Verizon SMTP Port: 465 ที่ต้องการ SSL (หรือ 587 ด้วย TLS)
- Verizon SMTP SSL: เปิดใช้งานแล้ว
ตั้งค่าเว็บเซิร์ฟเวอร์ Verizon บน Mac
กระบวนการสำหรับ Mac มีมากเช่นเดียวกับสำหรับ iOS
- เปิดใช้งานการตั้งค่าระบบ
- เลือกบัญชีอินเทอร์เน็ตและเพิ่มบัญชีอื่น
- เลือกบัญชีอีเมลและป้อนรายละเอียด Verizon ของคุณ
เช่น iOS ระบบจะดาวน์โหลดรายละเอียดเซิร์ฟเวอร์อีเมลโดยอัตโนมัติและเริ่มทำงานทันที ถ้าไม่ใช่ให้ตั้งค่าด้วยตนเองโดยใช้รายละเอียดด้านบน จากนั้นส่งอีเมลทดสอบเพื่อยืนยัน
คำแนะนำอย่างเป็นทางการสำหรับ Mac มีอยู่ที่นี่เพื่อติดตามการเปลี่ยนแปลงเหล่านี้
ตั้งค่าเว็บเซิร์ฟเวอร์ Verizon ด้วย Android
การตั้งค่าอุปกรณ์ Android ของคุณด้วยเว็บโฮสติ้ง Verizon ทำได้ง่ายๆเพียงเท่านี้
- เปิดการตั้งค่าบนอุปกรณ์แอนดรอยด์ของคุณ
- ไปที่บัญชีและเพิ่มบัญชี
- แตะอีเมลและป้อนรายละเอียดบัญชีของคุณ
เมื่อป้อนแล้วแอปเมลควรดาวน์โหลดการตั้งค่าเซิร์ฟเวอร์อีเมลจาก Verizon โดยอัตโนมัติและเริ่มทำงานทันที ถ้าด้วยเหตุผลบางประการไม่ได้ให้เลือกการตั้งค่าด้วยตนเองและป้อนรายละเอียดเซิร์ฟเวอร์เดียวกันข้างต้น เมื่อเสร็จแล้วให้ส่งอีเมลทดสอบเพื่อยืนยัน

ตั้งค่าเว็บเมล Verizon ด้วย Outlook 2013
ในขณะที่ Outlook เป็นเพียงหนึ่งในแอปพลิเคชันอีเมลจำนวนมาก แต่ก็เป็นสิ่งเดียวที่ฉันมีให้เช่นเดียวกับที่ฉันสามารถพูดคุยผ่านการตั้งค่าได้ อื่น ๆ เช่น Thunderbird ทำงานได้เหมือนกันมากดังนั้นจึงควรเรียบง่ายในการแปลคำแนะนำเหล่านี้ลงในแอปเมลของคุณ
- เปิด Outlook
- คลิกไฟล์การตั้งค่าบัญชีและเพิ่มบัญชี
- ใส่รายละเอียดที่อยู่อีเมลของคุณและรหัสผ่านลงในหน้าต่างที่ต้องการ
- เลือกการตั้งค่าด้วยตนเองแล้วคลิกถัดไป
- ป้อนรายละเอียดเซิร์ฟเวอร์อีเมลข้างต้น
คำแนะนำอย่างเป็นทางการจาก Verizon อยู่ที่นี่เพื่อเฝ้าติดตามการเปลี่ยนแปลงเหล่านี้ คำแนะนำปัจจุบันจาก Microsoft สำหรับการตั้งค่า Outlook 2013 และ 2016 สามารถอ่านได้ที่นี่
Outlook มีความสามารถในการดาวน์โหลดการตั้งค่าอีเมลจาก Verizon โดยอัตโนมัติ แต่ดูเหมือนว่าจะพลาดและพลาด แน่นอนคุณสามารถลองใช้วิธีการอัตโนมัติเพื่อดูว่าจะช่วยประหยัดการทำงานเพียงเล็กน้อยหรือไม่ คุณสามารถเข้าถึงการตั้งค่าด้วยตนเองหลังจากนั้นได้เสมอหากต้องการ
หากคุณต้องการใช้แอปพลิเคชันอีเมลเพื่อใช้ในการเข้าถึงบัญชี Verizon ของคุณโปรดตรวจสอบว่าได้เปิดใช้งาน "ปล่อยสำเนาข้อความไว้บนเซิร์ฟเวอร์" มิเช่นนั้นทันทีที่คุณอ่านบนอุปกรณ์เครื่องหนึ่งจะไม่สามารถใช้งานได้ในอุปกรณ์เครื่องอื่น
นั่นคือทั้งหมดที่มีอยู่ในการตั้งค่าเว็บเมล Verizon ฉันใช้บริการและในกรณีส่วนใหญ่การตั้งค่าอัตโนมัติทำงานได้ดี แอปพลิเคชันอีเมลของคุณติดต่อ Verizon ขอการตั้งค่าเซิร์ฟเวอร์และเพิ่มการกำหนดค่าเหล่านี้โดยอัตโนมัติ อย่างไรก็ตามหากเซิร์ฟเวอร์ไม่ว่างหรือแอปพลิเคชันจดหมายของคุณได้รับความสับสนการตั้งค่าทุกอย่างด้วยตนเองใช้เวลาเพียงไม่กี่นาทีโดยเฉพาะอย่างยิ่งตอนนี้คุณมีรายละเอียดเซิร์ฟเวอร์ที่คุณต้องการ!