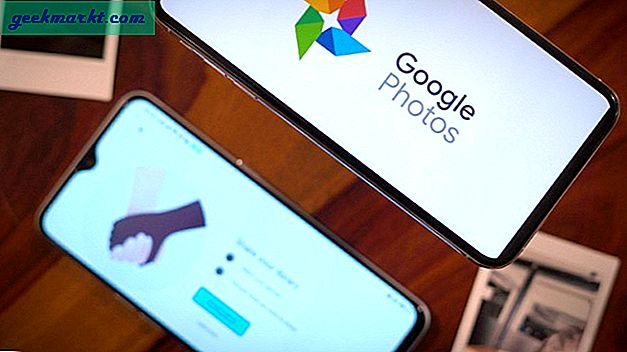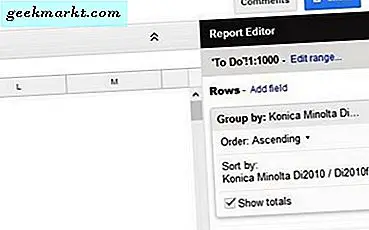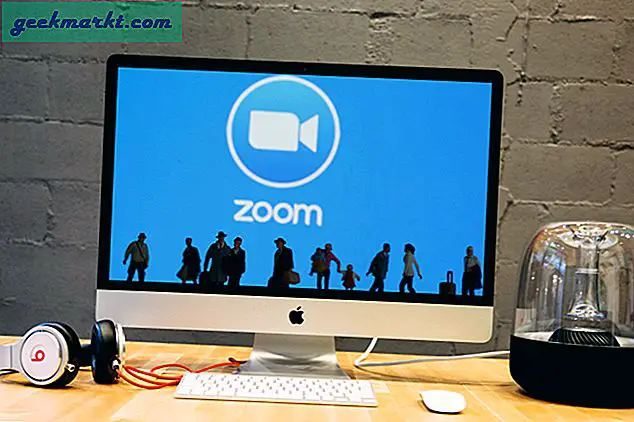สไลด์โชว์เป็นวิธีที่ดีในการแสดงภาพที่คุณชื่นชอบ Windows 10 มีตัวเลือกสองสามแบบที่คุณสามารถตั้งค่าภาพสไลด์ด้วย นอกจากนี้ยังมีแพคเกจซอฟต์แวร์จำนวนมากที่คุณสามารถเพิ่มลงใน Windows ด้วยตัวเลือกสไลด์โชว์ที่หลากหลายมากขึ้น
ตั้งค่า Desktop Slideshow ใน Windows 10
Windows 10 ประกอบด้วยสไลด์โชว์เดสก์ทอปสไลด์โชว์ซึ่งได้รับการกล่าวถึงในบทความ "วิธีปรับแต่ง Windows 10 Desktop" ด้วยตัวเลือกเหล่านี้คุณสามารถเพิ่มสไลด์โชว์ภาพถ่ายของคุณไปยังเดสก์ท็อปของ Windows ได้ คุณสามารถคลิกขวาที่เดสก์ท็อปและเลือกกำหนดค่า> พื้นหลัง เพื่อเปิดตัวเลือกสไลด์โชว์ที่แสดงด้านล่าง
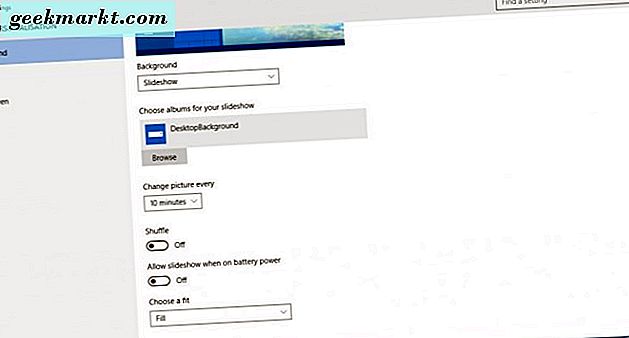
เลือก สไลด์โชว์ จากเมนูแบบเลื่อนลงพื้นหลัง จากนั้นกดปุ่ม Browse และเลือกโฟลเดอร์ที่มีภาพสำหรับสไลด์โชว์ สไลด์โชว์จะแสดงรูปภาพทั้งหมดในโฟลเดอร์
คลิกเมนูแบบเลื่อนลง เปลี่ยนภาพทุกๆ เพื่อกำหนดระยะเวลาที่ภาพแต่ละภาพจะปรากฏบนเดสก์ท็อป ไม่มีตัวเลือกพิเศษในการเลือกเอฟเฟกต์การเปลี่ยนแปลงด้วย แต่คุณยังสามารถกำหนดค่าภาพที่พอดีกับเดสก์ท็อปได้ คลิกเมนูแบบเลื่อนลงเลือกแบบเต็มเพื่อปรับการตั้งค่าเหล่านั้น หากสไลด์โชว์ของคุณมีภาพขนาดเล็กคุณอาจต้องเลือกตัวเลือกเช่น Center หรือ Fill
ตั้งค่าสไลด์โชว์สกรีนเซฟเวอร์
หรือคุณสามารถตั้งค่าสไลด์โชว์ภาพเป็นภาพพักหน้าจอ คุณสามารถตั้งค่าสไลด์โชว์สกรีนเซฟเวอร์ได้โดยคลิกขวาที่เดสก์ท็อปเลือก "กำหนดค่า>" ธีม และ การตั้งค่าธีม จากนั้นเลือก Screen saver เพื่อเปิดหน้าต่างด้านล่าง
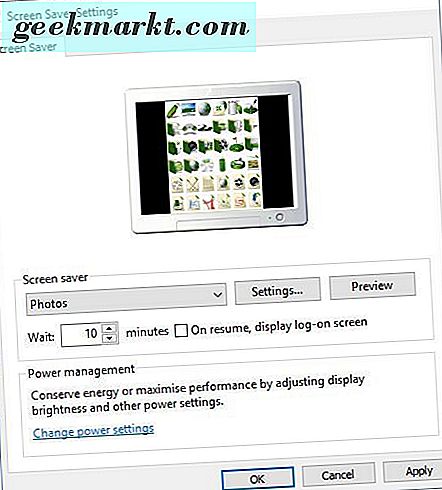
คลิกเมนูแบบเลื่อนลงโปรแกรมรักษาหน้าจอและเลือก รูปภาพ จากที่นี่ กด Settings เพื่อเปิดหน้าต่างในภาพรวมด้านล่าง คลิกปุ่ม เรียกดู เพื่อเลือกโฟลเดอร์ภาพสำหรับโปรแกรมรักษาหน้าจอ จากนั้นคุณยังสามารถเลือกการตั้งค่าความเร็วสไลด์โชว์สามหน้าต่างจากหน้าต่างดังกล่าว
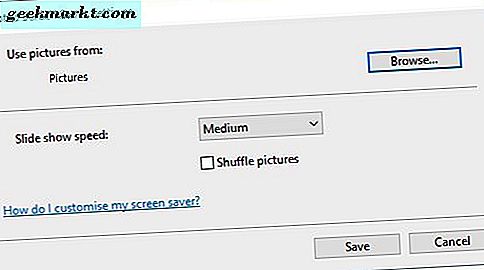
กด บันทึก เพื่อปิดหน้าต่างดังกล่าว จากนั้นคุณสามารถป้อนเวลาในกล่องข้อความ รอ ตัวอย่างเช่นหากคุณป้อน 10 โปรแกรมรักษาหน้าจอจะเล่นหลังจากผ่านไป 10 นาทีหากคุณไม่เลื่อนเมาส์ จากนั้นกดปุ่ม Apply เพื่อยืนยันการตั้งค่าของ Screen Saver ที่เลือก
ตั้งค่าสไลด์โชว์ด้วยแอปรูปภาพ
แอป Photos ใน Windows 10 ยังมีตัวเลือกสไลด์โชว์ คุณสามารถเปิดจากเมนู Start จัดภาพของคุณลงในอัลบั้มตามวันที่
คลิก อัลบั้ม ทางด้านซ้ายของหน้าต่างแอปเพื่อเปิดรายการอัลบั้ม คลิกภาพขนาดย่อเพื่อเปิดอัลบั้มดังรูปด้านล่าง จากนั้นคุณสามารถคลิกปุ่ม + เพิ่มหรือนำ รูปภาพ ออก เพื่อเพิ่มภาพที่เกี่ยวข้องกับรูปภาพ เลือกรูปภาพในอัลบั้มคลิกไอคอน ดินสอ ที่ด้านบนแล้วกดปุ่ม สไลด์โชว์ เพื่อเล่นภาพอัลบั้มในสไลด์โชว์
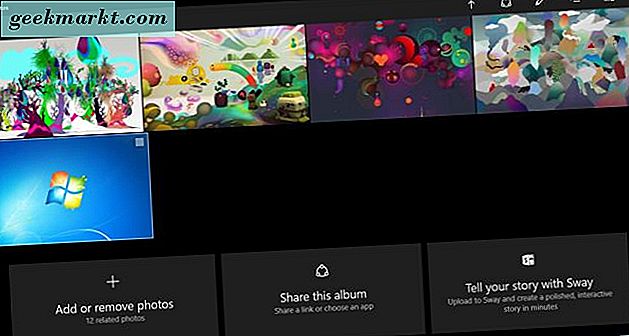
การตั้งค่าสไลด์โชว์ด้วย LibreOffice Impress
ตัวเลือกสไลด์โชว์ Windows 10 ค่อนข้าง จำกัด ไม่รวมถึงตัวเลือกสำหรับเอฟเฟกต์การเปลี่ยนแปลงหรือคำบรรยาย ดังนั้นการตั้งสไลด์โชว์ด้วยซอฟต์แวร์ของ บริษัท อื่นจึงดีกว่า มีโปรแกรมมากมายที่คุณสามารถตั้งค่าสไลด์โชว์ด้วยและหนึ่งในนั้นคือแอ็พพลิเคชันการนำเสนอ Impress ที่มาพร้อมกับชุดโปรแกรมฟรีแวร์ LibreOffice
คุณสามารถเพิ่มชุดโปรแกรม LibreOffice ลงใน Windows 10 และแพลตฟอร์มอื่น ๆ ได้จากหน้านี้ กดปุ่ม Download Now จากนั้นคลิก Windows เป็น OS และกดปุ่ม Download Version 5.1.2 เพื่อบันทึกวิซาร์ดการตั้งค่า จากนั้นเรียกใช้วิซาร์ดการตั้งค่าเพื่อติดตั้งชุดสำนักงานและ Impress (เปิดหน้านี้เพื่อดูรายละเอียดเพิ่มเติม) เมื่อคุณเพิ่มชุดโปรแกรมแล้วคลิก LibreOffice Impress เพื่อเปิดหน้าต่างด้านล่าง
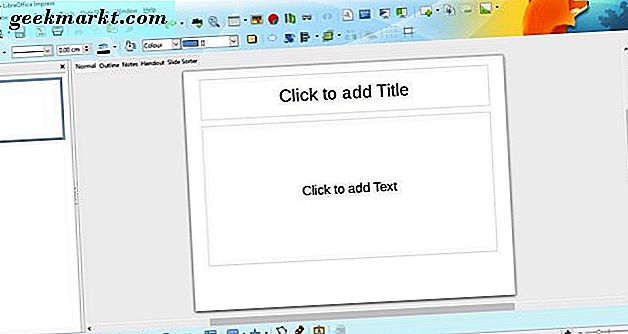
คลิกปุ่ม คุณสมบัติ บนแถบเครื่องมือด้านขวาเพื่อเปิดเลย์เอาต์สไลด์ที่เลือกไว้ จากนั้นคลิกขวาที่แถบด้านข้างสไลด์ด้านซ้ายและคลิก สไลด์ใหม่ เพื่อเพิ่มภาพนิ่งใหม่ เลือกเค้าโครง Blank Side จากแถบด้านข้างคุณสมบัติสำหรับภาพนิ่งทั้งหมดที่รวมอยู่ในสไลด์โชว์ดังที่ด้านล่าง
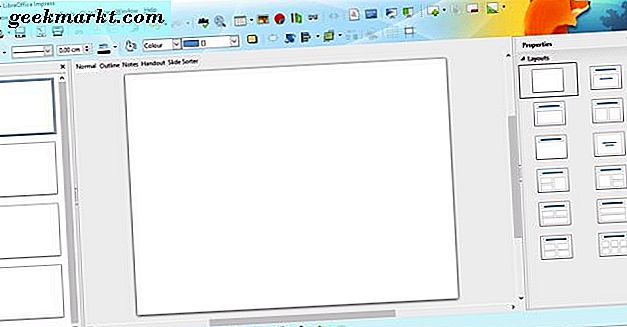
จากนั้นคลิกขวาที่ภาพนิ่งเปล่าแล้วเลือกตั้ง ค่าภาพพื้นหลัง สำหรับสไลด์ จากนั้นเลือกภาพที่จะรวมไว้ในภาพนิ่งด้านล่าง กด No ที่หน้าต่าง Page Setting ที่ปรากฏขึ้นมา เพิ่มภาพสไลด์โชว์หนึ่งภาพไปยังภาพนิ่งแต่ละภาพ

ตอนนี้กดปุ่ม Slide Transition บนแถบเครื่องมือด้านขวา ซึ่งจะเปิดผลการเปลี่ยนแปลงสไลด์โชว์ที่เลือกไว้ดังที่แสดงไว้ด้านล่าง คุณสามารถเลือกผลการเปลี่ยนแปลงทางเลือกสำหรับแต่ละสไลด์ หรือเลือกผลและกดปุ่ม นำไปใช้กับภาพนิ่งทั้งหมด เพื่อรวมการเปลี่ยนแปลงเดียวกันในภาพสไลด์โชว์ คลิกปุ่ม เล่น ที่ด้านล่างของแถบด้านข้าง Slide Transition เพื่อดูตัวอย่างเอฟเฟ็กต์
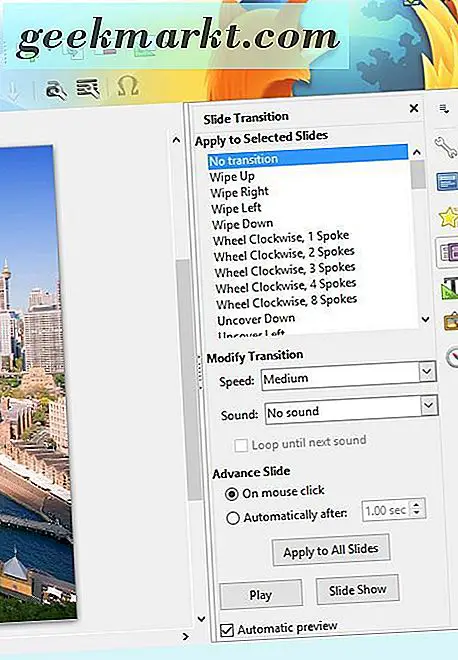
แถบด้านข้างนั้นมีตัวเลือก Advance Slide คุณสามารถเลือกระยะเวลาแต่ละสไลด์ที่จะแสดงโดยคลิกที่ปุ่มตัวเลือก อัตโนมัติ หลัง จากนั้นป้อนค่าเวลาในกล่องข้อความและกดปุ่ม ใช้กับทุกภาพนิ่ง อีกครั้งเพื่อใช้การตั้งค่ากับทุกภาพในสไลด์โชว์
วิธีที่ดีที่สุดในการเพิ่มคำบรรยายลงในสไลด์โชว์คือเลือกตัวเลือก กล่องข้อความ บนแถบเครื่องมือรูปวาด จากนั้นลากและขยายกล่องข้อความบนรูปภาพและป้อนข้อความลงในภาพ เมื่อเลือกกล่องข้อความไว้แล้วคลิกแถบคุณสมบัติเพื่อเปิดตัวเลือกการจัดรูปแบบที่แสดงด้านล่าง

จากนั้นคุณสามารถจัดรูปแบบข้อความด้วยตัวเลือกที่มีอยู่ คุณสามารถเลือกแบบอักษรใหม่สำหรับช่องจากเมนูแบบเลื่อนลง กดปุ่ม ตัวหนา, ตัวเอียง, ขีดเส้นใต้, เงา และ ขีดทับ เพื่อเพิ่มการจัดรูปแบบคำบรรยาย คลิก Font Color เพื่อเลือกสีข้อความที่เหมาะสม
วิธีที่ดีที่สุดในการเพิ่มแทร็คซาวด์สำหรับสไลด์โชว์คือเลือกสไลด์แรกคลิกเมนูแบบเลื่อนลง เสียง จากนั้นเลือกเสียง อื่น ๆ จากนั้นเลือกเพลงที่จะเพิ่มในสไลด์โชว์ อย่าคลิกปุ่ม นำไปใช้กับภาพนิ่งทั้งหมด เนื่องจากซาวด์แทร็กจะเริ่มทำงานเมื่อสไลด์แต่ละสไลด์
คุณสามารถเล่นสไลด์โชว์ภาพถ่ายได้โดยเลือก สไลด์โชว์ ที่แถบเมนูแล้วคลิก เริ่ม จากสไลด์แรก ที่จะเล่นสไลด์โชว์ของคุณตั้งแต่เริ่มต้น คุณสามารถกด Esc เพื่อออกจากงานนำเสนอก่อนที่จะเสร็จสิ้น
คลิก ไฟล์ > บันทึก เป็น เพื่อบันทึกสไลด์โชว์ภาพถ่ายของคุณ หรือกดแป้น Ctrl + Shift + S เพื่อเปิดหน้าต่างบันทึกเป็น คุณสามารถบันทึกไฟล์ด้วยรูปแบบไฟล์ PowerPoint โดยคลิกเมนูแบบเลื่อนลงบันทึกเป็นชนิดและเลือกรูปแบบ Microsoft PowerPoint จากที่นี่
คุณสามารถตั้งค่าสไลด์โชว์ภาพถ่ายด้วยตัวเลือกและแอพพลิเคชันของ Windows 10, Impress หรือซอฟต์แวร์เพิ่มเติมอื่น ๆ ซอฟต์แวร์ของบุคคลที่สามจะมีตัวเลือกและผลการเปลี่ยนแปลงที่หลากหลายมากขึ้นดังนั้นจึงควรถ่ายภาพด้วยโปรแกรมฟรีแวร์พิเศษ