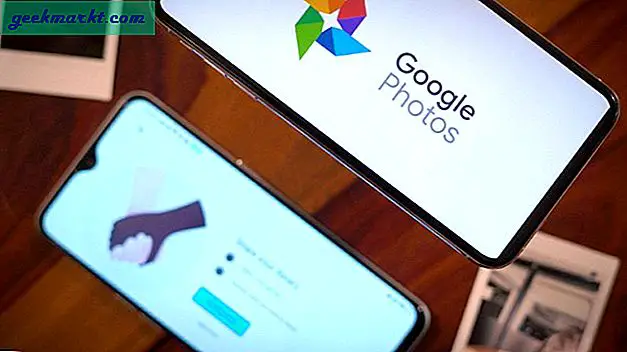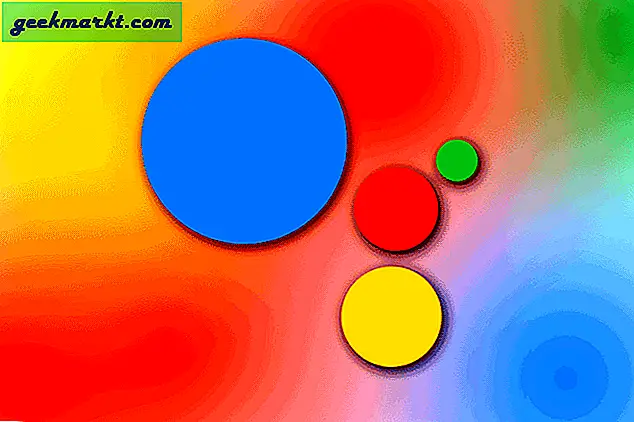ฉันได้สัมภาษณ์ทางโทรศัพท์เป็นส่วนหนึ่งของงานของฉันและแม้ว่าฉันจะเขียนเร็วฉันก็จำไม่ได้ว่าทุกรายละเอียดของบทสนทนา นั่นคือเหตุผลที่ฉันบันทึกสาย ไม่ใช่เพื่อวัตถุประสงค์ในการฝึกอบรมและคุณภาพ แต่ต้องจำรายละเอียดและคำตอบสำหรับคำถามที่ฉันอาจพลาดหรือไม่สามารถจำได้อีกต่อไป ถ้าคุณต้องการบันทึกการสนทนา Google แฮงเอาท์นี่เป็นวิธีการ
ฉันมาถึงสิ่งนี้จากมุมมองของผู้สัมภาษณ์ แต่คุณสามารถบันทึกบทสนทนา Google Hangout ได้ไม่ว่าด้วยเหตุผลใดก็ตามที่คุณต้องการ ตราบเท่าที่คุณบอกอีกฝ่ายว่าคุณกำลังบันทึกการสนทนาและทำไมฉันไม่เห็นอะไรผิดพลาดกับการทำเช่นนั้น แม้ว่าฉันจะตรวจสอบกฎหมายที่ครอบคลุมสิ่งนั้นในส่วนของคุณของโลกเพียงเพื่อให้แน่ใจ!
ในความเห็นของฉันมีสองวิธีที่ยอดเยี่ยมในการบันทึกการสนทนา Google แฮงเอาท์, YouTube สดหรือ Snagit ทั้งสองทำงานได้อย่างน่าเชื่อถือและทั้งสองมีการบันทึกคุณภาพที่ดีทั้งเสียงและวิดีโอ ที่ทำให้พวกเขาเหมาะสำหรับการบันทึกการสัมภาษณ์หรือแม้แต่การผลิตสื่อการตลาดหรืออะไรก็ตาม
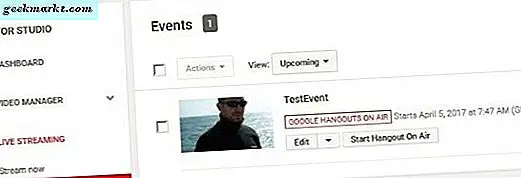
บันทึกการสนทนา Google แฮงเอาท์ด้วย YouTube Live
แม้ว่าความคิดแรก ๆ ของคุณน่ากลัวที่มีการสนทนาแฮงเอาท์ใน YouTube คุณสามารถทำให้วิดีโอเป็นแบบส่วนตัวและอนุญาตเฉพาะคนที่คุณอนุญาตให้ดูเท่านั้น
ประโยชน์ของ YouTube Live คือการใช้เบราเซอร์และจะทำงานบนอุปกรณ์ใดก็ได้ที่มีกล้องถ่ายรูปและไมโครโฟน ดังนั้นไม่ว่าคุณจะใช้เดสก์ท็อปแล็ปท็อปแท็บเล็ตหรือสมาร์ทโฟนการบันทึกจะทำงานได้เหมือนกัน
- ลงชื่อเข้าใช้ YouTube และเลือกภาพจากมุมบนขวา
- เลือกสตูดิโอผู้สร้างและรอให้หน้าต่างใหม่ปรากฏขึ้น
- เลือกสตรีมมิ่งแบบสดจากเมนูด้านซ้ายแล้วคลิกกิจกรรม
- เลือกเปิดการสตรีมแบบสดแล้วคลิกสร้างรายการสด
- ตั้งเวลาและคำอธิบายหากจำเป็น
- เลือกสาธารณะในช่องวิทยุด้านขวาและเปลี่ยนการตั้งค่าความเป็นส่วนตัวตามที่เห็นสมควร เปลี่ยนเป็นส่วนตัวถ้าคุณไม่ต้องการให้วิดีโอแสดงบน YouTube ไม่เป็นสาธารณะจะทำให้คุณสามารถแบ่งปันกับคนอื่น ๆ ได้
- ตรวจสอบว่าประเภทถูกตั้งค่าเป็น Google แฮงเอาท์ออนแอร์
- เลือกปุ่ม "ไปที่ถ่ายทอดสด" ตอนนี้ที่มุมขวาล่าง คุณจะเห็นหน้าต่างยืนยันอีกครั้งเพื่อแจ้งให้ทราบว่าคุณกำลังจะเผยแพร่
- เลือกเริ่มแฮงเอาท์ออนแอร์ในหน้าต่างถัดไป
เมื่อคุณเริ่มต้นแฮงเอาท์ออนแอร์คุณจะเห็นหน้าต่าง YouTube ตามปกติพร้อมกับส่วนแสดงความคิดเห็นด้านขวา คุณและอีกฝ่ายจะอยู่ในหน้าต่างกลางและช่วงของตัวเลือกการตั้งค่าด้านล่าง เมื่อเสร็จสิ้นให้เลือกสิ้นและวิดีโอของคุณจะพร้อมใช้งานในหน้าต่างกิจกรรมเพื่อให้คุณสามารถดูกลับหรือแชร์ตามที่เห็นสมควร
ในขณะนี้ YouTube Live ใช้ส่วนขยายซึ่งหมายความว่าคุณจำเป็นต้องมีเบราว์เซอร์ที่สนับสนุนการทำงานนี้ ปัจจุบันนี้คือ Chrome และ Microsoft Internet Explorer ใช้งานได้กับ Safari ด้วย

บันทึกการสนทนา Google แฮงเอาท์กับ Snagit
ฉันได้กล่าวถึง Snagit ก่อนหน้านี้แล้วในขณะที่ฉันใช้มันสำหรับหน้าจอพร้อมกับ Windows Snipping Tool รวมทั้งการจับภาพนิ่งโปรแกรมนี้ยังสามารถจับภาพวิดีโอและเสียง ที่ทำให้มีประโยชน์ในการบันทึกการโทรการสัมภาษณ์หรืออะไรก็ตาม หากคุณไม่ชอบความคิดในการบันทึกใน YouTube แม้ว่าจะเป็นแบบส่วนตัว แต่ก็เป็นตัวเลือก
- ดาวน์โหลดและติดตั้ง Snagit เป็นอิสระ 15 วันแล้วต้องใบอนุญาต
- เปิด Snagit และเลือกวิดีโอ
- ตรวจสอบให้แน่ใจว่า Share ได้รับการตั้งค่า None และ Record System Audio จะเปิดอยู่
- เลือกปุ่มจับภาพสีแดงเลือกหน้าจอที่คุณต้องการบันทึกและเริ่มการบันทึก
- เมื่อบันทึกเสร็จสิ้นแล้วให้บันทึกไฟล์ลงในอุปกรณ์ของคุณ
- เปิดและแก้ไขการบันทึกใน Snagit ตามที่เห็นสมควร
เมื่อติดตั้งแล้ว Snagit ช่วยให้คุณสามารถบันทึกการสนทนา Google แฮงเอาท์ได้ง่ายๆ ข้อเสียคือมันเป็นผลิตภัณฑ์พรีเมี่ยมที่มีค่าใช้จ่าย $ 49.95 หากคุณต้องการใช้งาน Camtasia โดย บริษัท เดียวกันเป็นแอปบันทึกวิดีโอระดับมืออาชีพ แต่มีต้นทุนสูงถึง 199 เหรียญ
การตั้งค่าเพื่อบันทึกการสนทนาใน Google แฮงเอาท์
ตอนนี้คุณรู้แล้วว่าเครื่องมือใดบ้างที่จะใช้ในการบันทึกการสนทนา Google แฮงเอาท์วิธีการตั้งค่าเงื่อนไขที่เหมาะสมเพื่อสร้างการบันทึกที่ยอดเยี่ยม ไม่ว่าคุณจะบันทึกเสียงระหว่างเพื่อนการร้องเรียนไปยัง บริษัท หรือการสัมภาษณ์ทางโทรศัพท์การตั้งฉากและการทำให้แน่ใจว่าคุณอยู่ในพื้นที่ที่เหมาะสมจะทำให้คุณภาพของวิดีโอแตกต่างไปจากนี้
โคมไฟ
หากคุณกำลังใช้วิดีโอรวมทั้งเสียงการตั้งค่าแสงที่เหมาะสมเป็นสิ่งสำคัญ กล้องเว็บแคมและกล้องโทรศัพท์มักไม่ปรับการเปลี่ยนแปลงอย่างรวดเร็วในแสงสว่างได้เป็นอย่างดีดังนั้นคุณจึงควรอยู่ที่นั่นถ้าสามารถทำได้และอยู่ที่ไหนสักแห่งด้วยแสงสว่างที่สามารถคาดการณ์ได้ซึ่งจะส่องสว่างให้กับใบหน้าของคุณ แต่ไม่มากนัก ไม่ต้องอยู่ในห้องมืด แต่อยู่ที่ไหนสักแห่งที่แสงจะไม่เปลี่ยนแปลงมากเกินไปหรือเร็วเกินไป ฉันมักจะบันทึกในที่ทำงานของฉัน แต่ร้านกาแฟหรือสถานที่ภายนอกสามารถทำงานได้ตราบเท่าที่คุณถ่ายทำในที่ร่ม
เสียง
เว็บแคมและสมาร์ทโฟนยังมีไมโครโฟนที่ละเอียดอ่อนซึ่งจะรับทุกประเภทของเสียงรบกวนรอบข้าง คุณจะต้องการลดจำนวนดังกล่าวให้มากที่สุด ในขณะที่คุณสามารถบันทึกการสนทนาในร้านกาแฟโปรดทราบว่าเสียงของถ้วยช้อนและเครื่องชงกาแฟสามารถพิสูจน์ความว้าวุ่นใจ เราไม่เคยตระหนักถึงเรื่องนี้อย่างที่เราเคยชินกับมัน คุณจะต้องได้รับทราบอย่างรอบคอบหากตั้งค่าการบันทึก
กรอบ
สุดท้ายหากคุณกำลังบันทึกวิดีโอโดยใช้กฎข้อที่สามในการจัดทำบทสัมภาษณ์จะทำให้การผลิตดียิ่งขึ้น หากเป็นการสัมภาษณ์คนที่ออกอากาศหรือสตรีมมิ่งคุณจะต้องการให้พวกเขาอยู่ในหนึ่งในสามของกรอบโดยอีก 2 ใน 3 เป็นพื้นหลัง
คุณต้องการพื้นหลังแบบคงที่ที่เป็นไปได้เพื่อไม่ให้หันเหความสนใจ การย้ายพื้นหลังทำได้ดีตราบใดที่พวกเขาไม่ได้ตื่นเต้นหรือเคลื่อนไหวเร็วเกินไป คุณต้องการให้เป็นเรื่องของการแสดงไม่ใช่สิ่งที่เกิดขึ้นเบื้องหลังพวกเขา!
นี่คือวิธีการบันทึกการสนทนาใน Google แฮงเอาท์ มีแอปอื่น ๆ ที่เราสามารถใช้ได้หรือไม่? คุณรู้ว่าจะทำอย่างไร