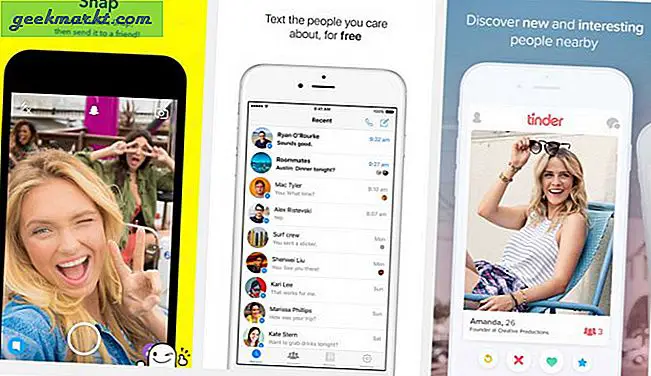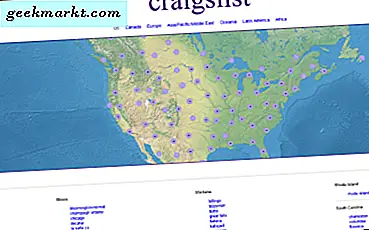วิธีปกติในการเพิ่มภาพถ่ายหลายรูปแบบลงในเดสก์ท็อป Windows 10 เป็นภาพพื้นหลังคือการเลือกตัวเลือก สไลด์โชว์ ซึ่งคู่มือแนะนำด้านเทคนิคนี้แนะนำให้คุณทราบ สไลด์โชว์จะแสดงภาพแต่ละภาพแยกกัน อย่างไรก็ตามคุณยังสามารถรวมหรือรวมภาพหลายภาพเข้ากับวอลล์เปเปอร์ได้ด้วยการตั้งค่าภาพตัดปะ จากนั้นคุณสามารถรวมภาพที่คุณชื่นชอบไว้ในวอลล์เปเปอร์เดสก์ท็อปเครื่องหนึ่งแทนสไลด์โชว์
การตั้งค่าภาพต่อกันด้วย Picasa 3.9
Google Picasa เป็นซอฟต์แวร์การทำรายการภาพที่มีตัวเลือกพิเศษสำหรับการแก้ไขภาพและการตั้งค่าภาพตัดปะ เป็นฟรีแวร์ที่คุณสามารถเพิ่มลงในแพลตฟอร์มต่างๆรวมถึง Windows 10 จากหน้านี้โดยคลิกปุ่ม ดาวน์โหลด Picasa จากนั้นเปิดการตั้งค่าเพื่อเพิ่มโปรแกรมนี้ลงในไลบรารีซอฟต์แวร์ของคุณและเปิดหน้าต่างในภาพรวมด้านล่าง
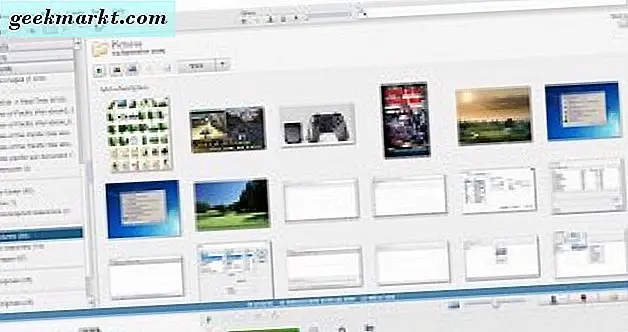
จากนั้นเลือกภาพที่จะรวมไว้ในสไลด์โชว์โดยการกดปุ่ม Ctrl ค้างไว้และเลือกด้วยเมาส์ จากนั้นคลิก สร้าง > ภาพตัดปะ เพื่อเปิดแท็บที่แสดงในภาพด้านล่าง ซึ่งจะแสดงภาพตัดต่อภาพทางด้านขวาและรวมถึงตัวเลือกและการตั้งค่าไว้ทางด้านซ้าย
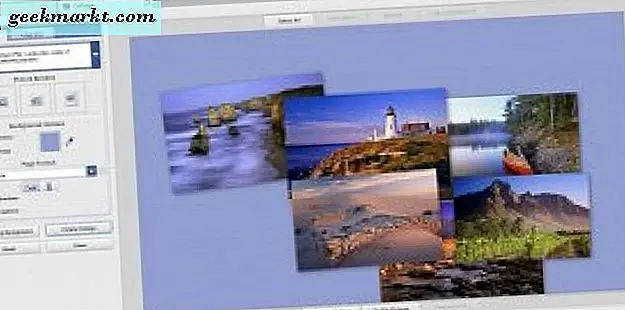
คลิกเมนูแบบเลื่อนลงที่ด้านบนของแท็บการตั้งค่าเพื่อเปิดรายการภาพต่อกันที่คุณสามารถตั้งค่าด้วย Picasa ซอฟต์แวร์ประกอบด้วย รูปภาพ Pile, Mosaic, Frame Mosaic, Grid และ Contact Colourages เพื่อรวมภาพถ่ายของคุณไว้ด้วย หากต้องการตั้งค่าภาพต่อกันโดยอัตโนมัติเพื่อให้เหมาะกับภาพในหน้าให้เลือก โมเสค จากเมนูแบบเลื่อนลง
การจับแพะชนแกะของโมเสกได้รับการตั้งค่าอย่างรวดเร็วโดยจัดเรียงภาพถ่ายไว้ด้านล่าง คุณสามารถย้ายภาพในตารางโดยลากและวางไว้ ลากแถบระยะห่างกริดไปทางขวาเพื่อขยายเส้นขอบระหว่างรูปภาพ นอกจากนี้คุณยังสามารถปรับสีพื้นหลังของภาพต่อกันโดยคลิกที่กล่องสีในแท็บการตั้งค่า
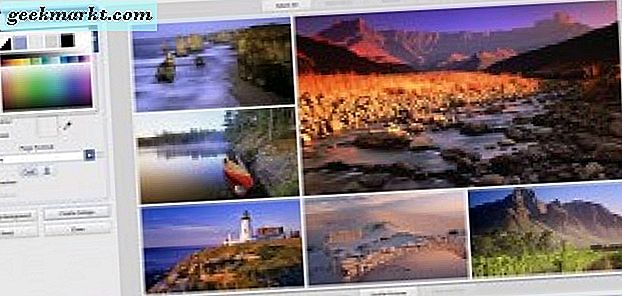
รูปแบบที่ดีที่สุดสำหรับเดสก์ท็อปวอลล์เปเปอร์เป็น จอแสดงผลปัจจุบัน เลือกจากเมนูแบบเลื่อนลงรูปแบบเพจ คลิกปุ่ม แนวนอน เพื่อกำหนดแนวนอนในแนวนอน
หากต้องการตั้งค่าภาพตัดปะกับภาพที่หมุนเลือก ภาพ Pile จากเมนูแบบเลื่อนลง ภาพตัดปะที่มีภาพอยู่ในกองกระจัดกระจาย กำหนดค่าการจัดวางภาพตัดปะโดยคลิกซ้ายที่ภาพและลากไปยังตำแหน่งใหม่ หากต้องการหมุนภาพที่เลือกให้เลื่อนเมาส์ไปวางไว้จากนั้นคลิกซ้ายแล้วลากจุดเข็มทิศรอบเข็มทิศในภาพด้านล่าง คลิกซ้ายที่เข็มทิศและลากเมาส์ไปทางขวาและซ้ายเพื่อขยายและลดภาพ
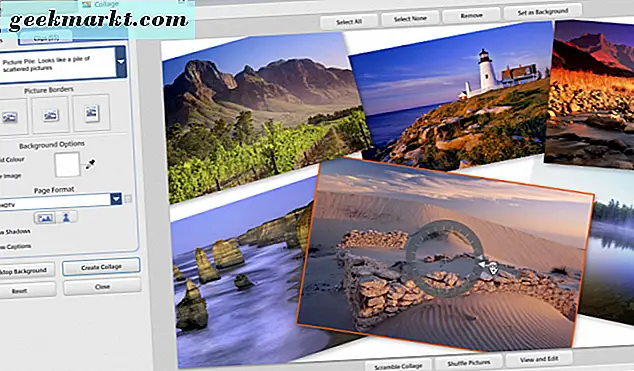
สองตัวเลือกเพิ่มเส้นขอบให้กับรูปภาพ Pile ภาพ คุณสามารถเลือกชายแดนกล้องธรรมดาหรือสีขาวได้โดยคลิกปุ่ม Picture Borders บนแท็บ Settings ชายแดนของกล้องถ่ายรูปด่วนคือสิ่งที่ดีที่จะรวมคำอธิบายรูปภาพไว้หากคุณได้เพิ่มไว้ เลือกตัวเลือก คำอธิบายภาพ เพื่อรวมข้อความที่ด้านล่างของภาพตามด้านล่าง หากต้องการเพิ่มคำอธิบายภาพใหม่ลงในภาพตัดปะคลิกขวาที่ภาพเลือก มุมมองและแก้ไข จากนั้นแทนที่ข้อความ 'ทำคำอธิบายภาพ' ด้านล่างรูปภาพพร้อมคำอธิบายภาพ
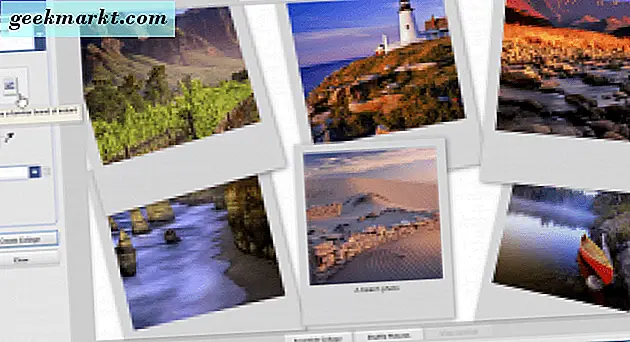
เมื่อดำเนินการเสร็จแล้วให้กดปุ่ม สร้างภาพ ต่อกัน ซึ่งจะบันทึกลงในโฟลเดอร์ย่อยของภาพตัดปะ ตอนนี้เพิ่มการจับแพะชนแกะลงในพื้นหลังของ Windows 10 โดยคลิกขวาที่เดสก์ท็อปและเลือกกำหนดค่า ส่วนบุคคล เลือก รูปภาพ จากเมนูพื้นหลังแบบเลื่อนลงและคลิก เรียกดู ภาพตัดปะบันทึกที่รูปภาพ> Picasa> ภาพต่อกัน เลือกวอลเปเปอร์ภาพตัดปะและคลิก เลือกรูปภาพ เพื่อเพิ่มลงในเดสก์ท็อปตามด้านล่าง

ตั้งค่าการนำเสนอรูปภาพ 3D ด้วยตู้โชว์
งานแสดงสินค้าไม่ใช่ซอฟต์แวร์ตัดต่อภาพ แต่เป็นสิ่งที่คล้ายกัน ด้วยวิธีนี้คุณสามารถตั้งค่าการนำเสนอภาพที่มีผล 3D ได้ โปรแกรมนี้ช่วยให้คุณสามารถรวมภาพห้าภาพเข้ากับเดสก์ท็อปได้ เปิดหน้านี้และคลิก Showcase 1.0 เพื่อบันทึกการติดตั้งและติดตั้ง จากนั้นเปิดหน้าต่างซอฟต์แวร์ในภาพรวมด้านล่าง
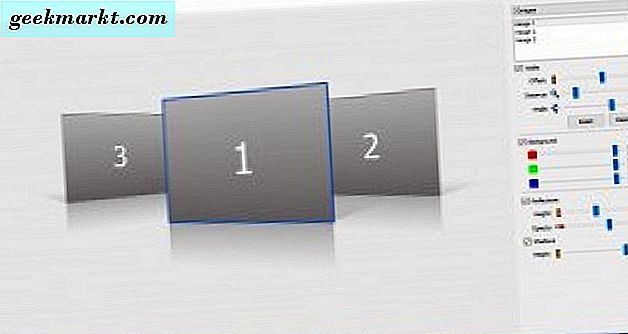
จำนวนภาพเริ่มต้นสำหรับงานนำเสนอเหล่านี้คือสาม แต่คุณสามารถเลือก 5 ภาพ จากเมนูแบบเลื่อนลง ขั้นแรกให้เพิ่มรูปที่คุณชื่นชอบลงในวอลล์เปเปอร์โดยคลิกขวาที่กล่องภาพและเลือก Set image นอกจากนี้คุณยังสามารถลบรูปภาพได้ด้วยการเลือก ลบรูปภาพ และปรับตำแหน่งของงานนำเสนอโดยคลิกที่ สลับกับรูปภาพ ... ในเมนูบริบท
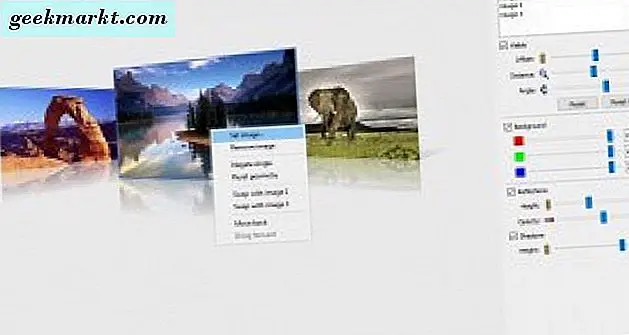
ตู้โชว์ประกอบด้วยสามแท่งเพื่อกำหนดค่าภาพด้วย แถบออฟเซตจะเลื่อนภาพไปทางซ้ายและขวา ลากแถบระยะทางไปทางซ้ายและขวาเพื่อขยายและลดรูปถ่าย แถบมุมเพิ่มลักษณะพิเศษ 3D ให้คุณลากไปทางขวาและซ้ายเพื่อหมุนภาพตามที่แสดงด้านล่าง

ด้านล่างนี้คุณสามารถปรับสีของงานนำเสนอโดยการเลือกช่องทำเครื่องหมาย Background จากนั้นลากแถบที่มีเพื่อปรับแต่งสีพื้นหลัง ปรับแต่งให้ตรงกับแถบสีและเมนูสีของเมนู Start
การนำเสนอรวมถึงภาพสะท้อนใต้ภาพแต่ละภาพ คลิกช่องทำเครื่องหมาย Reflections เพื่อเปลี่ยนผลดังกล่าว จากนั้นลากแถบความสูงและความทึบไปทางขวาเพื่อเพิ่มประสิทธิภาพด้านล่าง

คลิก ไฟล์ > บันทึก เป็นเพื่อบันทึกวอลล์เปเปอร์ เลือกรูปแบบไฟล์ JPEG จากเมนูแบบเลื่อนลงบันทึกเป็นประเภทให้เลือกโฟลเดอร์สำหรับแล้วกดปุ่ม บันทึก จากนั้นคุณสามารถเพิ่มวอลเปเปอร์งานนำเสนอภาพ 3D ลงในเดสก์ท็อป Windows 10 ได้มากเช่นเดียวกับภาพตัดปะของ Picasa

ตั้งวอลล์เปเปอร์ Photo Collage ด้วย Fotor Web App
นอกจากนี้คุณยังสามารถตั้งค่าวอลเปเปอร์ภาพต่อเนื่องสำหรับเดสก์ท็อป Windows 10 พร้อมกับแอพพลิเคชั่น Fotor Web นี่เป็นส่วนหนึ่งของแอปพลิเคชันฟรี แต่ก็มีเวอร์ชันอัปเกรดที่จะขยายตัวเลือกต่างๆ คลิกที่นี่เพื่อเปิดเว็บไซต์และคลิก Collage เพื่อเปิดแท็บในภาพด้านล่าง
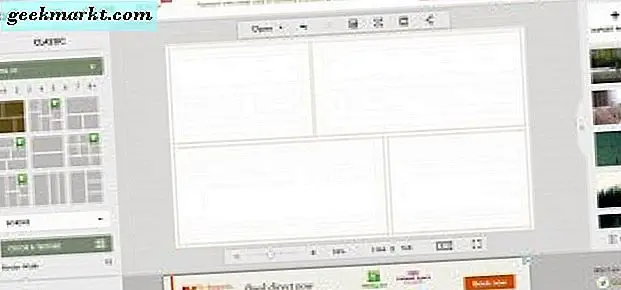
จากนั้นคลิก นำเข้ารูปภาพ เพื่อเลือกภาพที่จะรวมไว้ในภาพตัดปะ แถบด้านข้างทางด้านขวาของหน้าเว็บประกอบด้วยตัวอย่างภาพขนาดย่อของรูปภาพและคุณสามารถลากและวางไว้ในกล่องภาพตัดปะ หากต้องการปรับขนาดภาพเลื่อนเคอร์เซอร์ไปที่ขอบให้กดปุ่มซ้ายและลากขอบซ้าย, ขวา, ขึ้นหรือลง
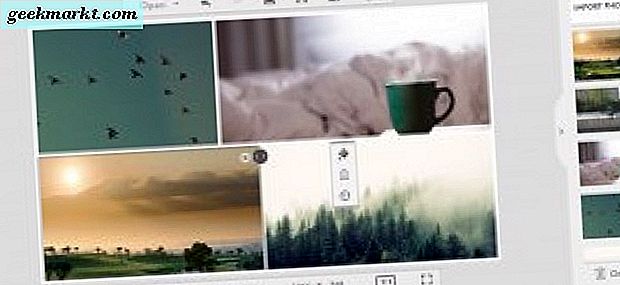
หากต้องการเลือกรูปแบบภาพต่อกันให้กดปุ่ม Classic, Funky หรือ Artistic Collage บนแถบเครื่องมือแนวตั้งด้านซ้าย จากนั้นคุณสามารถเลือกรูปแบบต่างๆที่สามารถมีรูปถ่ายแปดรูปหรือมากกว่าก็ได้ แถบด้านข้างของเทมเพลตแบบคลาสสิกมีปุ่ม สีและพื้นผิว ให้คุณเลือกสีพื้นหลังที่เป็นทางเลือกด้วย ลากแถบความกว้างขอบและแถบการปัดเศษของมุมด้านล่างเพื่อขยายขอบและเพิ่มขอบกลมให้กับรูปภาพ
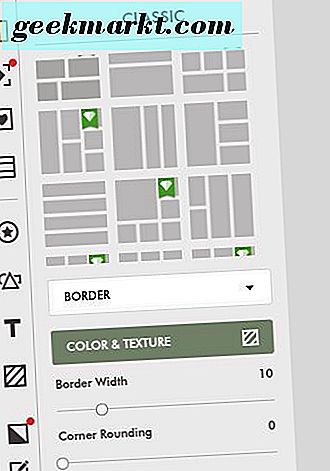
สิ่งหนึ่งที่ Fotor ระบุไว้คือ Picasa ไม่ใช่สติกเกอร์ที่เพิ่มการตกแต่งพิเศษให้กับภาพตัดปะ คลิกปุ่ม สติ๊กเกอร์ บนแถบเครื่องมือด้านซ้ายเพื่อขยายแถบด้านข้างด้านล่าง จากนั้นเลือกหมวดหมู่เพื่อลากและวางสติกเกอร์ลงบนภาพตัดปะ ลากเส้นขอบของสติกเกอร์ด้วยเคอร์เซอร์เพื่อปรับขนาดและคุณยังสามารถหมุนได้ด้วยการคลิกปุ่ม พลิกและหมุน บนแถบเครื่องมือ
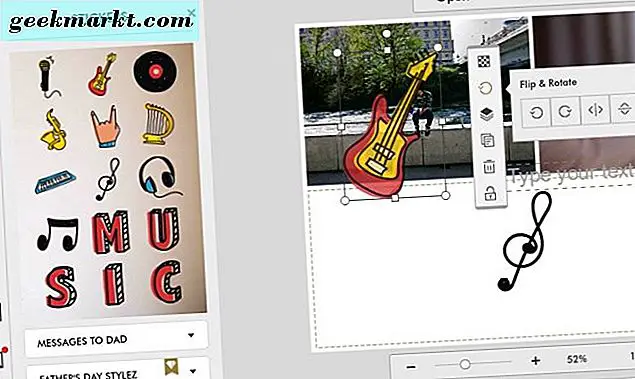
เมื่อคุณตั้งค่าภาพต่อกันแล้วคลิก บันทึก บนแถบเครื่องมือด้านบนตัวอย่างภาพตัดปะ ซึ่งจะเปิดหน้าต่างพร้อมตัวเลือกการบันทึกและปุ่ม พิมพ์ เลือก บันทึกลงในคอมพิวเตอร์ของฉัน เพื่อบันทึกลงในดิสก์ จากนั้นเพิ่มภาพต่อกันไปบนเดสก์ท็อป Windows 10 ของคุณ
ภาพปะติดเป็นทางเลือกที่ดีในการนำเสนอสไลด์โชว์เพื่อแสดงภาพที่คุณชื่นชอบบนเดสก์ท็อป Picasa, Showcase and Fotor มีตัวเลือกมากมายในการติดตั้งภาพปะติดกับผลงานที่ไม่เหมาะเจาะที่สามารถเป็นวอลล์เปเปอร์ Windows 10 ที่ยอดเยี่ยม