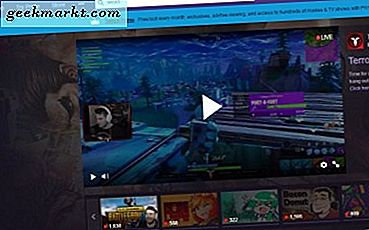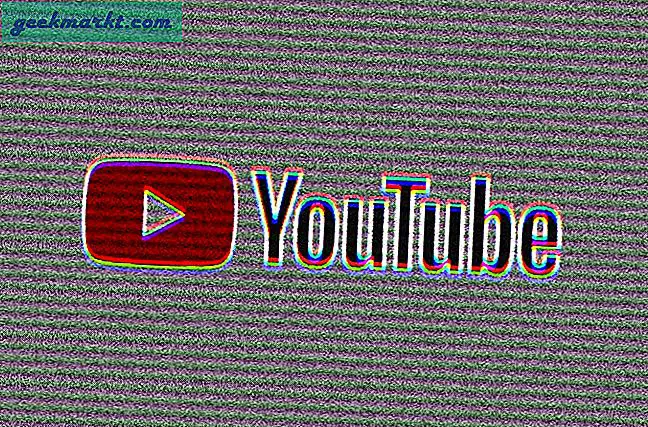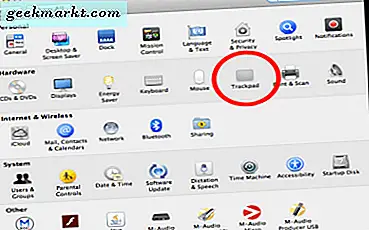
วิธีการย้อนกลับทิศทางการเลื่อนแทร็กแพ็ดและเมาส์ใน OS X
คอมพิวเตอร์แอปเปิ้ลมาพร้อมกับคุณสมบัติการออกแบบที่ใช้งานง่ายมากมายเพื่อช่วยในการนำทางผ่านคอมพิวเตอร์ด้วยการปัดนิ้วของคุณ อย่างไรก็ตามบางครั้งคุณลักษณะการออกแบบเหล่านี้จึงใช้งานได้ง่ายจึงทำให้เกิดผลกระทบกับเรา หนึ่งในคุณสมบัติที่พบได้บ่อยที่สุดที่ผู้คนพบว่าน่ารำคาญคือทิศทางการเลื่อนของแทร็คแพดบนแล็ปท็อป Apple คู่มือนี้จะแสดงวิธีการย้อนกลับทิศทางการเลื่อนใน OS X

คุณลักษณะของระบบเปิด
การตั้งค่าระบบอยู่บนท่าเรือของคุณด้วยไอคอนเฟือง (ภาพที่ 1) ถ้าไม่มีอยู่คุณสามารถหาได้โดยการกดปุ่ม "Command" ค้างไว้และกด spacebar เมื่อทำเช่นนี้จะเป็นการเปิดแถบค้นหา (แถบค้นหาจะแตกต่างกันออกไปขึ้นอยู่กับว่าคุณใช้ Mac OS X เวอร์ชันใดอยู่โดยไม่คำนึงถึงประเภท "System Preferences" และคลิกที่ไอคอนรูปเฟือง
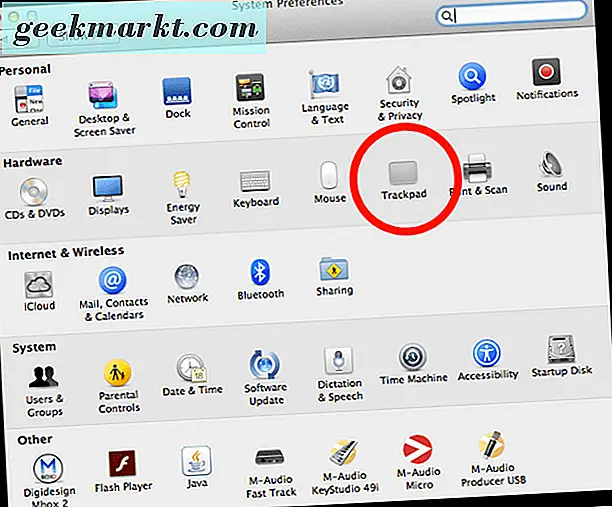
เมื่อคุณคลิกที่ไอคอน System Preferences จะปรากฏขึ้นและมีลักษณะดังนี้ (Screenshot2) คลิกปุ่ม "แทร็กแพด" (คำแนะนำที่เป็นประโยชน์: แถบค้นหาที่เราใช้เพื่อกำหนดลักษณะของระบบอาจถูกนำมาใช้เพื่อเปิดแทร็คแพดหรือโฟลเดอร์อื่นหรือไฟล์อื่น ๆ ในคอมพิวเตอร์ของคุณโดยตรงคุณสามารถทำได้โดยกด Command + Spacebar เช่นก่อนและพิมพ์ " trackpad”.)
ภายในการตั้งค่าแทร็กแพ็ค
เมื่อคุณคลิก Trackpad ใน System Preferences คุณจะปรากฏที่หน้าต่างเช่นนี้ (Screenshot3) มีแท็บภายในแทร็กแพดอยู่ 3 แท็บซึ่งคุณสามารถควบคุมปรับแต่งหรือปิดการตั้งค่าต่างๆสำหรับแทร็กแพดได้ สำหรับตัวอย่างนี้เราจะคลิกที่ตรงกลางที่มีข้อความ "Scroll and Zoom" ตามที่ได้เน้นไว้ในภาพหน้าจอ
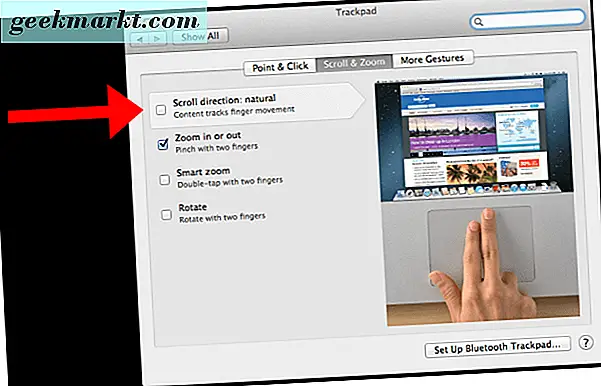
ในภาพหน้าจอคุณจะเห็นกล่อง "Scroll Direction" หากช่องไม่ได้รับการตรวจสอบ (เช่นเดียวกับในหน้าจอ) เมื่อคุณเลื่อนขึ้น / ลงบนแทร็กแพดคุณจะขึ้น / ลงบนหน้าเว็บที่คุณกำลังมองหา หากคุณเลือกช่องนี้จะเป็นการย้อนกลับการตั้งค่าและเมื่อคุณเลื่อน "ขึ้น" คุณจะไปที่ "ลง" ในหน้าเว็บที่คุณกำลังมองหา iPhone ของคุณใช้การเลื่อนแบบนี้
เมื่อคุณเลือกหรือยกเลิกการเลือกช่องสิ่งที่คุณต้องทำคือปิดหน้าต่างและทำเสร็จแล้ว คุณไม่ต้องคลิก "บันทึก" หรือ "ใช้การตั้งค่า" เช่นเดียวกับในพีซี ในขณะที่อยู่ในแทร็กแพดคุณยังสามารถทดลองใช้การตั้งค่าอื่น ๆ เพื่อปรับแต่งแล็ปท็อปให้เหมาะกับความชอบของคุณได้อีกด้วย