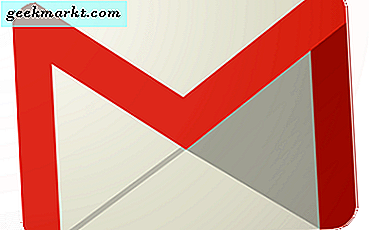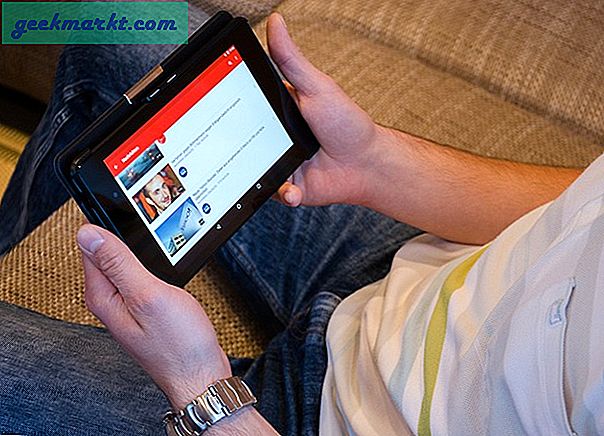Kindle Fire เป็นแท็บเล็ตขนาดเล็กที่น่ากลัว ราคาถูกและใช้งานง่ายสามารถทำงานร่วมกับแอพพลิเคชั่น Android ส่วนใหญ่และได้รับการอุดหนุนจาก Amazon ส่วนใหญ่ รุ่นใหม่มาพร้อมกับความสามารถของ Alexa หากคุณเป็นเจ้าของรายใหม่และต้องการเพิ่มหรือลบแอปพลิเคชันให้ถอด Bloatware ออกหรือปรับแต่งแท็บเล็ตตามที่คุณต้องการต่อไปนี้คือวิธีติดตั้งและถอนการติดตั้งแอปบน Kindle Fire
อุปกรณ์ใหม่ทั้งหมดมาพร้อมกับ bloatware และ Kindle Fire Bloat เป็นชุดซอฟต์แวร์ 'ที่เป็นประโยชน์' ที่ติดตั้งโดยผู้ผลิตซึ่งพวกเขาคิดว่าคุณอาจต้องการใช้ ในความเป็นจริงซอฟต์แวร์มักไม่มีจุดหมายจะถูกออกแบบมาเพื่อเพิ่มยอดขายโปรแกรมอื่น ๆ หรือไม่ดีเท่าที่จะไร้ประโยชน์ แม้ว่าอุปกรณ์จัดเก็บข้อมูลจะไม่เพียงพอใน Kindle Fire การถอดแอปพลิเคชันใด ๆ ที่คุณไม่จำเป็นต้องใช้ก็จะทำให้แท็บเล็ตเพียงเล็กน้อยเท่านั้นเอง

วิธีติดตั้งแอพพลิเคชันบน Kindle Fire
คุณมีสองวิธีที่คุณสามารถติดตั้งแอปพลิเคชันบน Kindle Fire ได้ คุณสามารถใช้ Amazon Appstore อย่างเป็นทางการหรือคุณสามารถติดตั้งด้วยตัวเอง ฉันจะแสดงวิธีทำทั้งสองอย่าง เนื่องจากระบบ Fire OS ใช้แอนดรอยด์แอป Android มาตรฐานบางอย่างจะทำงานได้ดีใน Kindle Fire แม้ว่าจะไม่สามารถใช้งานได้กับ Amazon
ในการติดตั้งแอพฯ จาก Amazon Appstore:
- ไปที่ Amazon Appstore บน Kindle Fire ของคุณ
- เรียกดูแอปและซื้อหรือเลือกรับเดี๋ยวนี้
- เลือกแอปพลิเคชันจากหน้าแรกหรือจากภายในแอปของฉันบน Kindle Fire ของคุณ
เมื่อเรียกดูแอปพลิเคชันคุณอาจเห็นสั่งซื้อเดี๋ยวนี้หากแอปมีค่าใช้จ่ายซื้อเดี๋ยวนี้หากแอปฟรีหรือดาวน์โหลดหากคุณได้ซื้อแอปแล้ว พวกเขาทั้งหมดทำสิ่งเดียวกันดาวน์โหลดแอปพลิเคชันลงในอุปกรณ์ของคุณและติดตั้ง
ในการโหลดแอป Google Play ลงใน Kindle Fire คุณจะต้องมีเครื่องมือซอฟต์แวร์ ADB (Android Debug Bridge) และ Supertool ฉันติดตั้งไว้ใน Windows PC เพื่ออธิบายวิธีการที่นี่ มีเวอร์ชันสำหรับ Mac และ Linux
ในการใช้ Google Play เพื่อติดตั้งแอปบน Kindle Fire:
- เปิด Kindle Fire ของคุณและเลือก Settings
- เลือกความปลอดภัย
- สลับ 'แอปจากแหล่งที่มาที่ไม่รู้จัก' เป็นเปิด
- เลือก Device Options จากเมนู Settings
- แตะหมายเลขซีเรียล 7 ครั้งเพื่อเปิดใช้งานโหมดนักพัฒนาซอฟต์แวร์
- เลือกเปิดใช้งาน ADB ในตัวเลือกใหม่ที่ปรากฏใต้หมายเลขประจำเครื่อง
- ดาวน์โหลด ADB จากที่นี่ คลายซิปและวางโฟลเดอร์ไว้ที่ไหนสักแห่งในพีซีของคุณ
- คลิกขวาที่พีซีเครื่องนี้และเลือก Properties
- เลือกการตั้งค่าระบบขั้นสูงในเมนูด้านซ้าย
- เลือกตัวแปรสภาพแวดล้อมที่ด้านล่างของหน้าต่างที่ปรากฏขึ้น
- เลือกเส้นทางในตัวแปรระบบและเลือกแก้ไข
- เลือกใหม่และวางเส้นทางโฟลเดอร์ทั้งหมดที่คุณวางโฟลเดอร์ ADB ที่คลายซิป ตัวอย่างเช่น 'C: \ ADB'
- เชื่อมต่อ Kindle Fire กับพีซีของคุณด้วยสาย USB
- ดาวน์โหลด Supertool จากที่นี่
- แยกเนื้อหาของไฟล์ SuperTool.zip ลงในโฟลเดอร์ของตนเองในเครื่องคอมพิวเตอร์ของคุณ
- เปิดไฟล์แบทช์ชื่อ '1-Install-Play-Store' ในโฟลเดอร์ SuperTool
- พิมพ์ 1 สำหรับ 'ADB driver install' ในเมนูที่ปรากฏขึ้นและกด Enter
- พิมพ์ 2 สำหรับ 'test driver ADB' และกด Enter เพื่อให้แน่ใจว่า ADB ทำงาน
- พิมพ์ 2 สำหรับ "ติดตั้ง Google Play สโตร์และลบโฆษณาออกจากหน้าจอล็อก"
- ประเภท 3 เป็น 'บล็อกการอัปเดต OTA จาก Amazon' การทำเช่นนี้จะทำให้ Amazon เขียนทับการตั้งค่าใหม่ของคุณ
- รีสตาร์ทจุดไฟของคุณ
เมื่อเริ่มระบบแล้วคุณสามารถนำทางไปยัง Google Play จากภายใน Kindle Fire ของคุณ เมื่อคุณเปิดแอปครั้งแรกหรือเมื่อดาวน์โหลดแอปครั้งแรกคุณจะได้รับแจ้งให้ติดตั้งบริการ Google Play คุณจะต้องดำเนินการดังกล่าวเพื่อให้ทุกอย่างทำงานได้

วิธีถอนการติดตั้งแอพพลิเคชันบน Kindle Fire
การถอนการติดตั้งแอปเป็นเพียงเรื่องของการเลือกและเลือกนำออกจากอุปกรณ์
- เปิด Kindle Fire ของคุณและเลือกแอป
- กดไอคอนสำหรับแอปพลิเคชันค้างไว้จนกว่าป๊อปอัปจะปรากฏขึ้น
- เลือก Remove from Device เพื่อถอนการติดตั้ง
- ยืนยันการเลือกของคุณโดยเลือกตกลง
ถ้าคุณต้องการลบ bloatware ออกจาก Kindle Fire ของคุณเราจำเป็นต้องใช้ ADB อีกครั้ง
- เชื่อมต่อ Kindle Fire กับพีซีของคุณผ่านทาง USB
- เปิด Windows Explorer ที่โฟลเดอร์ที่คุณติดตั้ง ADB
- กด Shift ค้างไว้และคลิกขวาและเว้นว่างในโฟลเดอร์นั้น
- เลือก 'เปิดหน้าต่างบรรทัดคำสั่งที่นี่'
- พิมพ์ 'adb devices' แล้วกด Enter เพื่อตรวจสอบการเชื่อมต่อ คุณควรเห็นแท็บเล็ตของคุณปรากฏในรายการ
ตราบเท่าที่จุดไฟของคุณปรากฏในรายการนั้นคุณสามารถลบบวมได้ ด้านล่างนี้เป็นรายการแอพพลิเคชันที่คุณอาจต้องการนำออก คุณจะต้องพิมพ์หรือวางแต่ละบรรทัดแยกกันและกดปุ่ม Enter หลังจากแต่ละคำสั่งทำงานนี้ คุณสามารถเลือกและเลือกว่าต้องการนำออกตามที่คุณต้องการ
- adb shell pm uninstall - ผู้ใช้ 0 com.amazon.parentalcontrols
- adb shell pm uninstall - ผู้ใช้ 0 com.amazon.kindle.kso
- adb shell pm uninstall - ผู้ใช้ 0 com.android.calendar
- adb shell pm uninstall - ผู้ใช้ 0 com.amazon.photos
- adb shell pm uninstall - ผู้ใช้ 0 com.amazon.kindle
- adb shell pm uninstall - ผู้ใช้ 0 com.android.email
- adb shell pm uninstall - ผู้ใช้ 0 com.android.music
- adb shell pm uninstall - ผู้ใช้ 0 com.goodreads.kindle
- adb shell pm uninstall - ผู้ใช้ 0 com.amazon.kindle.personal_video
- adb shell pm uninstall - ผู้ใช้ 0 com.amazon.geo.client.maps
- adb shell pm uninstall - ผู้ใช้ 0 com.amazon.cloud9.systembrowserprovider
- adb shell pm uninstall - ผู้ใช้ 0 com.amazon.cloud9
- adb shell pm uninstall - ผู้ใช้ 0 com.amazon.csapp
- adb shell pm uninstall - ผู้ใช้ 0 com.amazon.weather
- adb shell pm uninstall - ผู้ใช้ 0 com.amazon.ags.app
- adb shell pm uninstall - ผู้ใช้ 0 com.amazon.h2settingsfortablet
- adb shell pm uninstall - ผู้ใช้ 0 com.android.contacts
- adb shell pm uninstall - ผู้ใช้ 0 amazon.alexa.tablet
- adb shell pm uninstall - ผู้ใช้ 0 com.amazon.kindle.kso
- adb shell pm uninstall - ผู้ใช้ 0 com.audible.application.kindle
- adb shell pm uninstall - ผู้ใช้ 0 com.amazon.mp3
- adb shell pm uninstall - ผู้ใช้ 0 com.amazon.tahoe
- adb shell pm uninstall - ผู้ใช้ 0 com.amazon.photos.importer
- adb shell pm uninstall - ผู้ใช้ 0 com.amazon.zico
- adb shell pm uninstall - ผู้ใช้ 0 com.amazon.dee.app
อย่าลืมพิมพ์หรือวางบรรทัดแต่ละบรรทัดและกด Enter เพื่อให้ทำงานได้ทุกครั้ง
นั่นคือวิธีการติดตั้งและถอนการติดตั้งแอพพลิเคชันใน Kindle Fire ตอนนี้คุณรู้วิธีเพิ่มแอปผ่านทาง Amazon App Store และ Google Play สโตร์ นอกจากนี้คุณยังสามารถลบแอปได้ทั้งแอปทั่วไปและแอ็กทีฟในตัว ฉันหวังว่ามันจะช่วย!