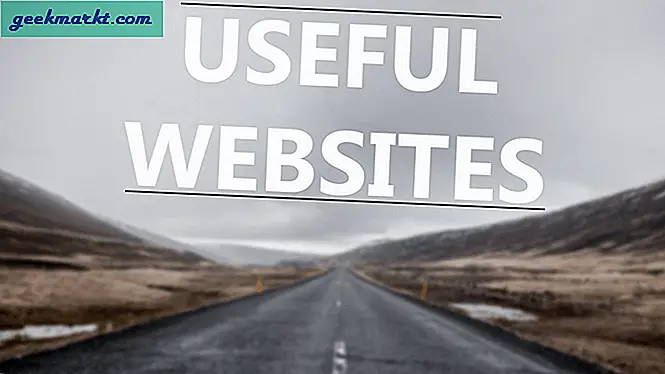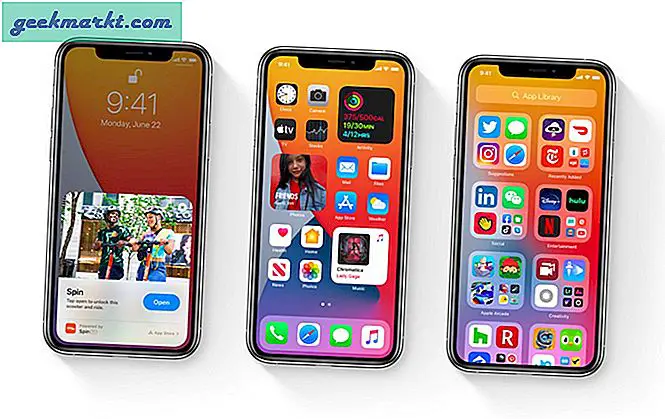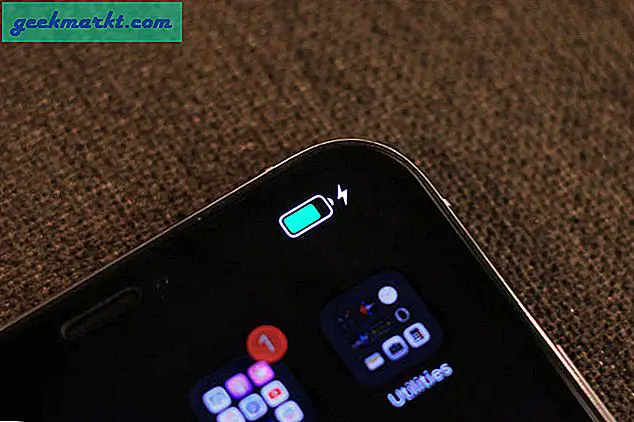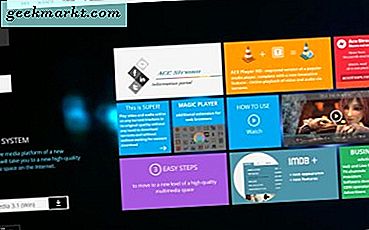บทความนี้กล่าวถึงวิธีที่คุณสามารถจับภาพหน้าจอด้วยเครื่องมือ Snipping ของ Windows 10 และตัวเลือกอื่น ๆ อย่างไรก็ตามเครื่องมือ PrtSc หรือ Snipping Tool ที่เป็นค่าเริ่มต้นใน Windows 10 ไม่รวมเคอร์เซอร์ใน snapshot แล้วเราจะใช้ภาพรวมของ Windows 10 กับเคอร์เซอร์ได้อย่างไร? คุณสามารถทำสิ่งนี้ได้ด้วยยูทิลิตี Gadwin PrintScreen
ขั้นแรกให้เพิ่ม Gadwin PrintScreen ไปที่ Windows 10 จากที่นี่ คลิกที่ Gadwin PrintScreen เพื่อบันทึกโฟลเดอร์ Zip Zip เวอร์ชันฟรีแวร์ จากนั้นคลิกวิซาร์ดการตั้งค่าซอฟต์แวร์ใน Zip เพื่อติดตั้งและเปิดหน้าต่างยูทิลิตีดังที่แสดงในภาพรวมด้านล่าง นี่เป็นเมนูที่ตั้งอยู่ด้านข้างของเดสก์ท็อป

ตอนนี้คุณจะได้รับ snapping กับ Gadwin PrintScreen กดปุ่ม PrtSc เพื่อจับภาพสแน็ปช็อตของเดสก์ทอปของคุณ ที่จะเปิดหน้าต่างในภาพด้านล่าง

หน้าต่างนี้มีภาพหน้าจอเดสก์ท็อปที่คุณเพิ่งถ่ายไว้ คุณไม่ต้องสงสัยเลยว่า snapshot ของคุณมีเคอร์เซอร์อยู่ด้วย! ตอนนี้คุณสามารถบันทึก snapshot นี้ลงในคลิปบอร์ดได้โดยการกดปุ่ม Apply ที่ด้านบนซ้ายของหน้าต่าง
วางภาพลงใน Paint โดยการกด Ctrl + V. ฮ็อตคีย์นี้จะวางภาพนิ่งไว้ที่นั่นและด้านล่างเป็นตัวอย่างภาพสแนปชอตของเดสก์ทอปที่บันทึกด้วย Gadwin PrintScreen หมายเหตุซอฟต์แวร์นี้จะบันทึกประวัติของภาพรวมซึ่งคุณสามารถเปิดได้ด้วยการเลือก Show Capture History ในเมนูแบบวงกลม

คุณสามารถรวมเคอร์เซอร์อื่น ๆ ใน snapshot ในการดำเนินการนี้ให้เลือก แสดงตัวเลือก ในเมนูแบบวงกลมเพื่อเปิดหน้าต่างด้านล่าง จากนั้นคลิกที่ ภาพ และเลือกช่องทำ เครื่องหมายใช้เคอร์เซอร์จากแฟ้ม คลิกปุ่ม เคอร์เซอร์ และปุ่ม ... เพื่อเลือกเคอร์เซอร์อื่นที่จะรวมไว้ในภาพจากนั้นกดปุ่ม เปิด ภาพรวมจะมีเคอร์เซอร์ที่เลือกไว้แม้ว่าคุณจะบันทึกภาพนั้นด้วยค่าเริ่มต้นก็ตาม

ดังนั้นด้วย Gadwin PrintScreen คุณจึงสามารถจับภาพเคอร์เซอร์ต่างๆภายในภาพรวมของคุณได้ ด้วยเคอร์เซอร์ในภาพคุณสามารถเลือกตัวเลือกซอฟต์แวร์และการตั้งค่าได้อย่างมีประสิทธิภาพมากขึ้น