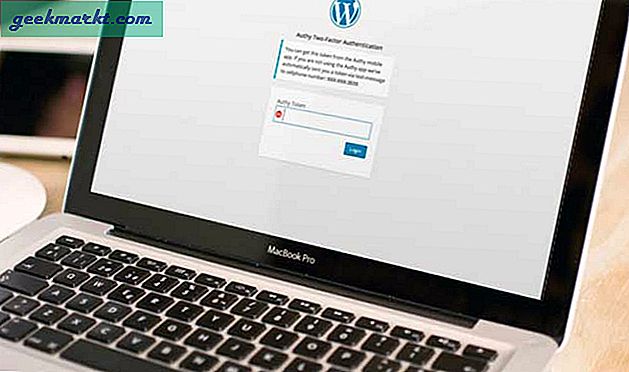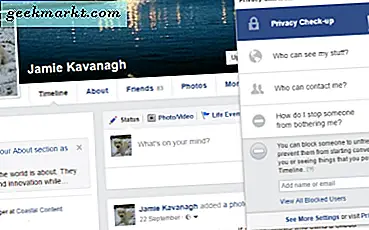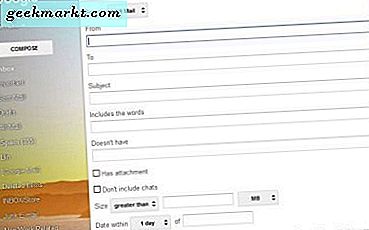
ด้วยอีเมลที่ยังคงเป็นสื่อการสื่อสารหลักสำหรับทุกคนรวมถึงธุรกิจการรู้วิธีใช้ประโยชน์จากสิ่งที่ดีที่สุดจะทำให้ชีวิตง่ายขึ้นและมีประสิทธิผลมากขึ้น การกวดวิชาในปัจจุบันเป็นเรื่องเกี่ยวกับการส่งต่ออีเมล โดยเฉพาะการส่งต่ออีเมลหลายฉบับพร้อมกันใน Gmail
คนส่วนใหญ่ที่สามารถเข้าถึงอินเทอร์เน็ตมีบัญชี Gmail หรือบัญชี Google อย่างน้อยหนึ่งบัญชีโดยมีตัวเลือกในการใช้ Gmail เป็นหนึ่งในแพลตฟอร์มที่มีฟีเจอร์ใหม่ที่สุดและได้รับการปรับปรุงอย่างต่อเนื่องเพื่อให้ใช้งานได้ง่ายมาก
ไม่มีตัวเลือกการส่งต่อจำนวนมากใน Gmail ในการส่งต่ออีเมลคุณต้องตั้งค่าตัวกรองเพื่อส่งต่ออีเมลทั้งหมดในอนาคตไปยังที่อยู่อื่น วิธีนี้ไม่สามารถช่วยได้หากคุณมีอีเมลในกล่องจดหมายของคุณอยู่แล้วซึ่งจำเป็นต้องส่งต่อ แม้ว่าจะมีตัวเลือกในการรวมการสนทนาไว้ แต่ก็ไม่ได้ผล แม้ว่าจะเป็นการเพิ่มล่าสุด แต่ดูเหมือนว่าจะพลาดและพลาดไปเล็กน้อย คุณจะต้องส่งต่อบุคคลเหล่านั้นทีละคนหรือใช้ส่วนขยายเพื่อดำเนินการให้กับคุณ
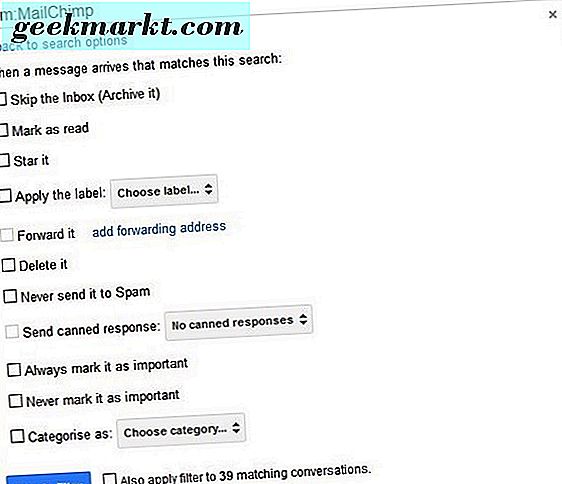
ใช้ตัวกรองเพื่อส่งต่ออีเมลหลายฉบับใน Gmail
การใช้ตัวกรองไม่เหมาะเนื่องจากจะส่งต่อการมาถึงที่อยู่ใหม่ของคุณในอนาคตเท่านั้น มีตัวเลือกในการส่งต่อ covnersations ที่มีอยู่แล้วที่มีอยู่แล้ว แต่เป็นเพียงเล็กน้อยยุ่งยากและไม่เคยทำงานสำหรับฉัน
เป็นเครื่องมือที่มีประโยชน์สำหรับการส่งต่อขั้นพื้นฐานแม้ว่าจะใช้เวลาเพียงไม่กี่นาทีในการตั้งค่า
- เข้าสู่บัญชี Gmail ของคุณ
- เลือกลูกศรลงที่ด้านขวาของแถบค้นหาของ Gmail
- เลือกเกณฑ์สำหรับตัวกรองในช่องแบบเลื่อนลง ซึ่งอาจเป็นที่อยู่อีเมลชื่อหัวเรื่องเนื้อหาหรือสิ่งที่แนบ นอกจากนี้คุณยังสามารถกรองตามคำที่อีเมลไม่มีซึ่งจะมีประโยชน์
- เลือกปุ่มแว่นขยายสีฟ้าเพื่อค้นหาโดยใช้ตัวกรองของคุณ
- เลือกสร้างตัวกรองด้วยการค้นหานี้เพื่อใช้ตัวเลือกนี้ในอนาคต
- เลือกตัวเลือกที่คุณต้องการในกรณีนี้ส่งต่อ คุณจะต้องเพิ่มที่อยู่สำหรับส่งต่อเพื่อเลือกใช้งาน
- ทำเครื่องหมายที่ช่องถัดจาก 'ใช้ตัวกรองเพื่อจับคู่การสนทนาด้วย
- เลือกสร้างตัวกรองเมื่อเสร็จสิ้น
ขณะนี้อีเมลทั้งหมดที่ถูกจับในตัวกรองจะถูกส่งต่อไปยังที่อยู่ปลายทาง
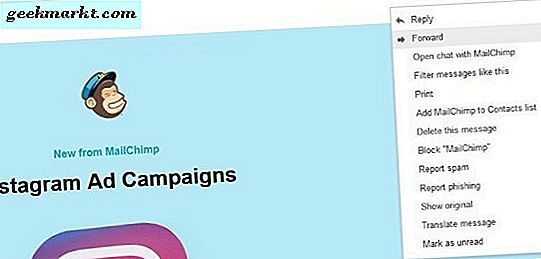
ส่งอีเมลหลายฉบับด้วยตนเองใน Gmail
หากคุณกำลังส่งต่ออีเมลจำนวนหนึ่งและจะไม่ต้องทำอีกคุณอาจต้องการใช้ตัวกรอง แต่ไม่ต้องสร้างส่วนของตัวกรอง หรือคุณอาจเลือกอีเมลที่ต้องการส่งต่อด้วยตนเอง วิธีนี้ดีถ้ามีเพียงไม่กี่คนเท่านั้น ไม่มากถ้ามีมากขึ้น
คุณใช้เพื่อให้สามารถเลือกช่องทางด้านซ้ายของอีเมลที่คุณต้องการส่งต่อและตีไปข้างหน้าได้ แต่ตอนนี้คุณไม่สามารถทำได้อีกต่อไป คุณต้องเข้าไปแต่ละอีเมลทีละรายและเลือกส่งต่อจากกล่องสีเทาเล็ก ๆ ที่ด้านบนขวาของหน้าต่างอีเมล
บอกว่าเป็นประโยชน์สำหรับอีเมลจำนวน จำกัด !
ใช้ส่วนขยาย Chrome เพื่อส่งต่ออีเมลหลายฉบับใน Gmail
หากคุณไม่ทราบว่าจะใช้ส่วนขยายมีเพียงไม่กี่ที่นั่นที่จะส่งต่ออีเมลใน Gmail เป็นจำนวนมาก เนื่องจาก Gmail และ Chrome อยู่ในระบบนิเวศเดียวกันควรใช้ Chrome ในการดำเนินการนี้แทนที่จะใช้เบราว์เซอร์อื่น
ฉันลองใช้ส่วนขยายเล็กน้อยเมื่อวางบทแนะนำนี้และพบเฉพาะที่ทำงานได้อย่างถูกต้อง จากห้ารายการที่ระบุไว้ใน Chrome เว็บสโตร์มีเพียงการส่งต่ออีเมลหลายฉบับสำหรับ Gmail เท่านั้น ดังนั้นในขณะที่มีอยู่ไม่กี่แห่งที่นั่นคุณอาจต้องการลองรูปนี้
การส่งต่ออีเมลหลายรายการสำหรับ Gmail
การส่งต่ออีเมลหลายรายการสำหรับ Gmail ทำตามสิ่งที่ระบุไว้ ช่วยให้คุณสามารถส่งต่ออีเมลหลายฉบับจากภายใน Gmail คุณต้องสร้างบัญชีกับ CloudHQ ซึ่งเป็นผู้ให้การสนับสนุนและฉันไม่รู้ว่าทำไม อย่างไรก็ตามเมื่อสร้างแล้วส่วนขยายจะทำงานได้ดีทุกครั้ง ถ้าคุณใช้ Gmail สำหรับธุรกิจหรือใช้เป็นของส่วนตัวสำหรับการใช้งานส่วนบุคคลนี่อาจเป็นประโยชน์ในกล่องเครื่องมือของคุณ
ฉันไม่พบส่วนขยายสำหรับ Edge, Firefox หรือ Opera ที่ทำสิ่งเดียวกัน
บล็อกอีเมลจากผู้ส่งสแปมใน Gmail
เมื่อคุณได้รับการตั้งค่าการส่งต่อตัวกรองในบัญชี Gmail ของคุณคุณอาจพบสแปมที่ Google กรองออกโดยทั่วไปนอกจากนี้ยังมีการส่งต่อด้วย ฉันพบอีเมลขยะจำนวนมากที่ Gmail กำหนดให้กับสแปมถูกส่งต่อแทนที่จะถูกทิ้ง เมื่อฉันพบกับเคล็ดลับนี้เพื่อบล็อกอีเมลจากผู้ส่งสแปมใน Gmail
นี่คือวิธี:
- เลือกลูกศรลงที่ด้านขวาของแถบค้นหาของ Gmail
- วางอีเมลของผู้ส่งอีเมลขยะที่ระบุจาก
- เลือกสร้างตัวกรองด้วยการค้นหานี้ที่ด้านล่างขวา
- ทำเครื่องหมายที่ "ลบออก" และสร้างตัวกรอง
- ล้างและทำซ้ำสำหรับผู้กระทำผิดที่เลวร้ายที่สุด
ที่ฉันกล่าวว่ามีเพียงไม่กี่อีเมลขยะที่ติดอยู่ในตัวกรองการส่งต่อเมื่อฉันสร้างมันดังนั้นฉันมีเพียงการเพิ่มที่อยู่อีเมลไม่กี่ นี้จะไม่ดีสำหรับหลายร้อยอีเมลขยะที่เราได้รับในแต่ละวัน แต่ควรเป็นระเบียบเรียบร้อยขึ้นกระบวนการส่งต่อบิต
นี่เป็นวิธีเดียวที่ฉันรู้ในการส่งต่ออีเมลหลายฉบับพร้อมกันใน Gmail วิธีการกรองทำงานได้ดีพอสมควร แต่พลาดและพลาดไปกับอีเมลที่มีอยู่แล้วในกล่องจดหมายของคุณ ระยะของคุณอาจแตกต่างกันแน่นอนมันอาจจะเป็นฉัน วิธีการด้วยตนเองเหมาะสำหรับคู่ของอีเมล แต่ไม่เหมาะสำหรับการส่งต่อตามปกติ
ส่วนขยาย Chrome จะถูกถ้าคุณไม่ทราบว่าจะใช้ส่วนขยายและใช้ Chrome อาจใช้ Chrome สำหรับ Gmail และใช้เบราว์เซอร์อื่นเพื่อท่องเว็บเพื่อรักษาความเป็นส่วนตัว แล้วแต่คุณ.
คุณรู้หรือไม่ว่ามีวิธีใดที่มีประสิทธิภาพในการส่งต่ออีเมลหลายฉบับพร้อมกันใน Gmail หรือไม่? รู้จักส่วนขยายเบราว์เซอร์อื่น ๆ ที่ใช้งานได้หรือไม่? บอกเราเกี่ยวกับเรื่องนี้ด้านล่างถ้าคุณทำ