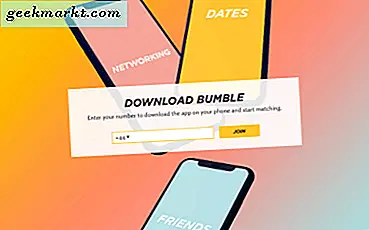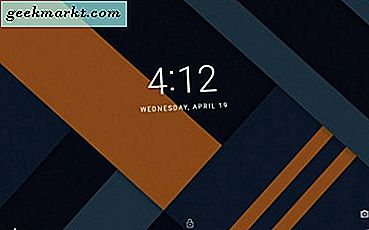Excel เป็นโปรแกรมสเปรดชีตที่มีฟังก์ชันมากมายที่คุณสามารถเพิ่มลงในแผ่นงานได้ Excel 2016 ยังมีตัวเลือกการทำงานร่วมกันที่เพิ่มขึ้นสำหรับการแชร์แผ่นงานกับผู้รับอื่น ผู้ที่มักแชร์สเปรดชีตบางครั้งอาจจำเป็นต้องล็อกเซลล์สูตร (หรือฟังก์ชัน) การล็อกเซลล์ฟังก์ชันจะทำให้มั่นใจได้ว่าผู้ใช้สเปรดชีตอื่น ๆ ไม่สามารถลบหรือแก้ไขสูตรได้
เวอร์ชันเต็มของ Excel รวมถึงการล็อคและป้องกันตัวเลือกสำหรับสเปรดชีต เมื่อคุณเลือกเพื่อล็อคเซลล์ฟังก์ชันที่ระบุไว้ไม่มีใครรวมถึงตัวคุณเองสามารถแก้ไขได้ คุณสามารถปลดล็อกเซลล์เพื่อแก้ไขได้โดยการป้อนรหัสผ่านแผ่นงานของคุณ ดังนั้นหากคุณไม่ต้องการให้ใครแก้ไขฟังก์ชันสเปรดชีตที่ใช้ร่วมกันก็มักจะดีกว่าที่จะล็อกเซลล์ก่อน
ปลดล็อกเซลล์ทั้งหมดในสเปรดชีต
สิ่งแรกที่ควรทราบก็คือตัวเลือก Locked ของ Excel ถูก เลือกโดยดีฟอลต์ อย่างไรก็ตามสิ่งนี้ไม่มีผลใด ๆ จนกว่าคุณจะเลือกเพื่อปกป้องสเปรดชีต มีการเลือกการตั้งค่าที่ ถูกล็อก ไว้สำหรับเซลล์ทั้งหมดดังนั้นการป้องกันสเปรดชีตจะล็อกเซลล์ทั้งหมดไว้ไม่ว่าจะประกอบด้วยฟังก์ชันหรือไม่ก็ตาม ผู้ที่จำเป็นต้องล็อกฟังก์ชันเท่านั้นควรปลดล็อกสเปรดชีตก่อนจากนั้นเลือกเฉพาะเซลล์สูตร
หากต้องการปลดล็อกสเปรดชีตให้เลือกเซลล์ทั้งหมดโดยกดปุ่ม Ctrl + A หรือคุณสามารถคลิกปุ่ม เลือกทั้งหมด ที่ด้านบนซ้ายของสเปรดชีต ซึ่งจะเป็นการเลือกเซลล์ทั้งหมดในแผ่นงานเช่นเดียวกับภาพนิ่งด้านล่าง
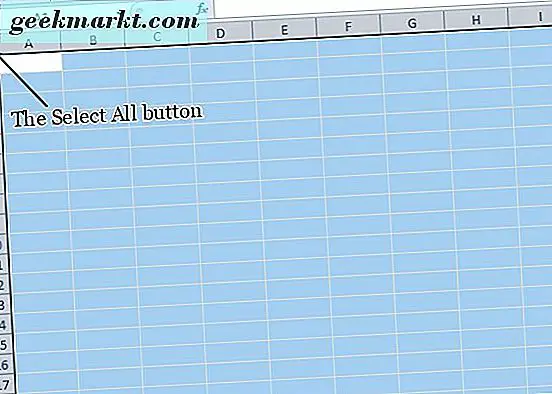
จากนั้นกดปุ่ม Ctrl + 1 เพื่อเปิดหน้าต่าง Format Cells หน้าต่างดังกล่าวรวมถึงแท็บ Protection ซึ่งคุณสามารถเลือกตัวเลือก Locked ได้ คลิกแท็บ Protection (ป้องกัน) และยกเลิกการเลือกช่องทำเครื่องหมาย Locked ที่ เลือกไว้ กดปุ่ม OK เพื่อออกจากหน้าต่าง
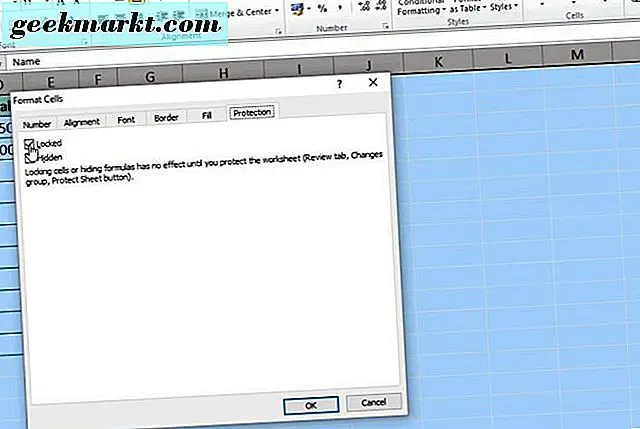
ล็อคสูตรของสเปรดชีต
ขณะนี้คุณได้ปลดล็อกสเปรดชีตแล้วคุณสามารถเลือกที่จะล็อกเฉพาะเซลล์ฟังก์ชันในนั้นได้ เลือกฟังก์ชันและเซลล์สูตรทั้งหมดในแผ่นงานโดยการกดปุ่ม ค้นหาและเลือก บนแท็บหน้าแรก เลือก ไปที่พิเศษ เพื่อเปิดหน้าต่างที่แสดงด้านล่าง คลิกปุ่มตัวเลือกสูตรเพื่อเลือกตัวเลือกชนิดของสูตรทั้งหมดและกดปุ่ม OK
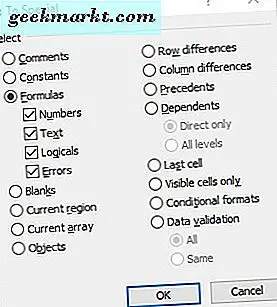
หรือคุณสามารถเลือกเซลล์ฟังก์ชันด้วยเคอร์เซอร์ได้ด้วยตัวเอง หากต้องการเลือกหลายเซลล์ให้กดปุ่ม Ctrl ค้างไว้ หรือกดปุ่มซ้ายของเมาส์ค้างไว้และลากเคอร์เซอร์ไปยังหลายเซลล์
กดแป้นพิมพ์ลัด Ctrl + 1 เพื่อเปิดหน้าต่าง Format Cells อีกครั้ง เลือกตัวเลือก Locked บนแท็บ Protection คลิก OK เพื่อปิดหน้าต่าง Format Cells
ไม่มีการล็อกจนกว่าคุณจะใช้การป้องกันสเปรดชีต ในการป้องกันแผ่นงานให้คลิกแท็บตรวจทาน กดปุ่ม ป้องกันแผ่นงาน บนแท็บนั้นเพื่อเปิดหน้าต่างรหัสผ่าน
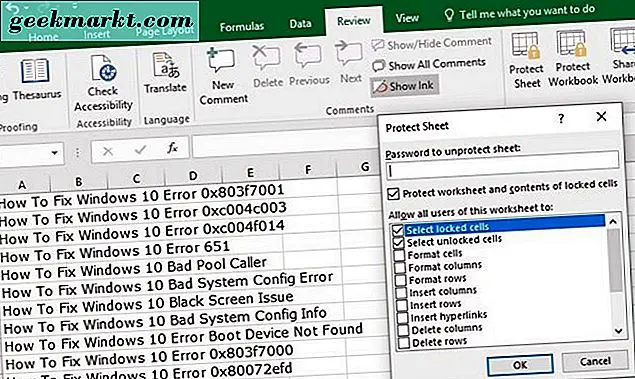
ขั้นแรกให้ป้อนรหัสผ่านสำหรับแผ่นงานในกล่องข้อความของหน้าต่างป้องกันแผ่นงาน เลือก เซลล์ที่ ถูกล็อก และ เลือกเซลล์ที่ ถูก ปลดล็อก โดยค่าเริ่มต้นเพื่อให้ผู้ใช้ Excel สามารถเลือกได้ แต่ไม่สามารถแก้ไขเซลล์ฟังก์ชันได้ คุณสามารถเลือกตัวเลือกเพิ่มเติมได้เพื่อให้ผู้ใช้สเปรดชีตสามารถใช้การเปลี่ยนแปลงการจัดรูปแบบหรือเพิ่มไฮเปอร์ลิงก์ไปยังเซลล์สูตรได้
เมื่อคุณกดปุ่ม OK บนหน้าต่างป้องกันแผ่นงานกล่องโต้ตอบ Confirm Password จะปรากฏขึ้น ป้อนรหัสผ่านเดียวกันในกล่องข้อความของหน้าต่างนั้นและใส่ปุ่ม OK หากรหัสผ่านที่สองไม่ตรงกันต้นฉบับเดิมอาจมีการสะกดผิด ตรวจสอบว่าคุณยังไม่ได้กดปุ่ม Caps Lock ซึ่งจะใช้ประโยชน์จากข้อความทั้งหมด
ขณะนี้คุณได้ล็อกเซลล์สูตรคุณจะต้องปลดล็อกเพื่อแก้ไขฟังก์ชัน คุณสามารถปลดล็อกเซลล์ได้ด้วยการเลือกแท็บตรวจทานซึ่งรวมถึงตัวเลือก Unprotect Sheet กดปุ่ม Unprotect Sheet เพื่อเปิดกล่องข้อความรหัสผ่าน ป้อนรหัสผ่านปลดล็อกในช่องข้อความ
ล็อคสเปรดชีตเซลล์ด้วย Kutools for Excel
หากคุณต้องการตัวเลือกการล็อกเพิ่มเติมโปรดดู Kutools for Excel Kutools เป็น Add-on สำหรับ Excel ที่เพิ่มตัวเลือกพิเศษให้กับแอพพลิเคชันมากกว่า 200 ตัว นอกจากนี้คุณยังสามารถล็อคเซลล์ด้วย Kutools สำหรับยูทิลิตีการออกแบบเวิร์กชีทของ Excel Add-on ของ Kutools มีราคาเริ่มต้นที่ 39 เหรียญและคุณสามารถลองทดลองใช้งานได้เต็มรูปแบบเป็นเวลาสองถึงสามเดือน
ด้วยการติดตั้ง Kutools คุณสามารถเปิดแท็บ Enterprise ใหม่ภายใน Excel กดปุ่ม Worksheet Design บนแท็บ Enterprise เพื่อเปิดตัวเลือกการล็อกแอดออน จากนั้นคุณสามารถเลือกตัวเลือกไฮไลต์เพื่อไฮไลต์เซลล์ที่มีฟังก์ชัน เลือกเซลล์ที่ไฮไลต์ในกระดาษคำนวณและกดปุ่ม เลือก Lock เพื่อล็อคสูตร กดปุ่ม ป้องกันแผ่นงาน บนแท็บออกแบบเพื่อใส่รหัสผ่าน
นั่นคือวิธีที่คุณสามารถล็อคเซลล์สูตรในกระดาษคำนวณ Excel ด้วยตัวเลือกภายในของโปรแกรมประยุกต์และ Kutools add-on การล็อกเซลล์จะทำให้มั่นใจได้ว่าฟังก์ชันของฟังก์ชันจะยังคงอยู่เมื่อแชร์สเปรดชีต ดูหน้า YouTube นี้เพื่อเล่น screencast ของ Excel ที่ให้รายละเอียดเพิ่มเติมสำหรับการล็อกสเปรดชีตเซลล์