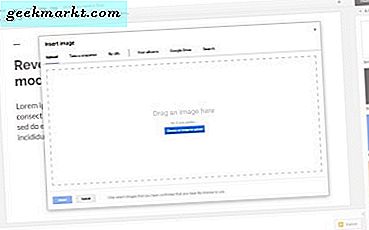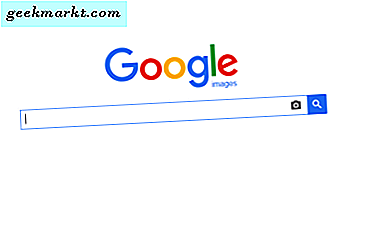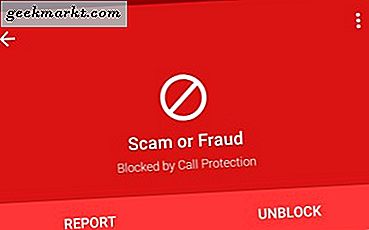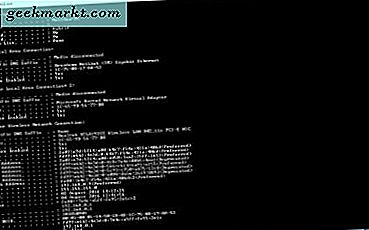
MAC คือที่อยู่ Media Access Control ซึ่งเป็นตัวระบุเฉพาะสำหรับอุปกรณ์เครือข่ายบนเดสก์ท็อปหรือแล็ปท็อปของคุณ พีซีทุกเครื่องมีหนึ่งหรืออาจเป็น 2 สำหรับผู้ที่มีการ์ด LAN แบบมีสายและไร้สายและคุณสามารถหา MAC ได้อย่างรวดเร็วใน Windows 10 นี่คือวิธีค้นหาที่อยู่ MAC พร้อมกับ Command Prompt
ที่อยู่ MAC อาจเป็นประโยชน์สำหรับบางสิ่ง ประการแรกผู้ที่เปิดใช้งานการกรอง MAC อาจต้องเพิ่มที่อยู่ MAC ของตนลงในรายการเข้าถึง ผู้ดูแลระบบของเครือข่ายสามารถทำการจอง DHCP ด้วยที่อยู่ MAC ดังนั้นจึงเป็นประโยชน์สำหรับการกำหนดค่าเครือข่าย
กดปุ่ม Win + R เพื่อเปิด Run พิมพ์ 'cmd' ลงใน Run และกด Enter เพื่อเปิดหน้าต่าง Command Prompt ที่แสดงในภาพรวมด้านล่าง หรือคุณสามารถเปิดจากเมนู Win + X ได้โดยกดปุ่ม Win + X.

ตอนนี้พิมพ์ 'ipconfig / all' ลงใน Command Prompt แล้วกด Enter รายละเอียดการกำหนดค่าเครือข่ายบางอย่างควรปรากฏใน Command Prompt เลื่อนผ่านหน้าต่างเพื่อหารายละเอียดที่อยู่ทางกายภาพภายใต้อะแดปเตอร์ LAN ไร้สาย ที่อยู่ MAC จะถูกไฮไลต์ภายในรูปสี่เหลี่ยมผืนผ้าสีแดงในภาพนิ่งด้านล่าง

หรือคุณสามารถหาที่อยู่ MAC ได้ด้วยการป้อน 'getmac' ลงใน Command Prompt จากนั้นจะบอกคุณว่า MAC ดังรูปข้างล่างนี้ อย่างไรก็ตามหากคุณมีที่อยู่ MAC หลายเครื่องสำหรับอุปกรณ์หลาย ๆ เครื่องอาจเป็นไปได้ว่าควรใส่ 'ipconfig / all' ทั้งหมดแทน

ตอนนี้ให้จด MAC ลงแล้วปิด Command Prompt หรือคัดลอกและวางด้วยปุ่มลัด Ctrl + C และ Ctrl + V (ตราบใดที่คุณใช้ Command Prompt ของ Windows 10) ขณะนี้คุณสามารถกำหนดค่าเครือข่ายได้มากมายด้วยที่อยู่ MAC