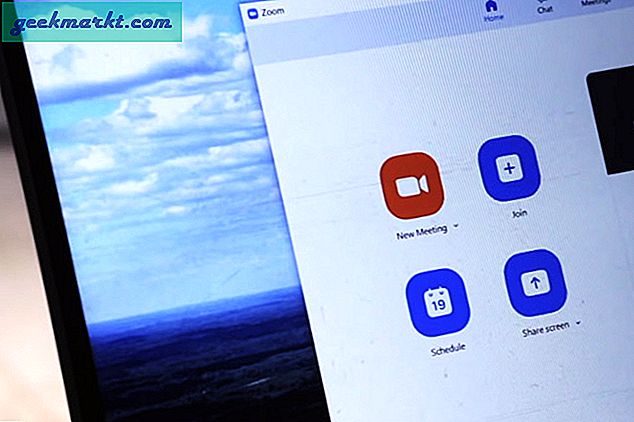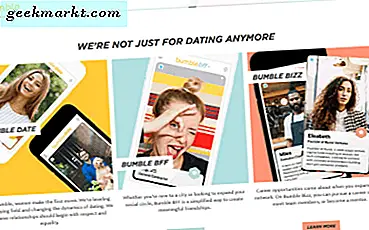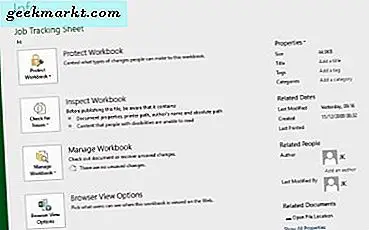โรคระบาดทำให้พวกเราส่วนใหญ่ต้องทำงานจากที่บ้าน การเปลี่ยนแปลงสภาพแวดล้อมการทำงานนี้ทำให้ผู้ใช้ Chromebook ต้องมีความคิดสร้างสรรค์และค้นหาวิธีใหม่ ๆ ในการสื่อสาร วิธีหนึ่งที่ทำได้คือแชร์หน้าจอบน Chromebook เพื่อให้อีกฝ่ายเห็นสิ่งที่คุณเห็น แต่เราจะทำอย่างไรบน Chromebook และฟรี ปรากฎว่ามีสองสามวิธีในการแชร์หน้าจอบน Chromebook และเราจะแสดงรายการทั้งหมดด้านล่าง
วิธีแชร์หน้าจอบน Chromebook
Chromebook ยังมีวิธีที่เป็นทางการหรือในตัวซึ่งใช้งานได้ดีสำหรับการแชร์หน้าจอกับ Chromebook เครื่องอื่น ๆ และแม้แต่อุปกรณ์ Windows, Mac และ Linux
1. การใช้ Chrome Remote Desktop สำหรับ PC, Mac และ Linux
เมื่อใช้แอป Chrome Remote Desktop คุณสามารถแชร์หน้าจอ Chromebook กับอุปกรณ์อื่น ๆ และเข้าถึงหน้าจอบน Chromebook ของคุณได้ กระบวนการนี้เหมือนกันในทุกแพลตฟอร์มเนื่องจากคุณสามารถตั้งค่าทุกอย่างได้โดยตรงจากเว็บไซต์
1. เพียงแค่เปิด remotedesktop.google/support บนอุปกรณ์ทั้งสอง คลิกที่ ที่ + สร้างรหัส บนอุปกรณ์ที่คุณต้องการแชร์หน้าจอ

2. การดำเนินการนี้จะสร้างรหัส 12 หลักซึ่งจะหมดอายุใน 5 นาที

3. ในอุปกรณ์เครื่องที่สองให้ป้อนรหัส 12 หลักที่ด้านล่าง เชื่อมต่อกับคอมพิวเตอร์เครื่องอื่น และคลิกที่ เชื่อมต่อ.

4. กลับมาที่อุปกรณ์แรกที่คุณต้องการแชร์หน้าจอแล้วคลิก แบ่งปัน ในหน้าต่างป๊อปอัปเพื่อให้สิทธิ์

5. แค่นั้นแหละ. คุณควรจะเห็นหน้าจอของอุปกรณ์อีกเครื่องจากระยะไกล

ด้วยวิธีนี้คุณไม่จำเป็นต้องอยู่ในเครือข่าย Wi-Fi เดียวกันและสามารถควบคุมอุปกรณ์อีกเครื่องได้โดยตรงจากอุปกรณ์นี้ คุณไม่เพียง แต่มองเห็น แต่ยังได้ยินเสียงที่อุปกรณ์อื่นกำลังทำ คลิกที่ลูกศรทางด้านขวาเพื่อรับตัวเลือกเพิ่มเติมเช่นการปรับขนาดการซิงค์คลิปบอร์ดเป็นต้น
2. การใช้ Chrome Remote Desktop สำหรับการเข้าถึงระยะไกล
ด้วยวิธีการก่อนหน้านี้คุณต้องมีสิทธิ์เข้าถึงอุปกรณ์ทั้งสองเพื่อดำเนินการตั้งค่าให้เสร็จสิ้น มีอีกวิธีหนึ่งในการแชร์หน้าจอบน Chromebook จากระยะไกลซึ่งคุณต้องตั้งค่าเพียงครั้งเดียวและจะสามารถเข้าถึงอุปกรณ์ได้ทุกครั้งจากทุกที่ โปรดทราบว่าเราสามารถใช้วิธีนี้เพื่อแชร์หน้าจอ Windows, Mac หรือ Linux บน Chromebook เท่านั้น แต่จะใช้วิธีอื่นไม่ได้
1. ในการเริ่มแบ่งปันหน้าจอเพียงไปที่ Chrome เว็บสโตร์และ ติดตั้งส่วนขยาย Chrome Remote Desktop บน Chromebook ของคุณและบนอุปกรณ์ที่คุณต้องการแชร์หน้าจอ

2. ตอนนี้เปิด remotedesktop.google.com/access บนอุปกรณ์ที่คุณต้องการแชร์หน้าจอ คลิกที่ เปิด ปุ่มใต้ ตั้งค่าการเข้าถึงระยะไกล.

3. ให้ ชื่อ ไปยังคอมพิวเตอร์ของคุณและคลิกที่ ต่อไป.

4. ตอนนี้ ตั้งค่าพิน 6 หลัก และคลิกที่ เริ่ม.

5. คลิกที่ ใช่ บนป๊อปอัปเพื่อยืนยันและคุณพร้อมแล้ว อุปกรณ์นี้พร้อมให้คุณเข้าถึงจากระยะไกล

6. ตอนนี้เปิด Chromebook ของคุณแล้วไปที่ remotedesktop.google.com/access. ที่นี่คุณจะพบอุปกรณ์ที่เพิ่งได้รับการตั้งค่าสำหรับการเข้าถึงจากระยะไกลบน Chromebook คลิกที่มัน

7. ใส่หมุด ที่คุณได้ตั้งค่าให้เริ่มการแชร์หน้าจอบน Chromebook

8. แค่นั้นแหละ. คุณสามารถควบคุมอุปกรณ์ Windows หรือ Mac ได้โดยตรงจาก Chromebook คลิกที่ปุ่มเต็มหน้าจอบน Chrome OS เพื่อดูสิ่งต่างๆได้ชัดเจนยิ่งขึ้น

โปรดจำไว้ว่าคุณต้องเปิดอุปกรณ์ Windows, Mac หรือ Linux เพื่อเข้าถึงหน้าจอ Chromebook อย่างไรก็ตามจอแสดงผลสามารถปิดได้
3. Screen Mirror โดย Smart Dato สำหรับ Android
บริการมิเรอร์หน้าจอส่วนใหญ่เช่น Team Viewer ต้องการการติดตั้งซอฟต์แวร์ที่ไม่สามารถทำได้บน Chrome OS Screen Mirror เป็นหนึ่งในแอพที่ใช้เว็บแอพเพื่อแชร์หน้าจอ คุณสามารถแชร์หน้าจอ Android ของคุณกับ Chromebook เท่านั้น แต่ไม่สามารถใช้วิธีอื่นได้ แม้ว่าบริการยอดนิยมเพียงไม่กี่บริการเช่น Airdrop จะมีฟังก์ชันเดียวกัน Screen Mirror โดย Smart Dato มอบประสบการณ์ง่ายๆในการสะท้อนหน้าจอไปยัง Chromebook
1. อันดับแรก ดาวน์โหลด Screen Mirror โดย Smart Dato แอปบนโทรศัพท์ Android ของคุณ

2. เปิดแอพแล้วแตะที่ไฟล์ นักแสดง ปุ่มที่มุมล่างขวา

3. เพื่อเปิดโปรแกรมอ่าน QR Code ตอนนี้เปิดไฟล์ screenmirrorapp.com บน Chromebook ของคุณและสแกนโค้ด QR ที่แสดงด้วยมือถือของคุณ ตรวจสอบว่าคุณอยู่ในเครือข่าย Wi-Fi เดียวกัน

4. เลือกไฟล์ เริ่มเลย ตัวเลือกในป๊อปอัปบนโทรศัพท์ของคุณ

5. เพียงเท่านี้คุณก็สามารถดูหน้าจอโทรศัพท์ของคุณบน Chromebook ได้

ซึ่งแตกต่างจาก Chrome Remote Desktop ตรงที่ Screen Mirror มีฟังก์ชันการทำงานค่อนข้าง จำกัด เนื่องจากคุณไม่สามารถควบคุมโทรศัพท์ของคุณจาก Chromebook ได้ เป็นเพียงบริการกระจกหน้าจอ แต่ไม่มีทางเข้าถึงหรือควบคุมได้
4. การเชื่อมต่อแบบใช้สายเพื่อเชื่อมต่อกับจอภาพหรือทีวี
Chromebook รองรับ HDMI, Display Port, DVI และ VGA เพื่อเชื่อมต่อกับจอภาพหรือทีวี หาก Chromebook ของคุณมีพอร์ต HDMI คุณสามารถใช้สาย HDMI เป็น HDMI เพื่อเชื่อมต่อกับจอภาพภายนอก แต่ Chromebook ส่วนใหญ่ไม่ได้มาพร้อมกับพอร์ต HDMI แต่มาพร้อมกับพอร์ต USB-C และ USB-A
คุณจึงสามารถใช้สาย USB out to HDMI out เพื่อเชื่อมต่อ Chromebook กับจอภาพได้ หากคุณมี HDMI เป็น HDMI มาตรฐานอยู่แล้วให้ใช้อะแดปเตอร์ USB-out to HDMI-in ขนาดเล็ก หากจอภาพของคุณไม่รองรับ HDMI คุณสามารถค้นหาตัวเลือก VGA, DVI, Display port ได้เช่นกัน
1. เมื่อเชื่อมต่อกับจอภาพหรือทีวีเสร็จแล้วคุณต้องเปิดใช้งานการมิเรอร์จากการตั้งค่า Chromebook โดยคลิกที่นาฬิกาที่มุมล่างขวาจากนั้นเลือกการตั้งค่า

2. ในส่วนอุปกรณ์ให้เลือก แสดง จากนั้นเปิดใช้งาน จอแสดงผลในตัวกระจก ตัวเลือกนี้จะใช้ได้เฉพาะเมื่อ Chromebook เชื่อมต่อกับจอภาพภายนอก

3. นี่ไม่ใช่การสะท้อนหน้าจออย่างตรงไปตรงมา แต่ใช้จอภาพเป็นหน้าจอคู่ หากคุณต้องการดูเฉพาะจอภาพให้เปิดความสว่างเป็นศูนย์บน Chromebook เพื่อให้มืดสนิท
ตอนนี้คุณสามารถใช้แป้นพิมพ์ Chromebook หรือเชื่อมต่อแป้นพิมพ์และเมาส์บลูทู ธ เพื่อใช้งาน Chrome OS บนจอภาพหรือทีวีได้
5. การใช้ Airscreen เพื่อแคสต์บนทีวี
นอกเหนือจากวิธีการใช้สายแล้วคุณสามารถใช้ตัวเลือก Cast ในตัวบน Chrome เพื่อแชร์หน้าจอได้ด้วย กระบวนการนี้อาจใช้ไม่ได้กับสมาร์ททีวีทุกรุ่น แต่ถ้าคุณใช้ Android, Google TV หรือ Fire TV คุณสามารถทำตามขั้นตอนด้านล่างนี้ ฉันใช้ Fire TV แต่ขั้นตอนก็เหมือนกันสำหรับ Android และ Google TV ด้วย
1. ขั้นแรกให้ติดตั้งไฟล์ AirScreen แอปบนทีวีของคุณจาก Google Play Store หรือ Amazon App Store

2. ตอนนี้เปิดแอปและในหน้าจอต้อนรับคลิกที่ไฟล์ เริ่มเลย ปุ่ม.

3. คลิกที่ เริ่ม เพื่อเปิดการสะท้อนหน้าจอบน Chromebook

4. เปิดเบราว์เซอร์ Chrome ในเมนู Chromebook> สามจุดแล้วเลือก นักแสดง.

5. ที่นี่คลิกที่แหล่งที่มาและเลือก แท็บ Cast เพื่อแคสต์แท็บ Chrome นั้น แคสต์เดสก์ท็อป เพื่อแคสต์หน้าจอเดสก์ท็อปทั้งหมดหรือคุณสามารถเลือก ส่งไฟล์ เพื่อเลือกและแชร์ไฟล์ใด ๆ ในแอพไฟล์ของคุณ

6. เท่านี้ทีวีของคุณก็ควรเริ่มการจำลองหน้าจอ Chromebook ของคุณ

สรุป: แชร์หน้าจอบน Chromebook
หากคุณต้องการแชร์หน้าจอกับระบบปฏิบัติการเดสก์ท็อปอื่น ๆ เช่น Windows, Mac, Linux หรือแม้แต่ Chromebook อื่น ๆ Chrome Remote Desktop ก็ใช้งานได้ดี คุณสามารถควบคุม Chromebook ได้โดยตรงจากอุปกรณ์อื่น ๆ และยังเชื่อมต่อจากระยะไกลได้อีกด้วย Screen Mirror เป็นตัวเลือกที่ดีมากในการแชร์หน้าจอกับโทรศัพท์ Android คุณมีตัวเลือก Chromecast ในตัวเพื่อแชร์กับทีวีอยู่แล้ว สุดท้ายการเชื่อมต่อแบบใช้สายจะพร้อมให้คุณถอยกลับและใช้ Chrome OS บนจอภาพหรือทีวีของคุณได้เสมอ
ยังอ่าน: