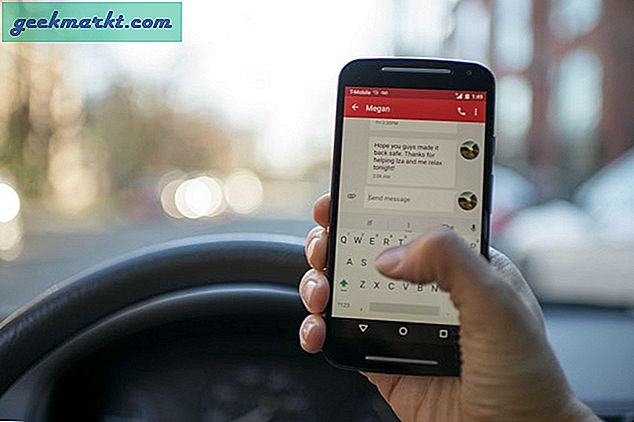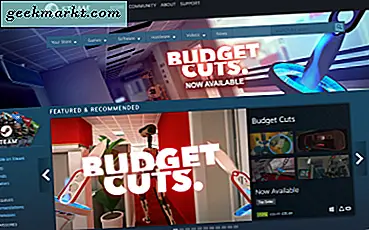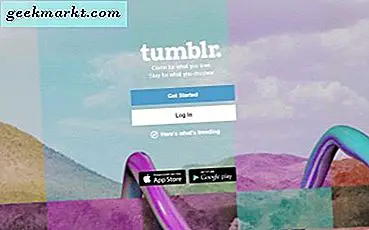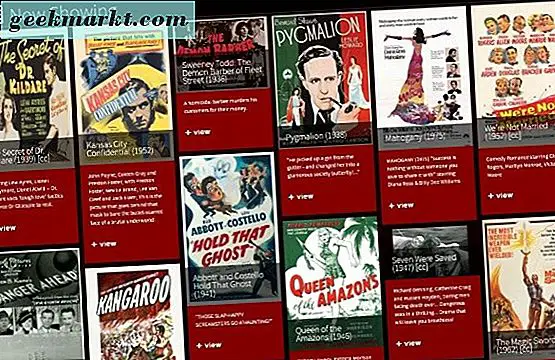Windows 10 มีการปรับปรุงที่สำคัญในเรื่องความเร็วและความเสถียร อย่างไรก็ตามหากคุณใช้ระบบของคุณอย่างกว้างขวางในขณะที่สลับระหว่างแอพพลิเคชั่นต่างๆการติดตั้งและถอนการติดตั้งแอพและไม่มีการรีสตาร์ทใด ๆ เลยพีซี Windows 10 ของคุณอาจทำงานช้าลงเมื่อเวลาผ่านไป โดยเฉพาะอย่างยิ่งหากคุณใช้ระบบเก่า ยิ่งไปกว่านั้นแอปพลิเคชันที่คุณใช้เป็นประจำทุกวันอาจทำให้เกิดปัจจัยลากซึ่งส่งผลให้การทำงานช้าลง
ดังนั้นหากคุณไม่พอใจกับประสิทธิภาพพีซีของคุณให้ทำตามขั้นตอนด้านล่างนี้เพื่อเร่งความเร็วพีซี Windows 10 ที่ทำงานช้า
ที่เกี่ยวข้อง:วิธีเปลี่ยนหน้าจอเข้าสู่ระบบ Windows 10
เร่งความเร็วคอมพิวเตอร์ Windows 10 ที่ช้า
ขั้นแรกให้รีสตาร์ทระบบของคุณ
ตกลงนี่เป็นสิ่งแรกที่คุณต้องทำหากคุณคิดว่าระบบ Windows 10 ของคุณช้าหรือทำงานแปลก ๆ บ่อยกว่านั้นการรีสตาร์ทระบบของคุณสามารถแก้ไขปัญหาส่วนใหญ่ได้หรือคุณจะรู้ว่าระบบของคุณเสียหายอะไร
1. สแกนระบบของคุณเพื่อหาการติดเชื้อ
หากระบบของคุณช้าแม้ว่าจะรีสตาร์ทแล้วสิ่งที่ชัดเจนต่อไปที่คุณต้องทำคือสแกนหาไวรัสหรือการติดมัลแวร์ สิ่งที่ดีคือมีซอฟต์แวร์ป้องกันไวรัสฟรีมากมายและคุณสามารถใช้ซอฟต์แวร์ใดก็ได้ อย่างไรก็ตามคุณยังสามารถใช้ไฟล์ Windows Defender เพื่อสแกนและลบการติดเชื้อ
โดยค้นหา Windows Defender ใน Start Menu แล้วเปิดขึ้นมา
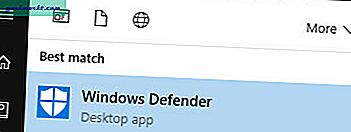
หลังจากเปิดตรวจสอบให้แน่ใจว่าคำจำกัดความของไวรัสเป็นข้อมูลล่าสุด หากไม่เป็นเช่นนั้นคุณสามารถอัปเดตคำจำกัดความเหล่านั้นได้จากแท็บ "อัปเดต"
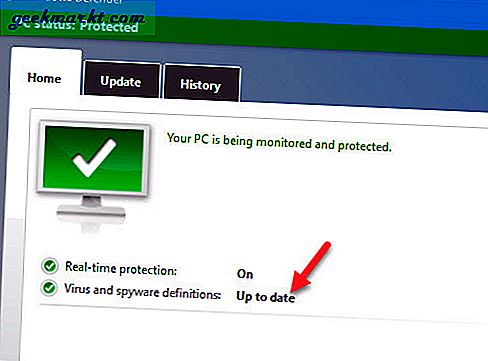
ตอนนี้เลือกปุ่มตัวเลือก“ Full Scan” จากนั้นคลิกที่ปุ่ม“ Scan Now”
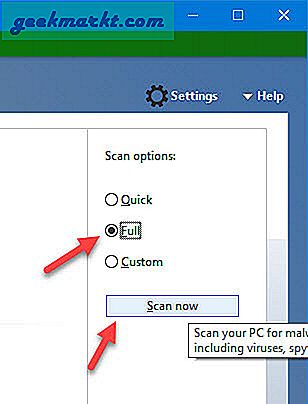
ขึ้นอยู่กับว่าระบบไฟล์ของคุณมีขนาดใหญ่เพียงใดและมีไฟล์จำนวนเท่าใดอาจต้องใช้เวลาในการสแกนและแก้ไขปัญหาหากมี
2. ปิดการใช้งานโปรแกรมเริ่มต้น
หากไม่มีการติดเชื้อในระบบของคุณคุณสามารถดำเนินการปรับปรุงอื่น ๆ ต่อไปได้ สิ่งแรกที่คุณต้องปิดใช้งานโปรแกรมเริ่มต้นที่ไม่จำเป็นทั้งหมดในระบบของคุณ เนื่องจากโปรแกรมส่วนใหญ่ที่คุณติดตั้งในระบบของคุณจะแท็กตัวเองและเริ่มต้นเมื่อเริ่มต้นระบบทุกครั้ง
โชคดีที่การปิดใช้งานโปรแกรมเริ่มต้นใน Windows เป็นเรื่องง่าย โดยคลิกขวาที่ทาสก์บาร์จากนั้นเลือกตัวเลือก“ผู้จัดการงาน.”
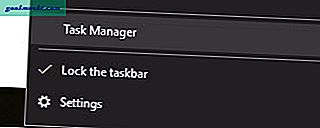
เมื่อเปิดตัวจัดการงานแล้วให้ไปที่แท็บ“ เริ่มต้น”
หากต้องการปิดใช้งานรายการเริ่มต้นเพียงแค่เลือกโปรแกรมที่คุณต้องการหยุดจากนั้นคลิกที่ปุ่ม“ ปิดการใช้งาน” ที่ปรากฏที่ด้านล่างของหน้าต่าง แค่นั้นแหละ.
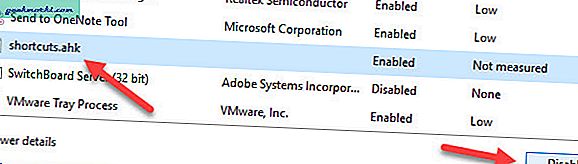
3. ปิดการใช้งานภาพเคลื่อนไหว
หากคุณใช้ระบบเก่ากับ Windows 10 คุณสามารถปรับปรุงประสิทธิภาพระบบของคุณได้โดยปิดใช้งานภาพเคลื่อนไหวของ Windows หากต้องการปิดใช้งานภาพเคลื่อนไหวของ Windows ให้ค้นหา“ ระบบ” ในเมนูเริ่มแล้วเปิด
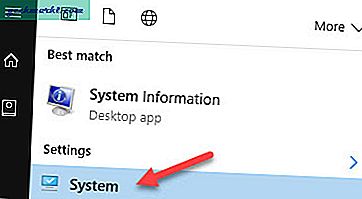
ในหน้าต่างระบบคลิกที่ลิงค์“ การตั้งค่าระบบขั้นสูง” ที่ปรากฏบนแผงด้านซ้าย
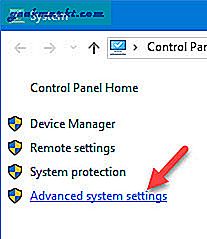
การดำเนินการข้างต้นจะเปิดหน้าต่างคุณสมบัติของระบบ ที่นี่คลิกที่ปุ่ม "การตั้งค่า" ในส่วนประสิทธิภาพ
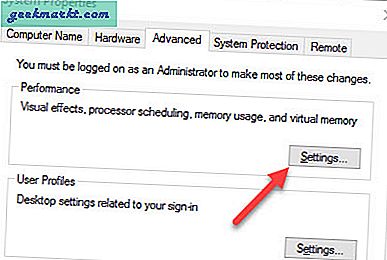
ตอนนี้เลือกปุ่มตัวเลือก "กำหนดเอง" และยกเลิกการเลือกกล่องกาเครื่องหมายทั้งหมดจากนั้นคลิกที่ปุ่ม "ตกลง" เพื่อบันทึกการเปลี่ยนแปลง
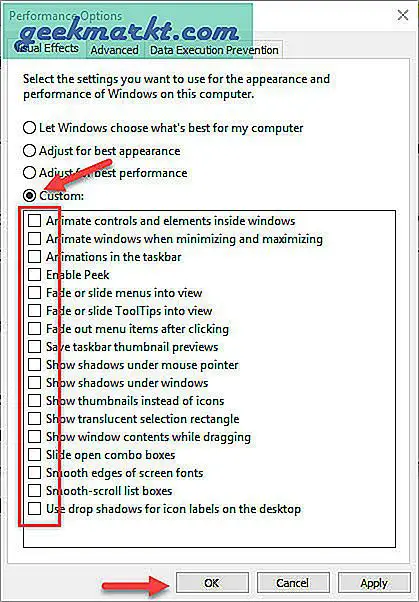
แค่นั้นแหละ. คุณได้ปิดใช้งานภาพเคลื่อนไหวของหน้าต่างทั้งหมดใน Windows 10 เรียบร้อยแล้ว
4. ปิดการใช้งานแอปพื้นหลังใน Windows 10
Windows 10 มีแอพที่ทันสมัยมากมายที่ติดตั้งโดยค่าเริ่มต้นและบางแอพทำงานในพื้นหลังโดยใช้ทรัพยากรระบบของคุณ การปิดใช้งานแอปพื้นหลังเหล่านั้นจะมีประโยชน์ ในการดำเนินการดังกล่าวให้กดแป้นพิมพ์ลัด“ Win + I” เพื่อเปิดแอปการตั้งค่า
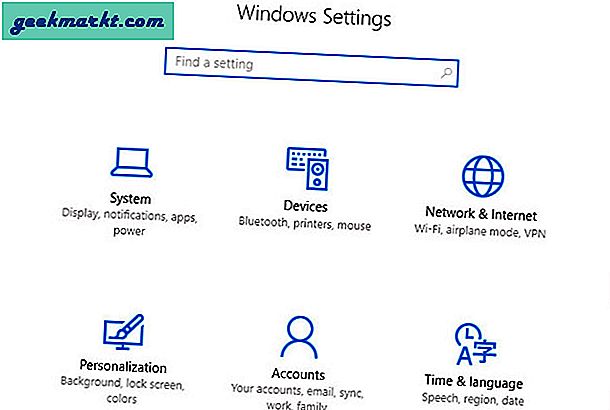
ที่นี่ไปที่“ ความเป็นส่วนตัว> แอปพื้นหลัง”
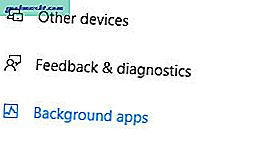
บนแผงด้านขวาคุณจะเห็นแอพที่สามารถและกำลังทำงานอยู่เบื้องหลัง เพียงแค่สลับปุ่มข้างแอพเพื่อปิดไม่ให้แอพทำงานในพื้นหลัง
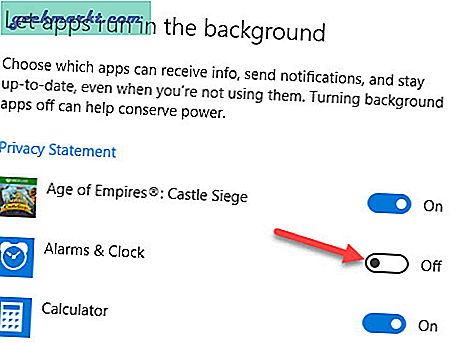
ยังอ่าน:5 วิธีในการตรวจสอบการใช้งานบรอดแบนด์ใน Windows
5. พื้นที่ว่างในฮาร์ดดิสก์
หากคุณใช้ SSD และไดรฟ์ C ของคุณไม่มีพื้นที่มากเกินกว่านั้นอาจทำให้ความเร็วในการอ่านและเขียนช้าลงจึงทำให้ระบบทำงานช้าลงเล็กน้อย หากต้องการเพิ่มพื้นที่ว่างในดิสก์ให้ค้นหา“การล้างข้อมูลบนดิสก์” ในเมนูเริ่มแล้วเปิดขึ้นมา
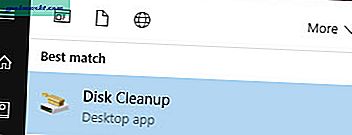
ตอนนี้เลือกไดรฟ์ C จากเมนูแบบเลื่อนลงและคลิกที่ปุ่ม“ ตกลง”
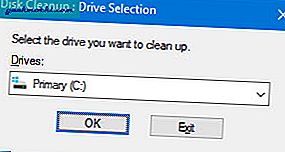
เมื่อการสแกนเสร็จสิ้นให้เลือกช่องทำเครื่องหมายทั้งหมดใต้“ ไฟล์ที่จะลบ” จากนั้นคลิกที่ปุ่ม“ ตกลง”
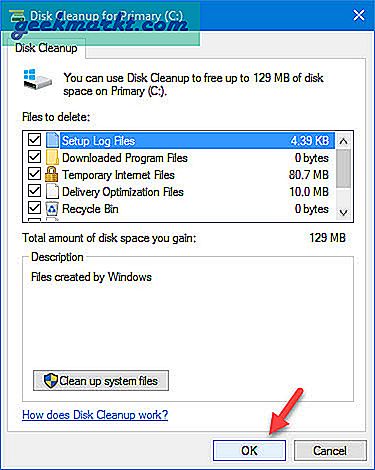
แค่นั้นแหละ. หากคุณต้องการล้างไฟล์ที่สร้างโดย Windows ให้คลิกที่“ ล้างไฟล์ระบบ” ในหน้าต่างการล้างข้อมูลบนดิสก์
6. ลบโปรแกรมที่ไม่ได้ใช้
หากคุณซื้อพีซีเครื่องใหม่จาก บริษัท ต่างๆเช่น Dell, HP และอื่น ๆ คุณอาจมี Bloatware อยู่ในนั้น นอกเหนือจากนั้นหากคุณใช้พีซีเป็นเวลานานพอคุณอาจติดตั้งซอฟต์แวร์จำนวนมาก ดังนั้นการถอนการติดตั้งซอฟต์แวร์ที่ไม่ต้องการเหล่านั้นสามารถช่วยระบบของคุณได้
หากต้องการถอนการติดตั้งโปรแกรมให้ค้นหา“โปรแกรมและคุณสมบัติ"ในเมนูเริ่มต้นและเปิดขึ้นมา
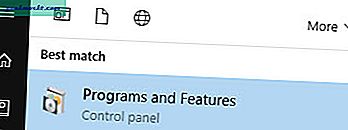
ตอนนี้เลือกแอปพลิเคชันที่คุณต้องการถอนการติดตั้งจากนั้นคลิกที่ปุ่ม“ถอนการติดตั้ง” ปรากฏบนแถบนำทางด้านบน
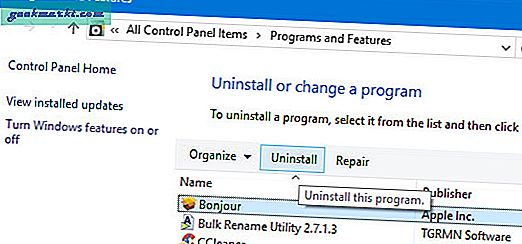
เพียงทำตามคำแนะนำบนหน้าจอคุณก็จะดี หากต้องการคุณสามารถใช้โปรแกรมถอนการติดตั้งเฉพาะเช่น Revo Uninstaller
7. ปิดใช้งานการจัดทำดัชนีการค้นหา
หากคุณใช้พีซีเครื่องเก่าบริการ Indexing อาจใช้ทรัพยากรจำนวนมากและทำให้ระบบของคุณทำงานช้าลง ดังนั้นการปิดใช้งานบริการจัดทำดัชนีอาจเป็นประโยชน์
โดยกด“ Win + R” พิมพ์“ services.msc” แล้วกดปุ่ม Enter
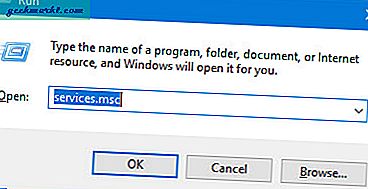
ตอนนี้ค้นหาและคลิกขวาที่บริการ“ Windows Search” จากนั้นเลือกตัวเลือก“ Properties”
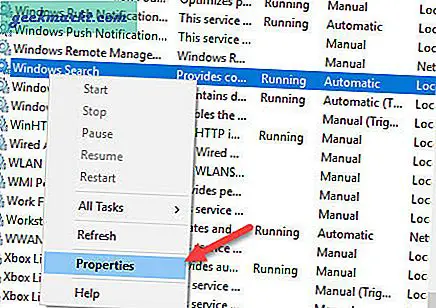
ที่นี่เลือก "ปิดใช้งาน" จากเมนูแบบเลื่อนลงคลิกที่ปุ่ม "หยุด" จากนั้นคลิกที่ปุ่ม "ตกลง" เพื่อบันทึกการเปลี่ยนแปลง
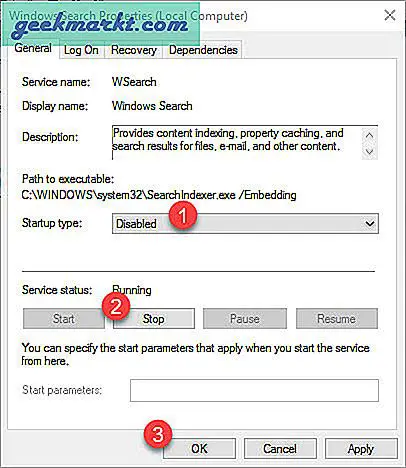
แค่นั้นแหละ. คุณได้ปิดใช้งานบริการการจัดทำดัชนี หากคุณต้องการเปิดใช้งานอีกครั้งเพียงแค่เปลี่ยนตัวเลือกกลับเป็น“ อัตโนมัติ” จากนั้นคลิกที่ปุ่ม“ เริ่ม” เพื่อเริ่มบริการจัดทำดัชนี
8. ปรับปรุงการตั้งค่าพลังงาน
ตามค่าเริ่มต้น Windows จะใช้แผนการใช้พลังงานที่สมดุล หากคุณใช้แล็ปท็อปที่ไม่ได้เสียบปลั๊ก Windows อาจเปลี่ยนแผนการใช้พลังงานเป็นโหมดประหยัดพลังงานซึ่งจะทำให้ระบบของคุณทำงานช้าลง
ในการจัดการกับปัญหานี้คุณสามารถเปลี่ยนแผนการใช้พลังงานเป็น "ประสิทธิภาพสูง" ในการเริ่มต้นให้ค้นหาตัวเลือกการใช้พลังงานในเมนูเริ่มและเปิดขึ้น
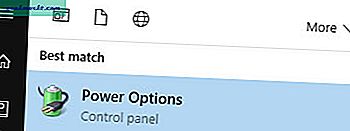
ตอนนี้เลือกปุ่มตัวเลือก“ประสิทธิภาพสูง"และคุณก็พร้อมที่จะไป
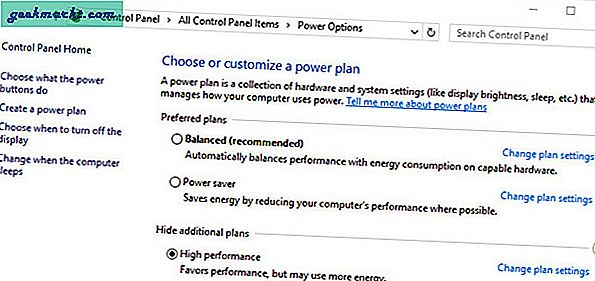
อย่างไรก็ตามโปรดทราบว่าเมื่อคุณเลือกตัวเลือก Windows จะมุ่งเน้นไปที่ประสิทธิภาพมากกว่าการประหยัดพลังงาน
9. ใช้ CCleaner เพื่อทำความสะอาดระบบของคุณ
การทำความสะอาด Windows Registry การทิ้งหน่วยความจำเศษไฟล์แคช ฯลฯ สามารถช่วยเร่งความเร็วระบบของคุณได้ในการล้างไฟล์เหล่านั้นคุณสามารถใช้ CCleaner
ดังนั้นติดตั้ง CCleaner แล้วเปิดขึ้นมา ตอนนี้คลิกที่ปุ่ม "วิเคราะห์"
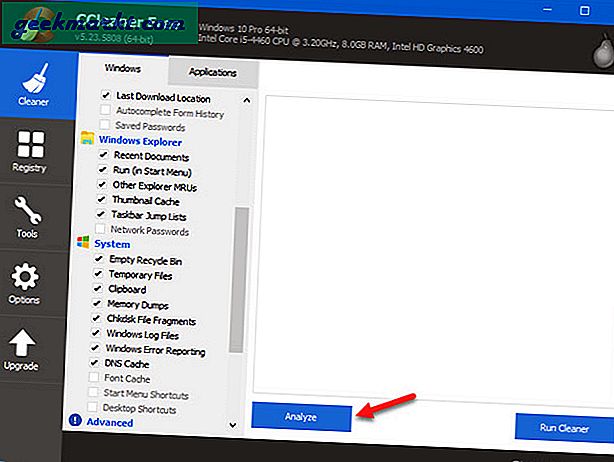
คลิกที่ปุ่ม“ Run Cleaner” เพื่อลบไฟล์ที่ไม่ต้องการออกไป
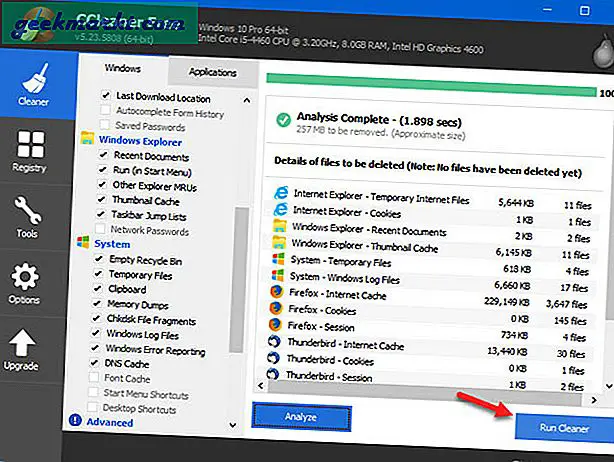
คุณยังสามารถทำความสะอาด Registry ด้วยวิธีเดียวกันจากแท็บ“ Registry” ที่ปรากฏในบานหน้าต่างด้านซ้าย
10. สแกนและแก้ไขปัญหา
หากคุณคิดว่าปัญหาเกิดจากฮาร์ดแวร์หรืออุปกรณ์อื่น ๆ คุณสามารถใช้เครื่องมือแก้ปัญหาในตัวเพื่อค้นหาและแก้ไขปัญหาเหล่านั้นได้ โดยค้นหา“ การแก้ไขปัญหา” ในเมนูเริ่มแล้วเปิดขึ้นมา
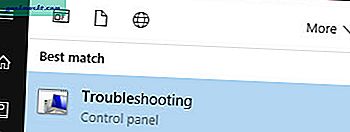
ตอนนี้คลิกที่ลิงค์“ ฮาร์ดแวร์และเสียง”
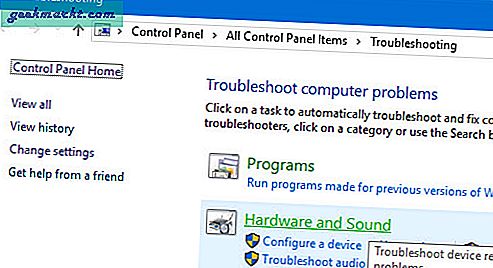
ค้นหาและดับเบิลคลิกที่ตัวเลือก“ ฮาร์ดแวร์และอุปกรณ์” ที่นี่
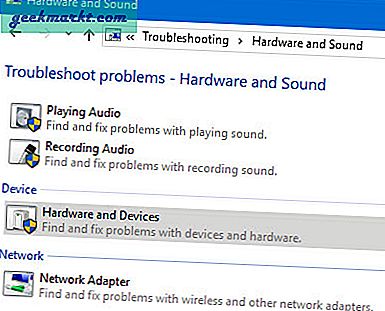
ตอนนี้ทำตามคำแนะนำบนหน้าจอเพื่อค้นหาและแก้ไขปัญหา
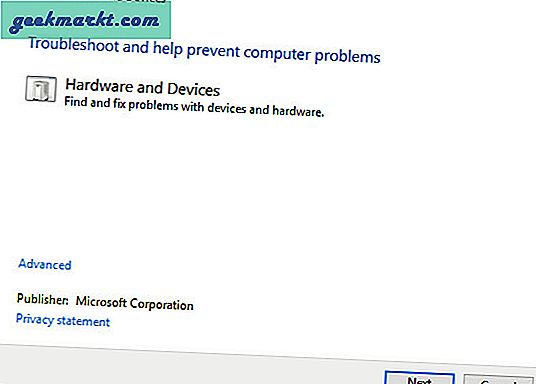
ห่อ
ขั้นตอนข้างต้นควรปรับปรุงประสิทธิภาพพีซีของคุณอย่างมาก แต่การเพิ่มประสิทธิภาพซอฟต์แวร์สามารถทำได้ถึงขีด จำกัด บางประการด้วยการอัปเกรดฮาร์ดแวร์ ดังนั้นให้พิจารณาอัปเกรดเป็นไฟล์ SSDสิ่งนี้จะช่วยเพิ่มเวลาในการบูตสำหรับระบบปฏิบัติการและความเร็วในการอ่านและเขียนโดยรวมอย่างมาก แล็ปท็อปส่วนใหญ่ในปัจจุบันสามารถรวมไดรฟ์ SSD ได้โดยการเปลี่ยนกล่องใส่ไดรฟ์ซีดี และคุณสามารถใช้ SSD เป็นไดรฟ์สำรองร่วมกับฮาร์ดไดรฟ์ปกติของคุณได้
ในทำนองเดียวกันหากคอมพิวเตอร์ของคุณแฮงค์ขณะสลับไปมาระหว่างสองแอปพลิเคชันหรือเมื่อคุณใช้เบราว์เซอร์ Google Chrome (ซึ่งมีแรมมาก) ให้พิจารณาอัปเกรด แกะ. บางครั้งคอมพิวเตอร์ก็ทำงานช้าลงเนื่องจากความร้อนมากเกินไป ดังนั้นหากคุณมีคอมพิวเตอร์เครื่องเก่าโอกาสที่ฝุ่นละอองในช่องระบายความร้อนจะขัดขวางการไหลของอากาศ ในการแก้ไขปัญหานี้ให้เปิดคอมพิวเตอร์ของคุณและใช้ไฟล์ ปืนเป่าลม เพื่อขจัดฝุ่นละออง หากคุณไม่แน่ใจว่าต้องทำอย่างไรให้นำไปที่ร้านซ่อมคอมพิวเตอร์ใกล้เคียง
หวังว่าจะช่วยและแสดงความคิดเห็นด้านล่างเพื่อแบ่งปันความคิดและประสบการณ์ของคุณเกี่ยวกับการใช้วิธีการข้างต้นเพื่อเร่งความเร็วพีซี Windows 10 ที่ช้า
ยังอ่าน:ซอฟต์แวร์ที่มีประโยชน์สำหรับคอมพิวเตอร์ Windows