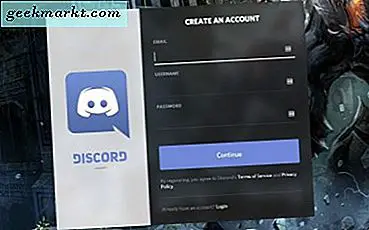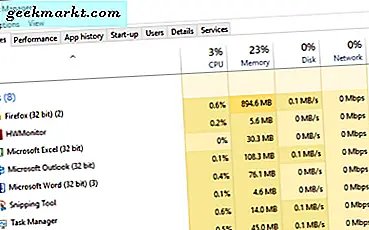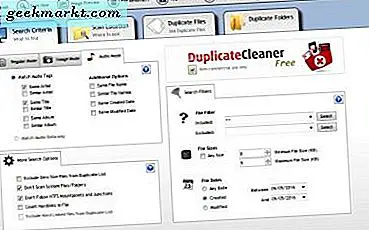DOS หรือ Disk Operating System ก็เคยเป็นแพลตฟอร์มสำคัญก่อนที่ Windows จะกวาดไปด้วยกัน นี่คือแพลตฟอร์มที่คุณป้อนข้อความเพื่อเปิดซอฟต์แวร์และเลือกตัวเลือกอื่น ๆ แตกต่างจาก Windows คุณสามารถเรียกใช้โปรแกรมหนึ่งครั้งเท่านั้น ขณะนี้ DOS เก่าแล้วคุณยังคงสามารถใช้ Command Prompt ซึ่ง Microsoft ได้ปรับปรุงใหม่สำหรับ Windows 10
มีหลายวิธีในการเรียกใช้ Command Prompt ใน Windows 10 สิ่งที่ดีที่สุดคือการกดปุ่ม Windows + X เพื่อเปิดเมนูด้านล่าง คุณสามารถเลือกที่จะเปิดหน้าต่างซีพีได้
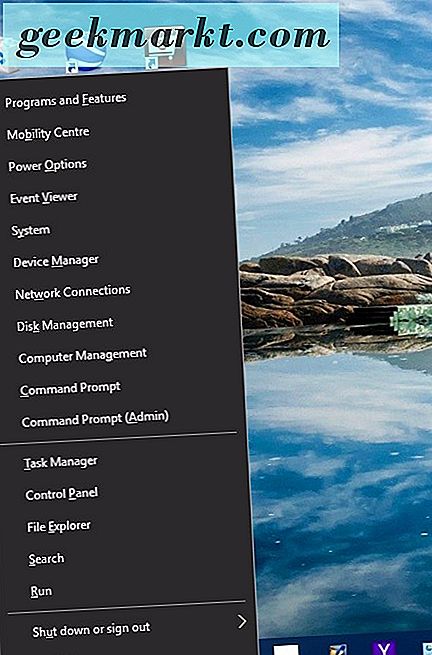
คลิก Command Prompt จากที่นั่นเพื่อเปิดหน้าต่างในภาพรวมด้านล่าง อาจจะเปิดในโฟลเดอร์ของคุณเอง นั่นคือ C: \ Users \ และชื่อของโฟลเดอร์ที่มีโฟลเดอร์ย่อยภาพวิดีโอและเอกสารของคุณ
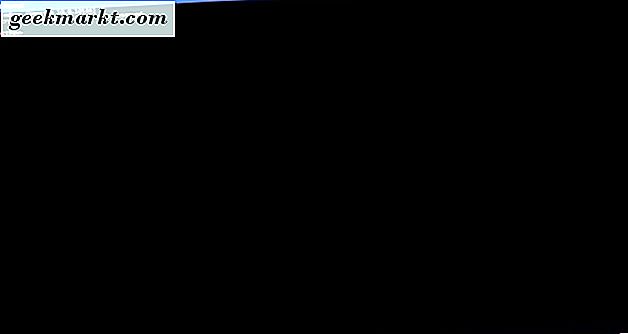
การปรับแต่งสีของ Command Prompt
คุณสามารถกำหนดหน้าต่าง Command Prompt ได้โดยมีตัวเลือกไม่กี่ตัว เปิดหน้าต่าง "Command Prompt" โดยคลิกขวาที่แถบชื่อเรื่อง CP ที่ด้านบนแล้วเลือก Properties ที่จะเปิดหน้าต่างด้านล่าง
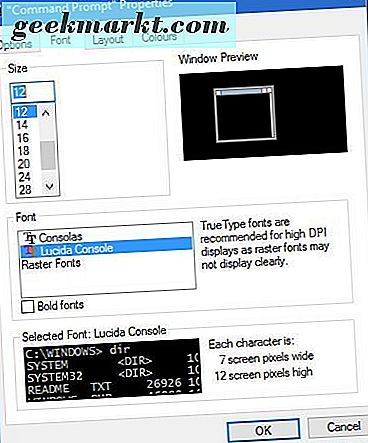
หน้าต่างมีแท็บไม่กี่แท็บ ขั้นแรกคุณสามารถปรับข้อความใน Command Prompt ได้โดยเลือกแท็บ Font แท็บประกอบด้วยตัวเลือกที่แสดงในภาพด้านล่าง ป้อนหมายเลขอื่นในช่อง ขนาด เพื่อเลือกขนาดแบบอักษรอื่น จากนั้นคุณยังสามารถเลือกจากแบบอักษรอื่น ๆ ได้ในช่องแบบอักษร คลิกกล่องข้อความ แบบอักษร Bold เพื่อเพิ่มการจัดรูปแบบพิเศษและกดปุ่ม OK เพื่อใช้ตัวเลือกที่เลือก
คุณยังสามารถปรับแต่งสีของ Prompt ได้อีกด้วย คลิกแท็บ Colors (สี) ในหน้าต่าง Properties (คุณสมบัติ) เพื่อเปิดตัวเลือกสีเพิ่มเติม จากนั้นเลือกปุ่มตัวเลือก Background Screen Background จากจานสี ป้อนตัวเลขทางเลือกในกล่อง ค่าสีที่เลือก เพื่อแก้ไขสีที่เลือกต่อไป
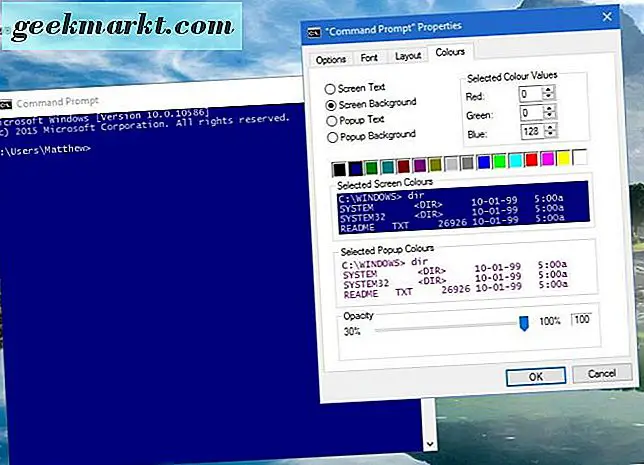
คุณสามารถกำหนดสีของข้อความได้เหมือนกัน อย่างไรก็ตามเลือกตัวเลือก Popup Text แทนแล้วเลือกสีอื่น แท็บนี้มีตัวอย่างของสีข้อความที่เลือก
ตัวเลือก Windows 10 ใหม่ที่นี่คือแถบ Opacity นี่เป็นแถบที่เพิ่มความโปร่งใสให้กับหน้าต่าง Command Prompt ลากแถบไปทางซ้ายเพื่อเพิ่มความโปร่งใสในหน้าต่าง จากนั้นกดปุ่ม OK เพื่อใช้ตัวเลือกทั้งหมดที่นี่
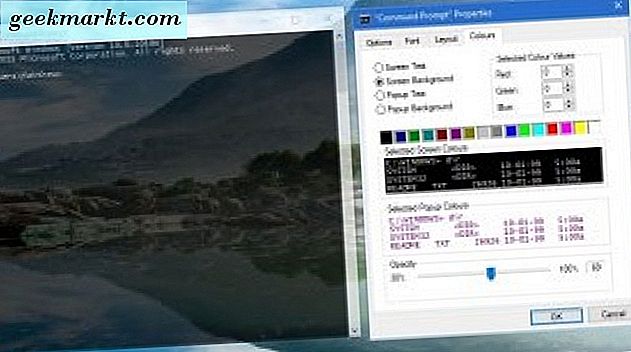
การปรับขนาดหน้าต่าง Command Prompt
ตอนนี้คุณสามารถปรับขนาดหน้าต่าง Command Prompt ได้โดยลากขอบไปทางซ้ายและขวา เลื่อนเคอร์เซอร์ไปที่ขอบของหน้าต่าง จากนั้นจะกลายเป็นลูกศรที่คุณสามารถลากและปรับขนาดหน้าต่างด้วยการกดปุ่มซ้ายของเมาส์
อย่างไรก็ตาม Command Prompt มีขนาดหน้าต่างเริ่มต้นที่จะย้อนกลับไปเมื่อคุณเปิดใหม่ หากต้องการปรับขนาดหน้าต่างเริ่มต้นให้คลิกแท็บเค้าโครงในหน้าต่างคุณสมบัติ ป้อนหมายเลขทางเลือกในช่อง ขนาดความกว้าง ของ หน้าต่าง และ ความสูง และกดปุ่ม OK เพื่อใช้ ซึ่งจะกลายเป็นขนาดเปิดเริ่มต้นของหน้าต่าง
แท็บเค้าโครงยังมี เอาต์พุตข้อความตัดใน ตัวเลือก ปรับขนาด ตัวเลือกนี้ทำอย่างไรเมื่อเลือกคือตัดข้อความเพื่อให้พอดีกับภายในหน้าต่างเมื่อคุณปรับขนาด ตัวอย่างเช่นถ้าไม่ได้เลือกตัวเลือกไว้ข้อความอาจไม่พอดีกับภายในหน้าต่างเมื่อปรับขนาดตามที่แสดงด้านล่างนี้
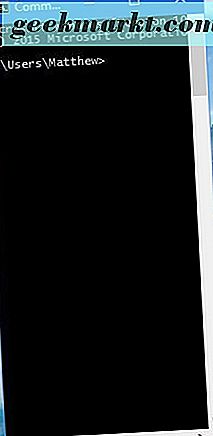
การคัดลอกและวางลงใน Command Prompt
พรอมต์คำสั่ง Windows 10 ประกอบด้วยตัวเลือกคัดลอกและวางใหม่เพื่อให้คุณสามารถคัดลอกข้อความลงในไฟล์โดยใช้ปุ่มลัด Ctrl + C และ Ctrl + V คุณสามารถเลือกการตั้งค่านั้นได้โดยคลิกแท็บตัวเลือกในหน้าต่างคุณสมบัติ โปรดทราบว่าตอนนี้มีตัวเลือก ช็อตคัท Ctrl ลัด เปิดอยู่
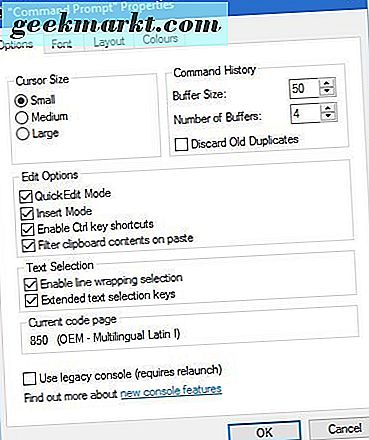
เลือกตัวเลือกนี้เพื่อเปิดใช้งานการคัดลอกและวาง จากนั้นเลือกข้อความในหน้านี้และกด Ctrl + C เพื่อคัดลอก เปิดพรอมต์และวางข้อความลงในบรรทัดโดยการกดปุ่ม Ctrl + V
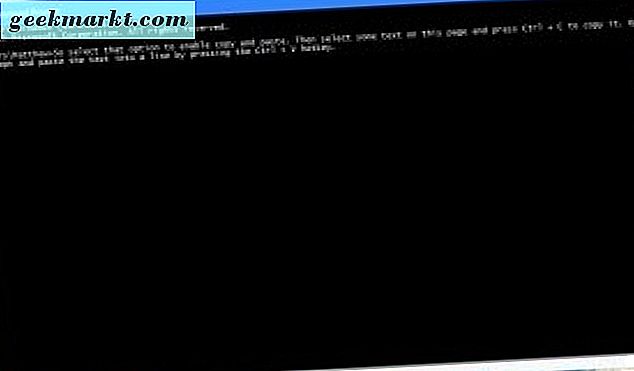
เครื่องมือค้นหาของ Command Prompt
Command Prompt มีเครื่องมือค้นหาที่มีประโยชน์ กดปุ่ม Ctrl + F เพื่อเปิด ที่จะเปิดหน้าต่างค้นหาที่แสดงในภาพรวมด้านล่าง
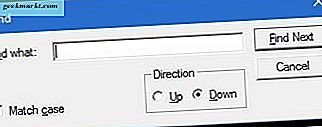
นี่เป็นเครื่องมือที่มีประโยชน์สำหรับการค้นหาข้อความเฉพาะใน Command Prompt ตัวอย่างเช่นหากคุณต้องการหาบรรทัด Prompt เฉพาะให้ป้อนลงในช่องค้นหาเพื่อค้นหา กด ค้นหาถัดไป และจะเน้นข้อความบรรทัดคำสั่งที่ตรงกัน
โหมดเครื่องหมาย
พรอมต์คำสั่ง Windows 10 มีโหมดเครื่องหมายที่คุณสามารถเลือกบรรทัดคำสั่งป้อนไว้ก่อนหน้านี้ในปัจจุบันได้มากที่สุด ในการเข้าสู่โหมดคำสั่งให้กดแป้นพิมพ์ลัด Ctrl + M
จากนั้นกดปุ่มลูกศรขึ้นและลงลงในบรรทัดคำสั่งที่คุณเลือก กดขึ้นและลงเลื่อนเคอร์เซอร์ขึ้นและลงบรรทัดคำสั่ง หากคุณต้องการป้อนบรรทัดคำสั่งป้อนก่อนหน้านี้อีกครั้งนี้อาจเป็นตัวเลือกที่มีประโยชน์ แต่คุณสามารถคัดลอกบรรทัดคำสั่งที่ป้อนไว้ในบรรทัดปัจจุบันได้อย่างมีประสิทธิภาพโดยการกด Ctrl + M และลูกศรขึ้นเพื่อเลือก
แป้นพิมพ์ลัดที่มีประโยชน์ Command Prompt
Command Prompt มีปุ่มลัดที่มีประโยชน์หรือแป้นพิมพ์ลัดเพื่อให้คุณกด โปรดทราบว่าคุณต้องเลือกช่องทำเครื่องหมาย ช็อตคัท Enable short key ในแท็บ Options เพื่อให้สามารถทำงานได้
หากคุณกดปุ่มฮอตคีย์ Ctrl + Home คุณสามารถกระโดดตรงไปที่ด้านบนของหน้าต่างพร้อมรับคำสั่งเมื่อคุณเลื่อนไปมาได้ กด Ctrl + End เพื่อข้ามไปยังบรรทัดคำสั่งล่าสุดที่ด้านล่างของหน้าต่าง
คุณสามารถเลือกข้อความทั้งหมดในบรรทัดปัจจุบันของคุณหรือในหน้าต่างพร้อมรับคำสั่ง กด Ctrl + A เพื่อเลือกข้อความทั้งหมดที่ป้อนลงในบรรทัด หากคุณไม่ได้ป้อนอะไรก็ตามเป็นเส้นฮ็อตคีย์จะเลือกทุกอย่างในหน้าต่าง
ไม่มีแป้นลัดเพื่อเปิด Command Prompt ด้วย แต่คุณสามารถกด C เพื่อเปิดจากเมนู Win + X คุณสามารถปิดหน้าต่างพร้อมรับคำสั่งด้วยแป้นพิมพ์ลัด กด Alt + F4 เพื่อออกจากหน้าต่างซีพี
การเปิดซอฟต์แวร์และไฟล์ด้วยคำสั่ง Windows 10 Command Prompt
ถ้าคุณไม่เคยใช้ Command Prompt มาก่อนคุณสามารถเปิดซอฟต์แวร์และไฟล์ด้วยวิธีนี้ได้ เมื่อเปิดซอฟต์แวร์หรือเอกสารคุณต้องเริ่มต้นบรรทัดด้วยซีดีเสมอ (เปลี่ยนไดเรกทอรีอื่น ๆ ) จากนั้นทำตามด้วย \ และใส่เส้นทางที่มีโฟลเดอร์ย่อยอยู่ด้วย
ดังนั้นเพื่อเรียกใช้โปรแกรมใน DOS คุณจะต้องใส่ cd \ folder \ subfolder \ subfolder เพื่อไปยังเส้นทางของมัน แน่นอนคุณต้องแก้ไขโฟลเดอร์และโฟลเดอร์ย่อยเพื่อให้เป็นชื่อโฟลเดอร์ พิมพ์เส้นทางที่แน่นอนกับโฟลเดอร์ย่อยทั้งหมดที่มีและกดปุ่ม Enter จากนั้นป้อนชื่อไฟล์ของแพคเกจซอฟต์แวร์และกด Enter เพื่อเปิด
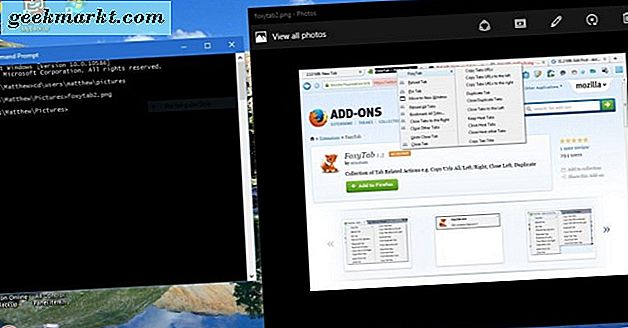
เหมือนกับเอกสารและไฟล์ภาพยกเว้นว่าคุณควรใส่ชื่อไฟล์ตามด้วยรูปแบบที่ท้ายไฟล์ ตัวอย่างเช่นหากไฟล์ชื่อชื่อไฟล์รูปภาพคุณจะใส่ชื่อไฟล์ image.jpg ในบรรทัดคำสั่งหากมีรูปแบบ JPEG
โดยรวมแล้ว Command Prompt ดีกว่าที่เคยใน Windows 10 ด้วยตัวเลือกและการตั้งค่าใหม่ โปรดทราบว่า Windows 10 ยังมี PowerShell ซึ่งคล้ายกับ Command Prompt ของ DOS พร้อมกับตัวเลือกการปรับแต่งแบบเดียวกัน แต่ก็มีบรรทัดคำสั่งที่ดีกว่า