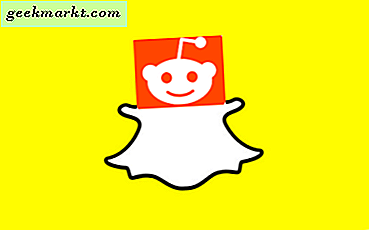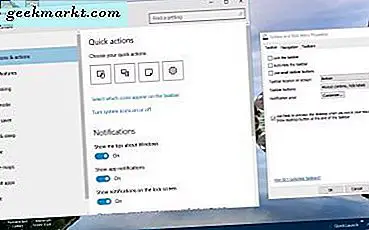
แถบงาน Windows 10 เป็นส่วนหนึ่งของเดสก์ท็อปที่มีทางลัดไปยังหน้าต่างซอฟต์แวร์และระบบกล่องค้นหา Cortana ปุ่ม Start ตัวเลือกเดสก์ท็อปเสมือนสำหรับ ดูงาน นาฬิกาและพื้นที่แจ้งเตือน มีหลายวิธีที่คุณสามารถกำหนดค่าแถบงานนี้ได้ภายใน Windows 10 Microsoft ไม่ได้เปลี่ยนแถบงานของ Windows 10 ที่มาก แต่ก็ยังมีตัวเลือกใหม่ที่น่าสนใจบางอย่าง
กำหนดแถบงานจาก Taskbar และ Start Menu Properties Window
จุดเริ่มต้นที่ดีสำหรับการปรับแต่งแถบงานคือเปิดหน้าต่าง Taskbar และ Start Menu Properties คุณสามารถคลิกขวาที่แถบงานและเลือก คุณสมบัติ จากเมนูบริบทเพื่อเปิดหน้าต่างในภาพรวมด้านล่าง แท็บ แถบงาน ในหน้าต่างดังกล่าวมีตัวเลือกการปรับแต่งบางอย่าง
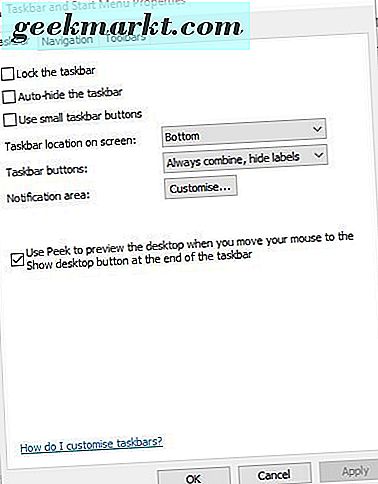
ขั้นแรกคุณสามารถปรับขนาดไอคอนของแถบงานได้ คลิกที่ ไอคอนใช้แถบงานขนาดเล็ก และ ใช้ ปุ่มเพื่อลดขนาดภาพดังรูปด้านล่าง ข้อได้เปรียบก็คือจะมีขนาดพอดีกับแถบงานมากขึ้น แต่ด้วยเดสก์ท็อปแบบเสมือนใน Windows 10 ซึ่งไม่ได้เป็นประโยชน์อย่างมาก
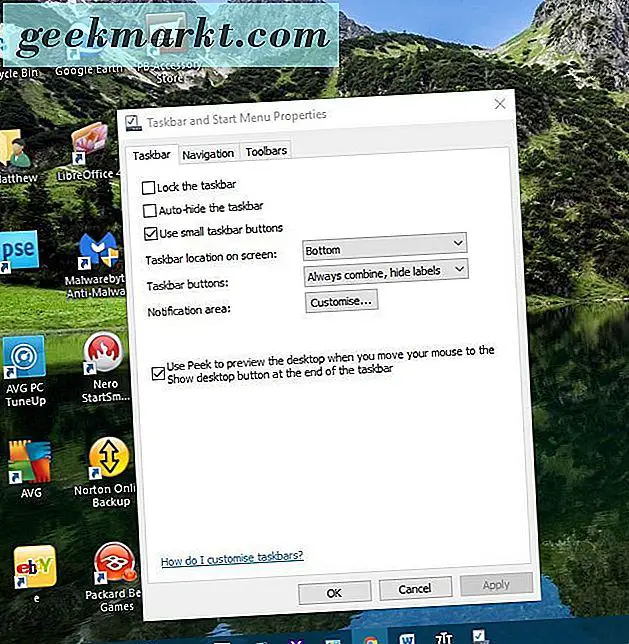
ใน Windows 10 ไอคอนแถบงานจะไม่รวมชื่อหน้าต่างตามค่าเริ่มต้น อย่างไรก็ตามคุณสามารถเพิ่มป้ายกำกับไปยังไอคอนหน้าต่างได้ คลิกที่รายการแบบหล่นลง ปุ่มแถบงาน และตัวเลือก Never Combine กดปุ่ม Apply เพื่อเพิ่มป้ายกำกับให้กับรูปภาพดังรูปด้านล่าง
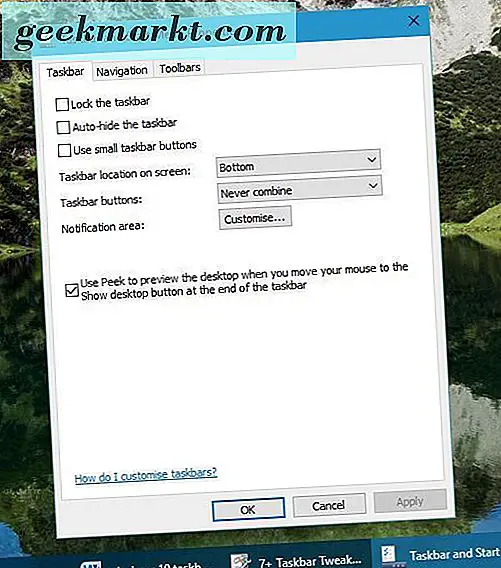
แถบงาน Windows 10 อยู่ที่ด้านล่างของเดสก์ท็อปโดยค่าเริ่มต้น อย่างไรก็ตามคุณสามารถย้ายไปที่ด้านบนซ้ายหรือขวาของเดสก์ท็อปได้เสมอ คลิกตำแหน่งงาน แถบงานใน รายการแบบหล่นลงของ หน้าจอ จากนั้นเลือก ซ้าย ขวา หรือ บน จากที่นั่น กดปุ่ม Apply เพื่อยืนยันการเลือกและย้ายแถบงาน
การปรับแต่งพื้นที่แจ้งเตือนในแถบงาน Windows 10
ถัดไปคุณสามารถปรับแต่งพื้นที่แจ้งเตือนด้านขวาของแถบงาน เลือกแท็บ Taskbar ในหน้าต่าง Taskbar และ Start Menu Properties และกดปุ่ม Customize ที่ นี่ ที่จะเปิดหน้าต่างด้านล่าง
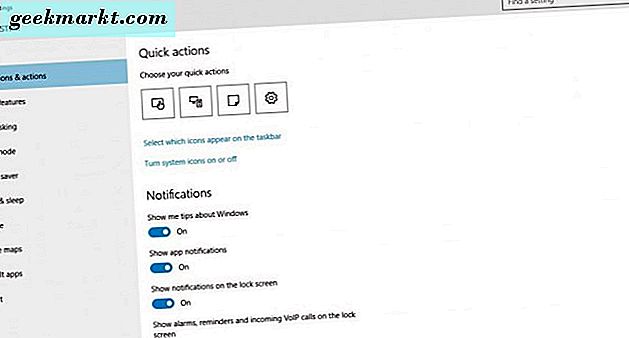
คุณสามารถลบหรือเพิ่มไอคอนระบบลงในพื้นที่แจ้งเตือนโดยเลือก ไอคอนเปิดหรือปิดไอคอนระบบ ที่จะเปิดตัวเลือกที่แสดงด้านล่าง
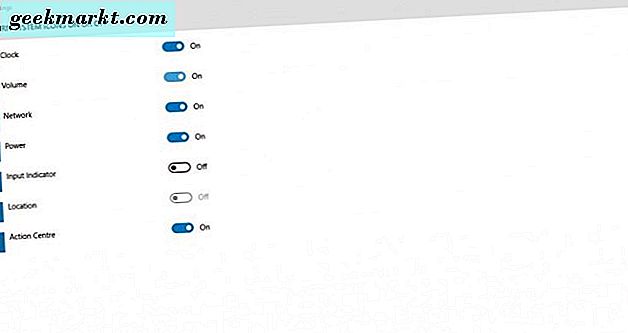
ดังนั้นคุณจึงสามารถลบไอคอนระบบได้จากพื้นที่แจ้งเตือน ตัวอย่างเช่นปิดการตั้งค่า นาฬิกา ที่จะลบนาฬิกาจากแถบงาน
หรือคลิก เลือกไอคอนที่ปรากฏบนแถบงาน จากตัวเลือกการแจ้งเตือนและการดำเนินการเพื่อเปิดหน้าต่างด้านล่าง ความแตกต่างก็คือไอคอนเหล่านี้ไม่ใช่แค่ระบบ หากคุณเปลี่ยน ไอคอน "แสดงไอคอนทั้งหมดในพื้นที่แจ้งเตือน" เป็น "ทุกครั้งที่มีอยู่" อย่างไรก็ตามไอคอนทั้งหมดสามารถใช้พื้นที่ของแถบงานได้ไม่มากนัก ดังนั้นจึงอาจดีกว่าที่จะเลือกไอคอนบางอย่างที่เฉพาะเจาะจงมากขึ้น
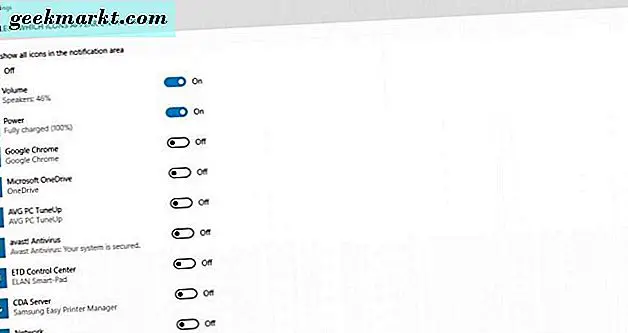
การปรับแต่งแถบงานด้วยเมนูบริบท
แถบงานมีเมนูบริบทของตัวเองที่คุณสามารถเปิดได้ด้วยการคลิกขวาที่ไอคอน ซึ่งรวมถึงตัวเลือกการปรับแต่งเพิ่มเติมสำหรับ ตัวอย่างเช่นคุณสามารถปรับแต่งปุ่มทาสก์บาร์ Windows 10 ใหม่จากที่นี่ได้
Cortana เป็นผู้ช่วยเสมือนใหม่ของ Windows 10 ที่คุณสามารถเปิดได้ด้วยการกดปุ่มบนแถบงาน คุณสามารถปรับแต่งปุ่มดังกล่าวได้โดยเลือก Cortana บนเมนูตามบริดจ์ของแถบงาน ที่จะเปิดเมนูย่อยที่มีสามตัวเลือกเพิ่มเติม หากต้องการลบปุ่มทั้งหมดให้คลิก ซ่อน หรือเลือก กล่องกาเครื่องหมายแสดงช่องค้นหา เพื่อเพิ่มช่องค้นหา Cortana ไปยังแถบงานตามที่แสดงด้านล่าง
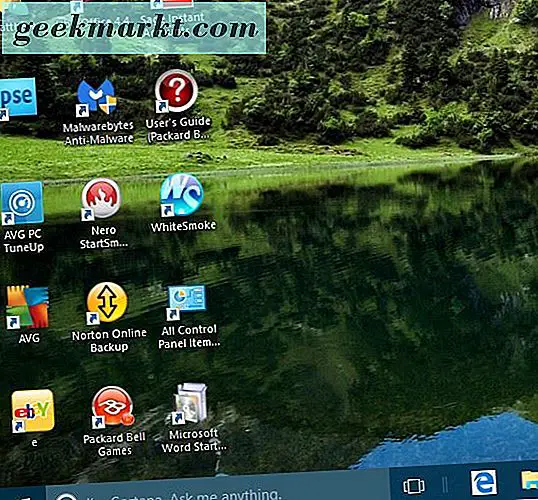
ที่ด้านบนของเมนูบริบทของแถบงานมีตัวเลือก แถบเครื่องมือ ด้วยที่คุณสามารถเพิ่มแถบเครื่องมือพิเศษลงในแถบงานได้ เลือกตัวเลือกนี้เพื่อเปิดเมนูย่อยที่มีห้าแถบงานให้เลือก ตัวอย่างเช่นการเลือก ที่อยู่ จะเพิ่มแถบ URL ลงในแถบงานซึ่งคุณสามารถเปิดเว็บไซต์ได้

แถบเปิดใช้งานด่วนคือสิ่งที่รวมอยู่ในแพ็คเกจ Windows ก่อนหน้า แต่ไม่ได้อยู่ใน Windows 10. คุณสามารถเพิ่มแถบ Quick Launch ลงในแถบงาน Windows 10 โดยเลือก แถบเครื่องมือใหม่ จากเมนูย่อยของ แถบเครื่องมือ ในเมนูบริบทของแถบงาน จากนั้นป้อนข้อมูลต่อไปนี้ในแถบที่อยู่ของหน้าต่าง New Toolbar % appdata% \ Microsoft \ Internet Explorer \ Quick Launch กดปุ่ม Select Folder เพื่อปิดหน้าต่างและเพิ่ม Quick Launch bar ลงในแถบงาน
คลิกลูกศรคู่ขนาดเล็กด้านข้าง Quick Launch บนแถบงานเพื่อเปิดรายการทางลัดซอฟท์แวร์เล็ก ๆ คุณสามารถเพิ่มซอฟต์แวร์ลงในเมนูนั้นได้โดยใช้ทางลัดแบบลากจากเดสก์ท็อปไปยังลูกศรคู่ข้าง Quick Launch
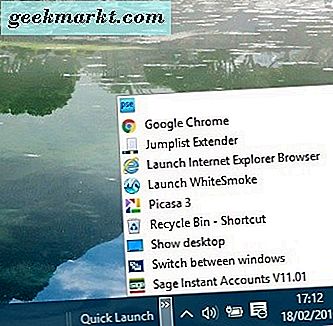
การปรับแต่งสีของแถบงาน
คลิกขวาที่เดสก์ท็อปและเลือก Personalize เพื่อกำหนดสีของทาสก์บาร์ จากนั้นเลือก สี จากหน้าต่างและเปลี่ยน สีเลือกโดยอัตโนมัติจากตัวเลือกพื้นหลังของฉัน เป็นปิดหากเปิดอยู่ ซึ่งจะเปิดจานสีซึ่งคุณสามารถเลือกสีใหม่ ๆ สำหรับทาสก์บาร์และหน้าต่างอื่น ๆ ได้ โปรดทราบว่าคุณต้องเลือก สีแสดงบนแถบงานแถบงานศูนย์การดำเนินการและ ตัวเลือก แถบชื่อเรื่องหน้าต่าง ใต้แถบสีเพื่อเพิ่มสีที่เลือกไว้ในแถบงาน
นอกจากนี้คุณยังสามารถเพิ่มความโปร่งใสให้กับแถบงานได้จากหน้าต่างนี้ เปิดใช้ตัวเลือก เริ่มทำแถบงานและ ตัวเลือก โปร่งใสของศูนย์ปฏิบัติการ ที่ด้านล่างของหน้าต่าง ที่จะเพิ่มความโปร่งใสมากขึ้นในแถบงาน แต่ไม่รวมแถบใด ๆ เพื่อปรับระดับความโปร่งใส
การปรับแต่งแถบงานด้วย 7 + Taskbar Tweaker
แม้ว่า Windows 10 จะมีตัวเลือกการปรับแต่งแถบงานมากมาย แต่คุณยังสามารถปรับแต่งซอฟต์แวร์อีกเล็กน้อยได้ด้วยซอฟต์แวร์ฟรีแวร์ ตัวอย่างเช่นลองเพิ่ม 7 + Taskbar Tweaker ลงใน Windows 10 จากหน้า Softpedia นี้ กดปุ่ม ดาวน์โหลดที่ นี่เพื่อบันทึกโปรแกรมติดตั้งและรันการตั้งค่าเพื่อเพิ่มโปรแกรมลงใน Windows 10
จากนั้นเปิดหน้าต่าง 7bar Taskbar Tweaker ที่ด้านล่าง ตอนนี้คุณมีตัวเลือกการปรับแต่งเพิ่มเติมและการตั้งค่าสำหรับแถบงาน ซอฟต์แวร์ใช้งานได้ง่ายเพียงเลือกการตั้งค่าจากหน้าต่างเพื่อปรับแต่งแถบงาน
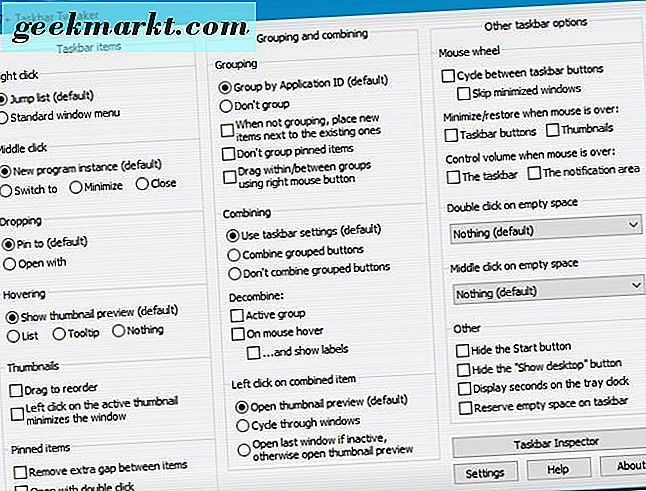
ตัวอย่างเช่นคุณสามารถลบปุ่มเริ่มจากแถบงานได้ คลิกปุ่ม ซ่อนแถบเครื่องมือเริ่มต้น เพื่อลบปุ่มเริ่มจากแถบงานด้านล่าง
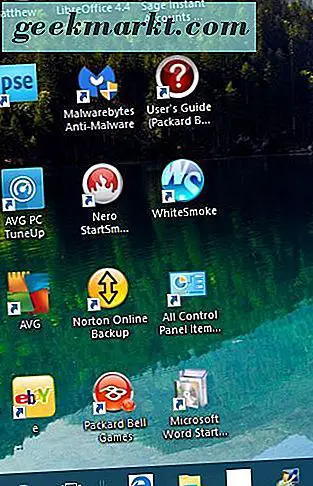
ถ้าคุณคลิกสองครั้งที่พื้นที่ว่างของแถบงานไม่มีอะไรเกิดขึ้น อย่างไรก็ตามด้วยซอฟต์แวร์นี้คุณสามารถปรับแต่งเพื่อให้การดับเบิลคลิกสามารถแสดงสก์ท็อปเปิด Task Manager เปิดเมนู Start และอื่น ๆ นอกจากนี้ คลิกรายการ ดับเบิลคลิกที่ว่างในช่องว่าง และเลือกตัวเลือกที่มีเช่น Task Manager จากนั้นดับเบิลคลิกที่พื้นที่ว่างบนแถบงานเพื่อเปิด Task Manager
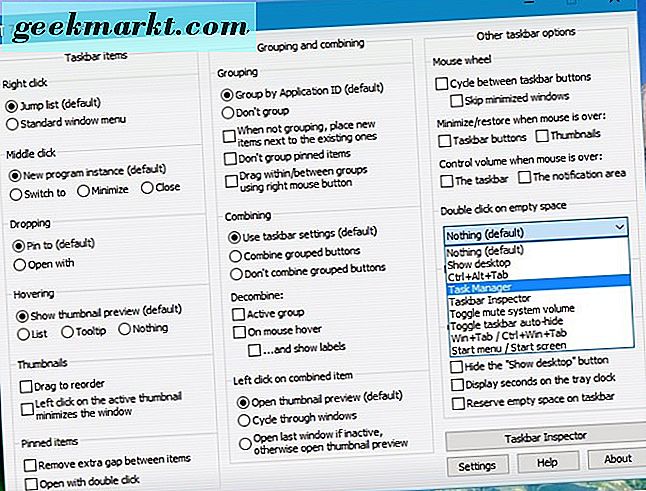
หรือคุณสามารถปรับแต่งเพื่อให้ล้อเลื่อนของเมาส์หมุนวนไปมาผ่านหน้าต่างแถบงาน เลือกปุ่ม Cycle ระหว่างแถบงาน บนหน้าต่างของซอฟต์แวร์ จากนั้นหมุนเมาส์ไปรอบ ๆ หน้าต่างที่ย่อเล็กสุดบนแถบงาน
โปรแกรม Taskbar Tweaker 7+ มีตัวเลือกอื่น ๆ มากมายสำหรับแถบงาน ด้วยตัวเลือกและการตั้งค่า Windows 10 ดังกล่าวข้างต้นมีหลายวิธีที่คุณสามารถกำหนดแถบงานได้