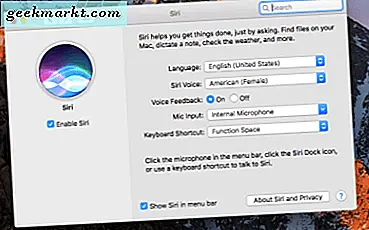Windows Media Player เคยเป็นโปรแกรมเล่นสื่อเริ่มต้นที่รวมอยู่ใน Windows แล้ว อย่างไรก็ตาม Microsoft ไม่ได้อัปเดต WMP อีกต่อไปแล้ว และแอพพลิเคชัน Groove Music และภาพยนตร์และทีวีได้เปลี่ยนเป็นค่าเริ่มต้นของ Media Player ใน Windows 10 อย่างไรก็ตาม Windows Media Player ยังอยู่ใน Windows 10 แม้ว่าจะไม่มีการสนับสนุนการเล่นดีวีดีก็ตาม นี่คือวิธีการปรับแต่ง Windows Media Player 12
การปรับแต่ง Windows Media Player Skins
สกินเป็นหนึ่งในวิธีที่ดีที่สุดที่คุณสามารถปรับแต่ง Windows Media Player ได้ พวกเขาจะเปลี่ยนโหมดการเล่นเดี๋ยวนี้ใน Windows Media Player ด้วยธีมใหม่ทั้งหมด คุณสามารถเพิ่มสกินใหม่ ๆ ลงในซอฟต์แวร์ได้จากหน้านี้ คลิก ดาวน์โหลด ใต้ผิวหนังที่มีอยู่ในรายการเพื่อบันทึกลงใน Windows
จากนั้นเปิดโฟลเดอร์ที่คุณบันทึกสกินและคลิกไฟล์ของ skin จากนั้นกดปุ่ม Yes > View Now เพื่อเปิด Windows Media Player จะเปิดขึ้นมาพร้อมกับผิวหนังใหม่ที่คุณดาวน์โหลดมาดังที่แสดงในภาพรวมด้านล่าง

ในการเปิดรายการสกินใน Windows Media Player คุณสามารถคลิก View > Skin Chooser ซึ่งจะเปิดรายการสกินที่คุณได้เพิ่มไว้ในซอฟต์แวร์ดังต่อไปนี้ คุณสามารถเลือกสกินที่มีแล้วคลิก Apply Skin เพื่อเปิดในโหมด Now Playing หรือเลือกผิวที่นั่นและกดปุ่ม X เพื่อลบ
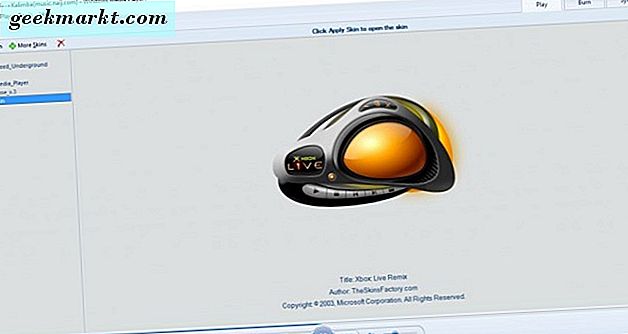
การเพิ่มภาพใหม่ลงใน Windows Media Player
ไม่เหมือนกับ Groove Music, Windows Media Player มีการแสดงภาพในโหมด Now Playing (เล่นเดี๋ยวนี้) คุณสามารถเลือกการสร้างภาพข้อมูลทดแทนโดยคลิกขวาที่โหมดเล่นเดี๋ยวนี้จากนั้นเลือกการ แสดงภาพ เพื่อเปิดเมนูย่อยที่แสดงด้านล่าง โปรดทราบว่าสกิน WMP ทั้งหมดไม่สนับสนุนการแสดงภาพประกอบ
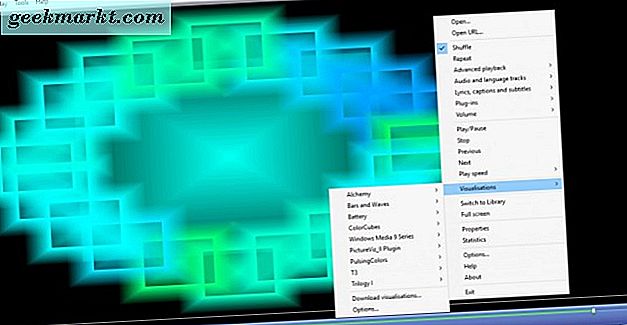
คุณสามารถเพิ่มการสร้างภาพข้อมูลใหม่ลงในซอฟต์แวร์ได้จากหน้า "Visualizations for Windows Media Player" คลิก ดาวน์โหลด ภายใต้การแสดงภาพเพื่อบันทึกลงในโฟลเดอร์ จากนั้นเปิดโฟลเดอร์และคลิกไฟล์ภาพเพื่อเพิ่มลงใน WMP คุณควรจะพบรายการดังกล่าวในเมนูย่อยการ แสดงภาพ
ปรับบานหน้าต่างการนำทาง Windows Media Player
ด้านซ้ายของหน้าต่างไลบรารี WMP มีบานหน้าต่างนำทางซึ่งคุณสามารถเรียกดูสื่อของคุณด้วย คุณสามารถปรับแต่งบานหน้าต่างนำทางได้โดยคลิกขวาที่ อัลบั้ม แล้วเลือก กำหนดค่าบานหน้าต่างนำทาง ที่จะเปิดหน้าต่างในภาพด้านล่าง
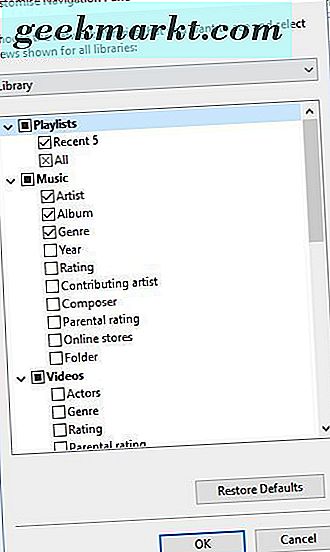
ตอนนี้คุณสามารถเพิ่มหมวดหมู่การนำทางได้ที่ด้านซ้ายของไลบรารีจากหน้าต่างนี้ ตัวอย่างเช่นภายใต้ Pictures คุณสามารถเลือก Tags, Date taken และ Rating ได้ คลิก ตกลง เพื่อใช้การตั้งค่าใหม่และบานหน้าต่างไลบรารีจะมีหมวดหมู่ดังต่อไปนี้ หากต้องการกลับไปใช้การตั้งค่าเดิมอย่างรวดเร็วให้กดปุ่ม Restore Defaults ในหน้าต่าง Customize Navigation Pane
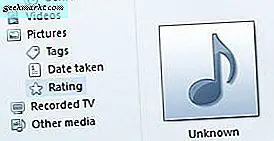
การปรับแต่ง Windows Media Player ด้วยปลั๊กอิน
มีปลั๊กอินบางตัวที่คุณสามารถเพิ่มลงใน Windows Media Player ได้ หนึ่งในนั้นคือ Windows Media Player Plus ซึ่งมีตัวเลือกพิเศษเพื่อปรับแต่งซอฟต์แวร์ด้วย เปิดหน้านี้และกด Download now เพื่อบันทึกวิซาร์ดการตั้งค่า Media Player Plus ไปที่ Windows 10 เรียกใช้ตัวช่วยสร้างการตั้งค่าเพื่อเพิ่มปลั๊กอินลงใน WMP
เมื่อคุณทำเสร็จแล้วให้เปิด Windows Media Player (ใส่ 'Windows Media Player' ในช่องค้นหา Cortana เพื่อค้นหา) Windows Media Player Plus! หน้าต่างการตั้งค่าในภาพรวมด้านล่างจะเปิดขึ้น ซึ่งรวมถึงการตั้งค่าต่างๆเพื่อปรับแต่ง WMP ด้วย
ขั้นแรกคุณสามารถปรับแต่งไลบรารี Windows Media Player บางส่วนได้โดยเลือก Library ทางด้านซ้าย ที่จะเปิดสามตัวเลือกกล่องกาเครื่องหมายที่แสดงในภาพรวมด้านล่าง
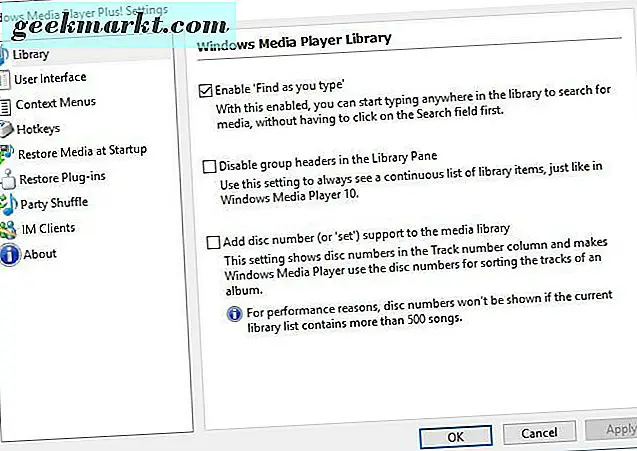
เปิดใช้งาน 'ค้นหาขณะที่คุณพิมพ์' และ ปิดใช้งานส่วนหัวของกลุ่มใน ตัวเลือก บานหน้าต่างไลบรารี แล้ว หากเป็นเช่นนั้นคุณสามารถยกเลิกการเลือกการตั้งค่าเหล่านี้เพื่อปรับแต่งไลบรารีเพิ่มเติมได้ หากไม่ได้เลือกตัวเลือก ส่วนหัวของกลุ่ม Disable รายการเพลงจะมีชื่ออัลบั้มอยู่ด้วย หากคุณไม่ได้เลือกการ เปิดใช้งาน 'ค้นหาขณะพิมพ์' การพิมพ์ที่ใดก็ได้ในไลบรารีจะไม่ค้นหาสื่อ
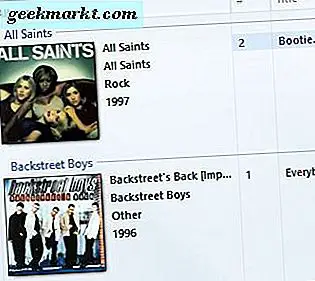
คุณสามารถกำหนดค่าแป้นลัดหรือแป้นพิมพ์ลัดใน Windows Media Player ได้โดยเลือกปุ่มฮอตคีย์เพื่อเปิดตัวเลือกด้านล่าง คลิกที่ปุ่ม เปิดใช้งานฮ็อตคีย์ทั่วโลก จากนั้นเลือกคีย์ลัดที่ต้องการแก้ไขจากรายการ จากนั้นคุณสามารถเลือกช่องทำเครื่องหมายสี่ ปุ่ม และป้อนคีย์ในกล่องข้อความเพื่อเปลี่ยนแป้นพิมพ์ลัดให้เป็นอย่างอื่น
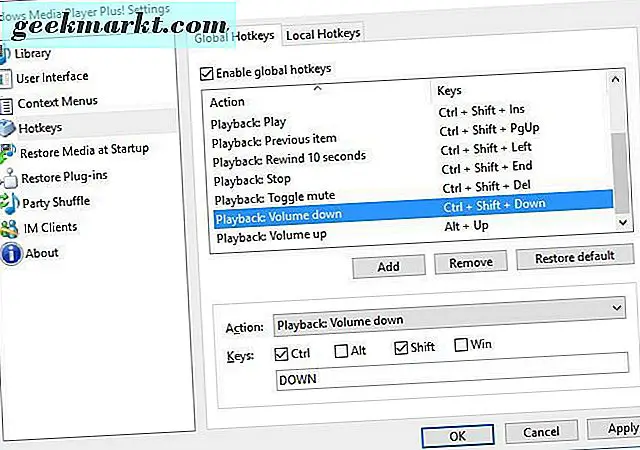
หรือเพิ่มฮ็อตคีย์ใหม่ทั้งหมดใน WMP โดยกดปุ่ม เพิ่ม เลือกการดำเนินการสำหรับฮ็อตคีย์จากเมนูแบบเลื่อนลงการกระทำ จากนั้นคุณสามารถตั้งค่าแป้นพิมพ์ลัดให้กับกล่องกาเครื่องหมายและกล่องข้อความด้านล่างเมนูแบบเลื่อนลง คลิก Apply และ OK เพื่อใช้การตั้งค่าฮ็อตคีย์ใหม่ โปรดทราบว่าเนื่องจากเป็นคีย์ลัดแบบสากลคุณยังคงสามารถใช้งานได้เมื่อ Windows Media Player ไม่ใช่หน้าต่างที่เลือกอยู่
เพิ่มพื้นหลังใหม่ลงในไลบรารี Windows Media Player
Windows Media Player ไม่รวมอ็อพชันใด ๆ เพื่อปรับแต่งไลบรารีของไลบรารี อย่างไรก็ตามคุณยังสามารถปรับแต่งพื้นหลังเหล่านี้ด้วยซอฟต์แวร์ WMP 12 Library Background Changer เปิดหน้าเว็บไซต์นี้และคลิก Download WMP12 Library Background Changer เพื่อบันทึก Zip ไปที่ Windows 10. เปิด Zip และกด Extract all in File Explorer เพื่อตั้งค่าโฟลเดอร์ที่แยกออกมา จากนั้นคุณสามารถเปิดหน้าต่างของโปรแกรมด้านล่าง (ปิด Windows Media Player)

ตอนนี้คุณสามารถเพิ่มวอลล์เปเปอร์ที่กำหนดเองลงในไลบรารีของ WMP library กด Replace แล้วเลือกภาพวอลล์เปเปอร์เพื่อเพิ่มลงในพื้นหลัง จากนั้นให้ปิดหน้าต่าง WMP12 Library Background Changer และเปิด Windows Media Player ห้องสมุดจะมีพื้นหลังใหม่ดังที่แสดงด้านล่าง
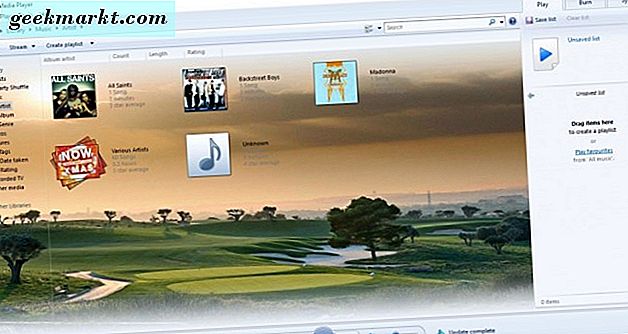
หรือคุณสามารถเลือกที่จะเพิ่มวอลล์เปเปอร์เดสก์ท็อปลงในไลบรารี Windows Media Player กดปุ่ม แทนที่ด้วยวอลเปเปอร์ เพื่อเลือกภาพพื้นหลังบนเดสก์ท็อป ปิดหน้าต่างซอฟต์แวร์ดังกล่าวก่อนและเรียกใช้ Windows Media Player ซึ่งขณะนี้จะมีพื้นหลังเหมือนกับเดสก์ท็อปของคุณ กดปุ่ม Restore ในหน้าต่าง WMP12 Library Background Changer เพื่อเรียกคืนค่าดีฟอลต์
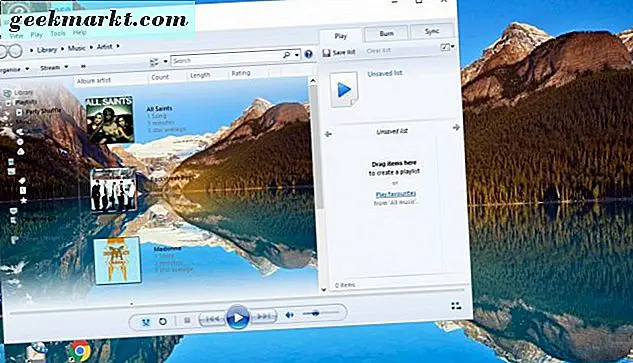
ตอนนี้คุณสามารถปรับแต่ง Windows Media Player ด้วยสกินปลั๊กอินและซอฟต์แวร์ WMP12 Library Background Changer Windows Media Player มีตัวเลือกและการตั้งค่าที่ปรับแต่งได้มากกว่าแอพพลิเคชันสื่อใหม่ใน Windows 10. ดังนั้นจึงเป็นเครื่องเล่นสื่อที่ดีกว่า Groove Music และ Movies & TV ในขณะนี้