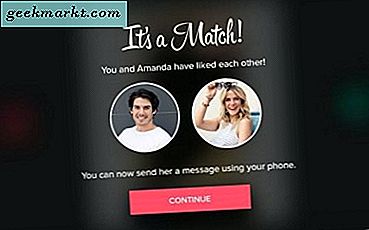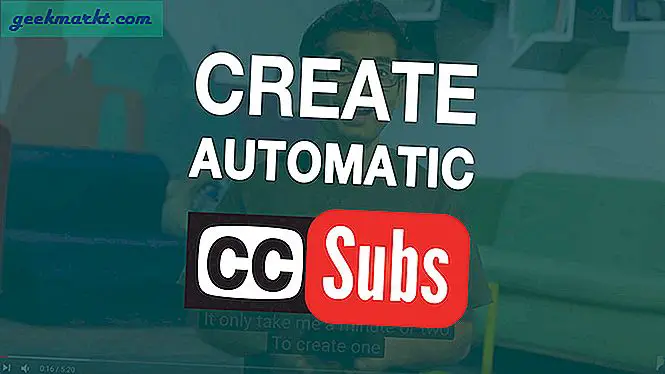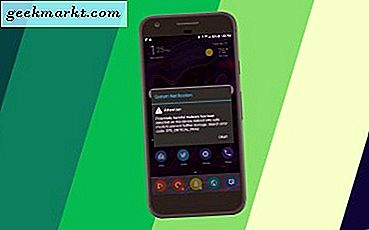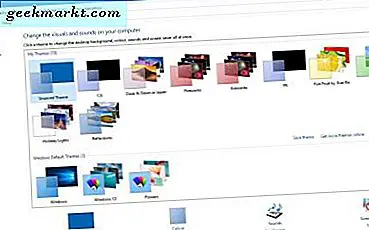
เช่นเดียวกับ Windows รุ่นอื่น Windows 10 มีตัวเลือกมากมายที่คุณสามารถปรับแต่งเดสก์ท็อปด้วย แพลตฟอร์มมีตัวเลือกที่ช่วยให้ผู้ใช้สามารถกำหนดค่าวอลล์เปเปอร์เดสก์ท็อปชุดรูปแบบโทนสีไอคอนเดสก์ท็อปและอื่น ๆ อีกมากมาย คุณสามารถเลือกตัวเลือกเหล่านี้ได้จากหน้าต่าง Personalization ในส่วนการตั้งค่า
การปรับแต่งสีใน Windows 10
ขั้นแรกให้ตรวจสอบบางส่วนของตัวเลือก Windows 10 สำหรับปรับแต่งสี หากต้องการเปิดหน้าต่างในภาพด้านล่างให้คลิกขวาที่เดสก์ท็อปและเลือกตัวเลือก ส่วนบุคคล จากเมนูบริบท จากนั้นเลือกตัวเลือก Colors (สี) และเพิ่มขนาดหน้าต่าง 
คุณอาจพบว่า เลือกใช้สีเน้นเสียงจาก การตั้งค่า พื้นหลังโดยอัตโนมัติ หากเป็นเช่นนั้นให้คลิกตัวเลือกเพื่อปิดเพื่อปิด จากนั้นจะเปิดจานสีดังที่แสดงด้านล่าง 
คุณสามารถเลือกโทนสีสำหรับ Windows 10 จากจานสีนั้นได้ หากต้องการรวมโทนสีที่ตรงกันบนแถบงานและเมนู Start ให้เปลี่ยน สีแสดงบน Start, แถบงาน, Action Center และแถบหัวเรื่อง เพื่อ เปิด ด้านล่างนี้เป็นตัวเลือกที่เพิ่มความโปร่งใสให้กับแถบงาน
ที่ด้านล่างของหน้าต่างเป็นตัวเลือก การตั้งค่าความเปรียบต่างสูง คลิกที่นี่เพื่อเปิดหน้าต่างในภาพนิ่งโดยตรงด้านล่าง ที่นี่คุณสามารถเลือกการตั้งค่าสีคอนทราสต์ที่สูงขึ้นจากรายการแบบเลื่อนลง กดปุ่ม Apply เพื่อเพิ่มโทนสีที่เลือกลงใน Windows 
ปรับแต่งเมนู Start
ถัดไปคุณสามารถกำหนดค่าเมนู Start คลิก เริ่ม บนหน้าต่างดังกล่าวเพื่อเปิดตัวเลือกเพิ่มเติม ซึ่งรวมถึงการแสดงตัวอย่างของเมนู Start ที่ด้านบนพร้อมกับการตั้งค่าที่เลือก 
หากต้องการเพิ่มกระเบื้องลงในเมนู Start ให้เปลี่ยนตัวเลือก แสดงรายการเพิ่มเติม เป็น On นอกจากนี้คุณยังสามารถเพิ่มโฟลเดอร์ลงในเมนูได้โดยเลือก เลือกโฟลเดอร์ที่จะปรากฏใน Start ซึ่งจะเปิดหน้าต่างด้านล่างซึ่งคุณสามารถเลือกเพิ่มโฟลเดอร์ได้ โฟลเดอร์พิเศษจะอยู่ที่ด้านล่างซ้ายของเมนู Start 
การเพิ่มวอลเปเปอร์ใหม่ลงในเดสก์ท็อป
แน่นอนคุณสามารถเพิ่มวอลล์เปเปอร์อื่นลงบนเดสก์ท็อปได้เสมอ ใน Windows 10 ให้คลิก การตั้งค่าธีม และ ธีม จากนั้นเลือก Desktop Background จากหน้าต่างดังกล่าวเพื่อเปิดตัวเลือกวอลเปเปอร์เพิ่มเติม

หน้าต่างด้านบนมีรายการแบบเลื่อนลงที่ด้านบนซึ่งคุณสามารถเลือกตัวเลือกวอลล์เปเปอร์สามแบบได้ สิ่งหนึ่งที่ใหม่ที่นี่คือการตั้งค่า สีทึบ เลือกที่จะเปิดจานสีที่มีสีทึบที่คุณสามารถเพิ่มลงในเดสก์ท็อป
วิน 10 ยังมีตัวเลือก สไลด์โชว์ มาพร้อมกับรุ่นก่อน ๆ คลิกที่ตัวเลือกนั้นจากนั้นคุณสามารถเลือกภาพสไลด์พร้อมวอลเปเปอร์ได้ หากต้องการเพิ่มของคุณเองให้เลือก เรียกดู และโฟลเดอร์ที่มีภาพสไลด์โชว์อยู่ด้วย ดังนั้นคุณจะต้องตั้งค่าโฟลเดอร์ใหม่และย้ายรูปภาพสไลด์โชว์ของคุณไปไว้
มีตัวเลือกสไลด์โชว์พิเศษไม่กี่รายการ ปรับระยะเวลาแต่ละภาพให้อยู่บนเดสก์ท็อปโดยคลิกที่รายการ เปลี่ยนภาพ แบบเลื่อนลง ด้านล่างนี้ยังมี รายการแบบ หล่นลง เลือกพอดี หากแน่ใจว่ารูปภาพสามารถใส่ได้ทั้งเดสก์ท็อปให้เลือก เติม จากที่นั่น
หรือคุณสามารถเพิ่มวอลล์เปเปอร์เพียงอย่างเดียวลงในเดสก์ท็อป คลิกที่รายการ พื้นหลัง แบบเลื่อนลงและเลือก รูปภาพ จากนั้นเลือกภาพขนาดย่อภาพด้านล่างหรือคลิก เรียกดู เพื่อเลือกภาพถ่ายวอลเปเปอร์บนเดสก์ท็อปของคุณเอง
การปรับแต่งธีม Windows 10
คุณสามารถปรับแต่งธีม Windows 10 ได้ โปรดทราบว่าจะเปลี่ยนวอลเปเปอร์และเพิ่มการกำหนดค่าสีเพิ่มเติมลงใน Windows ที่เหมาะกับพื้นหลังได้ดียิ่งขึ้น คลิกขวาที่เดสก์ท็อปเลือก การตั้งค่า ส่วนบุคคล ธีม และ ธีม เพื่อเปิดหน้าต่างที่แสดงด้านล่าง 
จากหน้าต่างนี้คุณสามารถเลือกธีม Windows 10 เริ่มต้นที่มีรูปแบบวอลล์เปเปอร์และสีได้ แต่มีมากขึ้นคุณสามารถเพิ่มจากเว็บไซต์ Windows คลิกที่นี่เพื่อเปิดชุดรูปแบบ Windows 10 ที่เลือก จากนั้นคลิกปุ่ม ดาวน์โหลด ใต้ธีมเฉพาะเพื่อบันทึกลงในโฟลเดอร์ดาวน์โหลด เลือกไฟล์ธีมในโฟลเดอร์ที่คุณบันทึกไว้เพื่อเพิ่มธีมลงในธีมที่แสดงในหน้าต่าง Personalization
การปรับแต่งไอคอนเดสก์ท็อปของ Windows 10
มีวิธีการปรับแต่งไอคอนเดสก์ท็อป Windows 10 วิธี ประการแรกคุณสามารถปรับแต่งไอคอนระบบบางส่วนได้จากหน้าต่างการตั้งค่า Desktop Icons หากต้องการเปิดหน้าต่างดังกล่าวให้คลิกขวาที่เดสก์ท็อปเลือกกำหนด ค่าธีมธีมการตั้งค่าธีม แล้วคลิก ไอคอน เปลี่ยนเดสก์ท็อป 
หน้าต่างด้านบนมีไอคอนเดสก์ท็อปไม่กี่ไอคอนที่คุณสามารถปรับแต่งได้ เลือกไอคอนที่นั่นและ เปลี่ยนไอคอน เพื่อเปิดหน้าต่างขนาดเล็กที่มีไอคอนทางเลือกหลากหลายให้เลือก เลือกไอคอนจากนั้นคลิก ตกลง เพื่อปิดหน้าต่าง จากนั้นกดปุ่ม Apply เพื่อเปลี่ยนไอคอน desktop ไปที่ปุ่มที่เลือกไว้
นอกจากนี้คุณยังสามารถลบไอคอนระบบที่รวมอยู่ในหน้าต่างดังกล่าว มีช่องทำเครื่องหมายไม่กี่ที่ด้านบนของหน้าต่าง คลิกช่องทำเครื่องหมายที่ถูกทำเครื่องหมายเพื่อลบไอคอนระบบออกจากเดสก์ท็อป กดปุ่ม Apply เพื่อยืนยัน
โปรดทราบว่าธีมยังสามารถเปลี่ยนไอคอนบนเดสก์ท็อป หากต้องการเก็บไอคอนตามที่กำหนดโดยไม่คำนึงถึงธีมให้คลิกช่องทำเครื่องหมาย อนุญาตธีมเพื่อเปลี่ยนไอคอนเดสก์ท็อป เพื่อไม่ให้มีการเลือกอีกต่อไป จากนั้นคุณสามารถกดปุ่ม Apply และ ตกลง เพื่อปิดหน้าต่าง
อย่างไรก็ตามคุณสามารถปรับแต่งไอคอนได้จากที่นี่ คุณสามารถเพิ่มไอคอนทางเลือกสำหรับทางลัดซอฟต์แวร์โดยคลิกขวาที่ไอคอนบนเดสก์ท็อปและเลือก คุณสมบัติ เพื่อเปิดหน้าต่างด้านล่าง จากนั้นกด เปลี่ยนไอคอน แล้วคลิก เรียกดู เพื่อเลือกไอคอนอื่นจากโฟลเดอร์ใดโฟลเดอร์หนึ่งของคุณ กดปุ่ม OK บนหน้าต่าง Change Icon เพื่อยืนยันการเลือก 
แน่นอนคุณจะต้องมีไอคอนเดสก์ท็อปอื่น ๆ ที่บันทึกไว้ในโฟลเดอร์ หากต้องการค้นหาไอคอนใหม่ ๆ ให้ดูที่เว็บไซต์ต่างๆเช่นไอคอนคลังภาพ ป้อนเดสก์ท็อปในช่องค้นหาในเว็บไซต์เพื่อค้นหาไอคอนใหม่ จากนั้นคลิกที่ไอคอนที่นั่นและกดปุ่ม ดาวน์โหลด ICO เพื่อบันทึกลงในโฟลเดอร์ดาวน์โหลดของคุณ
นี่คือตัวเลือกหลักและการตั้งค่าที่คุณสามารถเลือกได้ใน Windows 10 เพื่อปรับแต่งเดสก์ทอป กับพวกเขาคุณสามารถเพิ่ม pizzaz เพิ่มเติมเล็กน้อยบนเดสก์ทอป จำไว้ว่ายังมีแพคเกจของบุคคลที่สามจำนวนมากที่คุณสามารถปรับแต่งเดสก์ท็อปของ Win 10 ได้อีกด้วย