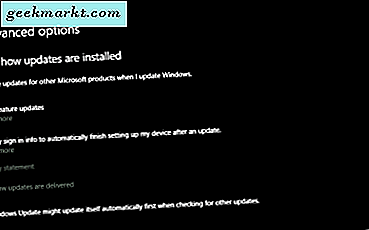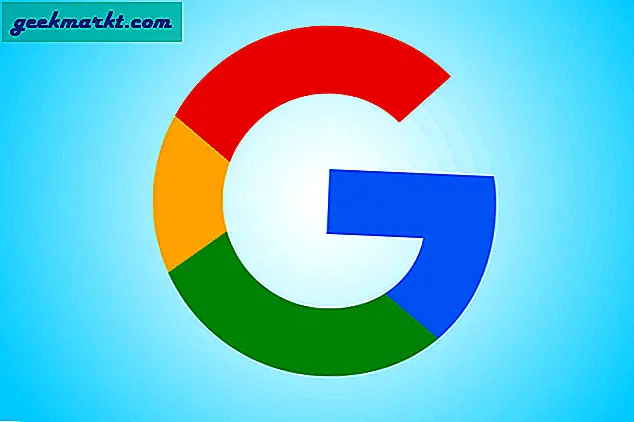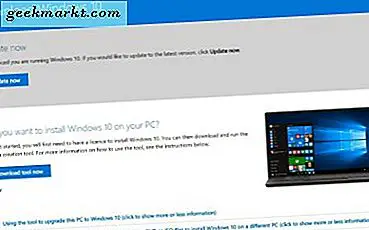
Windows 10 มีความน่าเชื่อถือมากกว่าที่เคย แต่สิ่งที่ยังสามารถผิดพลาดได้ หากคุณต้องพึ่งพาคอมพิวเตอร์เพื่ออะไรคุณควรเก็บรักษาข้อมูลของคุณให้ปลอดภัยและตรวจสอบให้แน่ใจว่าคอมพิวเตอร์ของคุณสามารถใช้งานได้และทำงานได้อย่างรวดเร็วหากเกิดขึ้น นั่นเป็นเหตุผลที่คุณจำเป็นต้องสร้างดิสก์กู้คืนข้อมูลของ Windows 10
เราพูดว่า 'disk' แต่ก็สามารถเป็นสื่อได้ รายการโปรดคือ USB หรือ DVD ไม่มีสื่อใดดีกว่าที่อื่น แต่ทุกคนไม่ได้มีดีวีดีหรือเครื่องเขียนดีวีดีเปล่าในคอมพิวเตอร์ของตนมากขึ้นเพื่อใช้สิ่งที่คุณต้องจับมือ
ค่าของดิสก์การกู้คืน
ดิสก์กู้คืนข้อมูลของ Windows 10 เหมือนกับประกันสำหรับบ้านหรือในรถของคุณ เป็นความเจ็บปวดและเสียค่าใช้จ่ายเพื่อให้ทันและคุณไม่เคยเห็นประโยชน์ของมันจริงๆ จนกว่าคุณจะต้องการ แล้วประกันเป็นสิ่งที่ดีที่สุดตั้งแต่มัสตาร์ดกับสุนัขร้อน
เช่นเดียวกันสำหรับการสำรองข้อมูล Windows 10 และดิสก์สำหรับกู้คืน พวกเขาใช้เวลาในการตั้งค่าใช้พื้นที่ดิสก์หรือไดรฟ์ USB และไม่ใช้งานจริง จนกว่าคุณจะต้องการ ด้วยดิสก์กู้คืนข้อมูลคุณสามารถทำงานได้อย่างรวดเร็วและไม่สูญเสียข้อมูลหรือประสิทธิภาพมากนัก ดังนั้นใช่มันต้องใช้เวลาสักครู่ในการตั้งค่า แต่เมื่อเสร็จแล้วก็ทำและคุณจะได้รับความคุ้มครอง
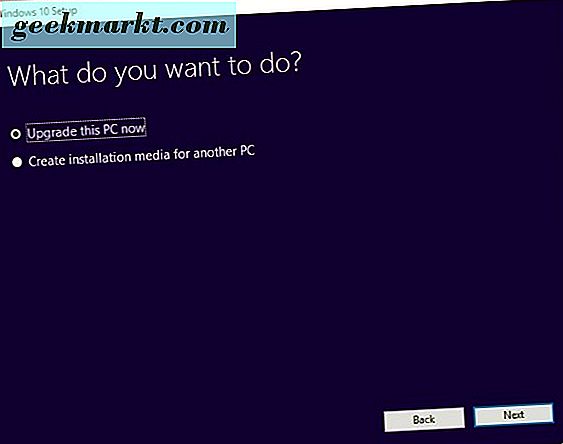
สร้างดิสก์การกู้คืน Windows 10
ในการสร้างดิสก์การกู้คืน Windows 10 คุณจะต้องมีไดรฟ์ USB ขนาด 8-16GB หรือเครื่องเขียนดีวีดีและดีวีดีเปล่า คุณสามารถทำวิธีนี้ได้สองวิธี คุณสามารถสร้างดิสก์การกู้คืนจากภายใน Windows หรือใช้ Media Creation Tool จาก Microsoft ฉันจะแสดงให้คุณทั้งคู่
นอกจากนี้คุณยังมีตัวเลือกในการสร้างการติดตั้ง Windows Vista วานิลลาหรือสำรองไฟล์การกำหนดค่าของคุณด้วย ถ้าคุณเลือกที่จะสำรองไฟล์ของคุณ Windows จะสำรองค่าปรับแต่งบางส่วนของคุณ จะมีการสำรองไดร์เวอร์แอพพลิเคชันการปรับแต่งใด ๆ ที่คุณทำไว้กับ Windows การตั้งค่าแผนการใช้พลังงานและไฟล์อื่น ๆ ไฟล์เหล่านี้จะจำเป็นหากคุณต้องการเรียกใช้รีเซ็ตพีซีนี้หรือกู้คืนจากคำสั่งไดรฟ์ในการเริ่มต้นขั้นสูง ฉันมักจะแนะนำรวมถึงไฟล์เหล่านี้ถ้าคุณมีดิสก์ขนาดใหญ่พอ
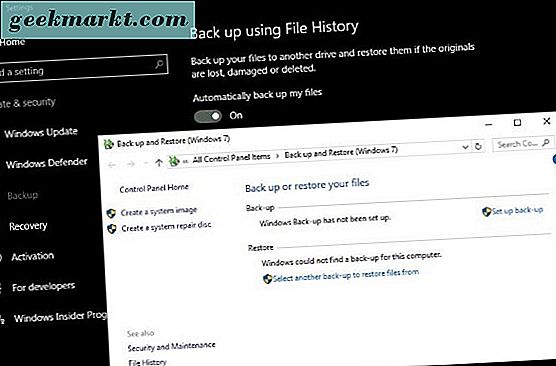
สร้างดิสก์การกู้คืน Windows 10 จากภายใน Windows
นี่เป็นวิธีที่ง่ายที่สุดในการสร้างดิสก์สำหรับกู้คืนและใช้เวลาประมาณ 15-20 นาทีขึ้นอยู่กับความเร็วของคอมพิวเตอร์ของคุณและจำนวนข้อมูลที่คุณต้องการสำรองข้อมูล
- ไปที่แผงควบคุมและการกู้คืน
- เลือกสร้างไดรฟ์กู้คืนและใส่ USB หรือ DVD ของคุณ
- ถ้าคุณต้องการสำรองแฟ้มระบบตรวจสอบให้แน่ใจว่าได้ทำเครื่องหมายที่ช่องก่อนคลิกถัดไป
- รอให้ Windows ตรวจพบไดรฟ์ปลายทางและทำรายการจากนั้นคลิก Next ข้อมูลทั้งหมดในไดรฟ์ USB จะถูกลบออกเนื่องจากเป็นส่วนหนึ่งของการดำเนินการนี้ ดีวีดีจะต้องว่างเปล่าแน่นอน
- ทำตามตัวช่วยสร้างตามที่ได้รับพร้อมท์ให้สร้างดิสก์สำหรับกู้คืนจากนั้นให้เวลาในการสร้างดิสก์กู้คืน
สร้างดิสก์การกู้คืน Windows 10 โดยใช้เครื่องมือการสร้างสื่อ
เครื่องมือสร้างสื่อเป็นโปรแกรมที่มีประโยชน์มากจาก Microsoft ซึ่งช่วยให้คุณสามารถสร้างภาพลักษณ์ใหม่ของ Windows 10 เพื่อใช้สร้างคอมพิวเตอร์ของคุณใหม่ได้
- ดาวน์โหลดและเปิด Media Creation Tool
- เลือกรุ่นที่ถูกต้องของ Windows 10, 32 บิตถ้าคุณมี Windows 32 บิตและ 64 บิตถ้าคุณมี Windows 64 บิต คุณต้องได้รับส่วนนี้เป็นอย่างอื่นจะไม่ทำงาน
- เลือก 'สร้างสื่อการติดตั้งสำหรับเครื่องอื่น'
- เลือกภาษา, รุ่น Windows 10 และเวอร์ชั่น อีกครั้งคุณต้องได้รับสิทธินี้มิฉะนั้นดิสก์จะไม่ทำงาน
- เลือกสื่อดิสก์ USB หรือ DVD ของคุณ
- รอให้ Windows ดาวน์โหลดไฟล์ที่จำเป็นและสร้างดิสก์
การใช้เครื่องมือสร้างสื่อของ Microsoft Media Tool หมายความว่าคุณจะได้รับภาพ Windows 10 แบบใหม่และได้รับการอัปเดต แต่ต้องดาวน์โหลดประมาณ 3.5GB เพื่อสร้าง ตรวจสอบว่าคุณไม่ได้ใช้เครื่องมือนี้ถ้าคุณมีแผนข้อมูลแบบ จำกัด ข้อดีคือภาพมีการปรับปรุงอย่างสม่ำเสมอโดย Microsoft ดังนั้นคุณจึงไม่ควรใช้ Windows Update นานเกินไปหลังจากนั้น
วิธีการใช้ดิสก์กู้คืนข้อมูลของ Windows 10
หากมีสิ่งผิดปกติเกิดขึ้นกับคอมพิวเตอร์ของคุณคุณจำเป็นต้องทราบวิธีใช้ดิสก์กู้คืนข้อมูลของ Windows 10 ใหม่ โชคดีที่มันง่ายมาก
- รีบูตเครื่องคอมพิวเตอร์โดยใส่ดิสก์กู้คืน
- เลือกตัวเลือกการบูตจากดิสก์การกู้คืนในเมนูการบูตขั้นสูงที่ปรากฏขึ้น หากเมนูนี้ไม่ปรากฏขึ้นให้เข้าใช้ BIOS ของคุณและเลือกเมนูบูตจากที่นี่
- เลือกแก้ไขปัญหาและกู้คืนจากไดรฟ์
- ทำตามคำแนะนำเพื่อให้ Windows สามารถสร้างใหม่โดยใช้ดิสก์กู้คืน
แค่นั้นแหละ! คอมพิวเตอร์ของคุณจะใช้ข้อมูลที่เก็บไว้ในดิสก์การกู้คืนเพื่อสร้างใหม่และกลับสู่การทำงาน ขั้นตอนนี้อาจใช้เวลาสักครู่ ขึ้นอยู่กับจำนวนข้อมูลที่คุณมีอยู่ในดิสก์การกู้คืนข้อมูลและความเร็วของคอมพิวเตอร์ของคุณ อนุญาตให้ใช้เวลาประมาณ 10-20 นาที
ตัวเลือกอื่น ๆ สำหรับการสำรองข้อมูล Windows 10
เช่นเดียวกับการสร้างดิสก์การกู้คืน Windows 10 คุณยังสามารถใช้ซอฟต์แวร์ของบุคคลที่สามเพื่อโคลนไดรฟ์สำหรับเริ่มระบบได้ เหล่านี้มักเป็นแอพพลิเคชันระดับพรีเมี่ยมซึ่งจะทำสำเนาฮาร์ดไดรฟ์โดยตรงและสร้างบิตไดรฟ์อีกครั้งโดยอัตโนมัติ หากคุณบังเอิญมีไดรฟ์อะไหล่อยู่รอบ ๆ นี้เป็นตัวเลือกอย่างแน่นอน
การคัดลอกฮาร์ดไดรฟ์คือวิธีการตรวจสอบให้แน่ใจว่าคอมพิวเตอร์ของคุณพร้อมใช้งานอยู่เสมอและเป็นเครื่องมือที่มีประโยชน์สำหรับการทำดิสก์กู้คืนข้อมูลให้สมบูรณ์ยิ่งขึ้น ข้อเสียคือซอฟต์แวร์ส่วนใหญ่ที่จำเป็นในการสร้างโคลนนิ่งจะเสียค่าใช้จ่ายและคุณต้องมีฮาร์ดไดรฟ์สำรอง มีซอฟต์แวร์ฟรีบางอย่างที่สามารถทำงานได้ แต่ฉันไม่มีความคิดใด ๆ ว่าพวกเขาดีหรือไม่
ถ้าคุณใช้เวลาเป็นระยะเวลานานในคอมพิวเตอร์ทำให้ดิสก์กู้คืนข้อมูลของ Windows 10 เป็นเกมง่ายๆ ใช่คุณต้องมีไดรฟ์ USB สำรองหรือดีวีดีเปล่าและเวลา 20 นาที แต่ในทางกลับกันคุณจะได้รับการกู้คืนเครื่องคอมพิวเตอร์ล้มเหลวภายในครึ่งชั่วโมงมากกว่าอีกต่อไป น่าจะทำในหนังสือของฉัน