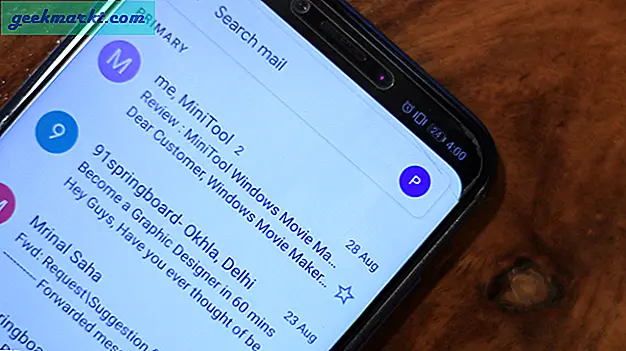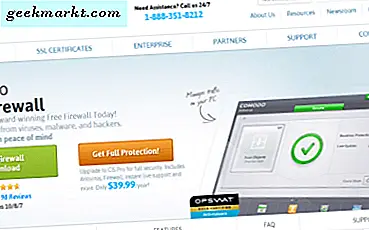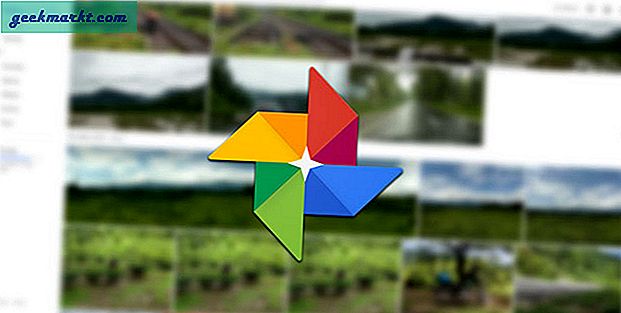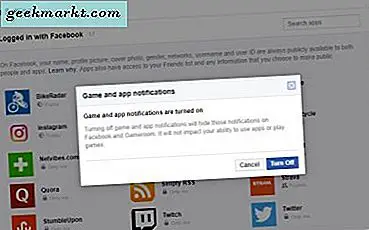Windows 10 มีตัวเลือกในการปรับแต่งให้เลือกมากมายและสามารถเพิ่มได้ด้วยโปรแกรมที่ได้รับการคัดสรรมาอย่างดี ฉันมักจะเลือกตัวเลือกชุดรูปแบบเริ่มต้นเนื่องจากใช้งานได้ดีและไม่ใช้ทรัพยากรมากเกินไป หากคุณต้องการทราบวิธีตั้งค่าภาพบนหน้าจอล็อกใน Windows 10 และปรับแต่งให้เหมาะกับรสนิยมของคุณมากขึ้นบทแนะนำนี้เหมาะสำหรับคุณ
หนึ่งในการปรับแต่งครั้งแรกที่เราต้องการจะทำกับ Windows 10 คือการตั้งค่าภาพหน้าจอล็อกใหม่ จากนั้นเราสามารถนำโฆษณาและ "คำแนะนำ" ออก
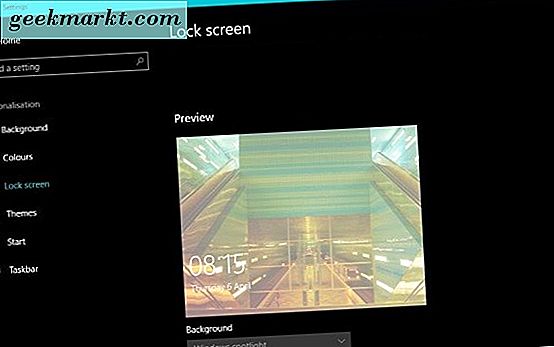
วิธีตั้งค่าภาพบนหน้าจอล็อก
ดังที่คุณเห็นจากภาพด้านบนภาพเริ่มต้นไม่ได้ยอดเยี่ยม มาพร้อมกับการอัปเดตของ Windows 10 Creator และต้องมีการเปลี่ยนแปลงในทันที
- ไปที่การตั้งค่าและการปรับเปลี่ยนในแบบของคุณ นี่คือที่ที่เราจะทำทุกอย่างของเรา
- เลือกหน้าจอล็อกจากนั้นเลือก Spotlight ของ Windows ใต้ Background
- เลือกรูปภาพหรือสไลด์ขึ้นอยู่กับสิ่งที่คุณต้องการ
- หากคุณเลือกรูปภาพให้เลือกรูปภาพที่มีอยู่หรือคลิกเรียกดู เลือกภาพจากหน้าต่าง Explorer ที่ปรากฏขึ้น
- หากเลือกสไลด์โชว์เลือกโฟลเดอร์ที่คุณต้องการใช้
- ปิด 'รับข้อมูลสนุกเคล็ดลับและอื่น ๆ อีกมากมายบนหน้าจอล็อก'
ตอนนี้เมื่อคุณเห็นหน้าจอล็อกคุณจะเห็นภาพหรือสไลด์โชว์ที่คุณเลือกไว้ด้านบน คุณควรไม่เห็นโฆษณา Windows cluttering มันขึ้นอย่างใดอย่างหนึ่ง!
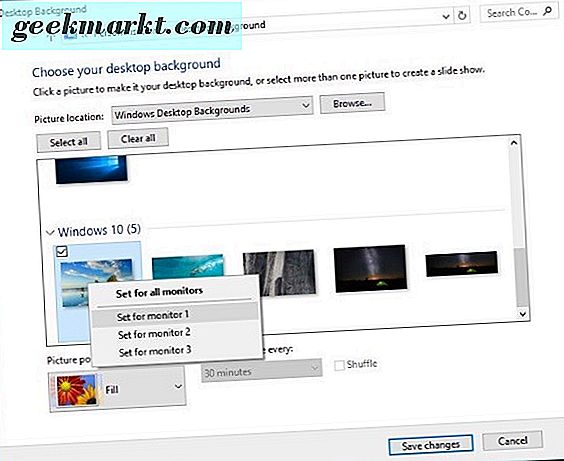
วิธีการเปลี่ยนวอลเปเปอร์บนเดสก์ท็อปใน Windows 10
วอลล์เปเปอร์เริ่มต้นใน Windows 10 สวยดี แต่ไม่ได้เป็นของคุณเอง ถ้าคุณต้องการบางอย่างที่เป็นส่วนตัวมากขึ้นบนพื้นหลังของคุณคุณสามารถแก้ไขได้ง่าย
- ไปที่การตั้งค่าและ Personalization ถ้าคุณปิดหน้าต่าง
- เลือกพื้นหลังและเลือกภาพของคุณ
- เลือกหนึ่งค่าเริ่มต้นหรือเลือกเรียกดู
- เลือกรูปภาพและควรใช้กับพื้นหลังของเดสก์ท็อปโดยอัตโนมัติเมื่อคุณคลิก
หากคุณมีจอภาพหลายจอสิ่งที่ได้รับเกี่ยวข้องเล็กน้อย แต่ก็ยังง่ายที่จะทำ ฉันเรียกใช้จอภาพสามจอและต้องการมีภาพที่แตกต่างกันในแต่ละเครื่อง นี่คือวิธีการทำ
- กดปุ่ม Windows และ R เพื่อเปิดหน้าต่างคำสั่งรัน
- พิมพ์หรือวาง 'control / name Microsoft.Personalization / page pageWallpaper' และกด Enter ขั้นตอนนี้จะแสดงหน้าต่างพื้นหลังของเดสก์ท็อปของโรงเรียนเก่าที่มีการแทนที่ UI การตั้งค่าใหม่
- เรียกดูหรือไปที่ภาพที่คุณต้องการใช้และคลิกขวาที่รูป
- เลือกจอภาพที่คุณต้องการให้ปรากฏ
- ล้างและทำซ้ำสำหรับจอภาพทั้งหมด
วิธีการเปลี่ยนธีมใน Windows 10
ขณะที่คุณกำลังทำงานในเมนูการตั้งค่าสักครู่ในขณะนี้คุณอาจเห็นรายการเมนู Themes ที่ด้านซ้าย เราจะไปที่นั่นตอนนี้
- ไปที่การตั้งค่าและการปรับเปลี่ยนในแบบของคุณหากคุณปิด
- เลือกธีมแล้วคลิกลิงก์ข้อความการตั้งค่าธีม ซึ่งจะทำให้หน้าต่างของโรงเรียนเก่าแก่ขึ้นเช่นด้านบน
- เลือกธีมตามต้องการ เลือกค่าเริ่มต้นทำให้คุณเป็นเจ้าของหรือดาวน์โหลดธีมจาก Microsoft
- ทางเลือกของคุณจะปรากฏในสี่องค์ประกอบที่ด้านล่างของหน้าต่างธีม พื้นหลังเดสก์ท็อปสีเสียงและโปรแกรมรักษาหน้าจอ คุณสามารถเลือกแต่ละรายการได้หากต้องการหรือใช้ธีมทั้งหมด
เมื่อเลือกแล้วเพียงแค่ปิดหน้าต่าง โดยอัตโนมัติจะบันทึกตัวเลือกของคุณ
วิธีเปลี่ยนสีใน Windows 10
วิธีอื่นในการปรับแต่ง Windows 10 โดยไม่ต้องขุดลึกเกินไปก็คือการตั้งค่าสี ที่นี่คุณสามารถเปลี่ยนรูปลักษณ์โดยรวมของเมนูหน้าต่างบางส่วนแถบงานและเมนูการตั้งค่า อย่างที่คุณเห็นจากฉันฉันใช้ชุดรูปแบบที่มืด นี่คือตัวเลือกที่ด้านล่างของเมนูสี
- ไปที่การตั้งค่าและการปรับเปลี่ยนในแบบของคุณ
- เลือกสี นี่คือหน้าจอที่เปลี่ยนแปลงทุกอย่าง
- เลื่อนไปที่ด้านล่างและเลือกธีม Light or Dark เนื่องจากสีของสีที่คุณเลือก
- เลื่อนขึ้นไปที่สี Accent และเลือกสีที่เพิ่มลงในธีมที่คุณเลือก
- เลือก 'แสดงสีใน Start แถบงานและ Action Center' เพื่อเพิ่มสีอื่น ๆ ที่คุณเลือก
- สลับ 'แสดงสีบนแถบชื่อเรื่อง' เพื่อให้ได้มากยิ่งขึ้น
การปรับเปลี่ยนในแบบของคุณเป็นวิธีง่ายๆในการทำให้คอมพิวเตอร์ของคุณสะดวกสบายมากขึ้นในการใช้และโดยทั่วไปจะอยู่รอบ ๆ การได้รับสิทธินี้ทำให้จำนวนเงินที่น่าประหลาดใจแตกต่างกับความรู้สึกสบายใจของคุณและคุณอาจรู้สึกประหลาดใจที่สีที่คุณพบได้ง่ายที่สุดเพื่อใช้ชีวิตอยู่บนหน้าจอ!