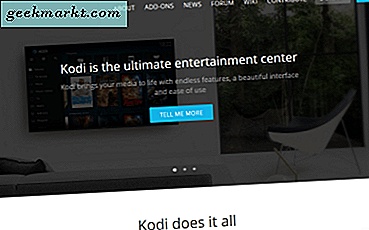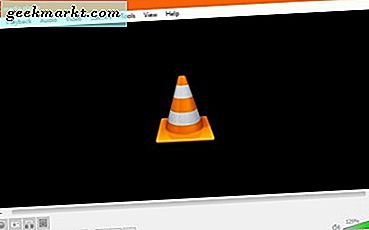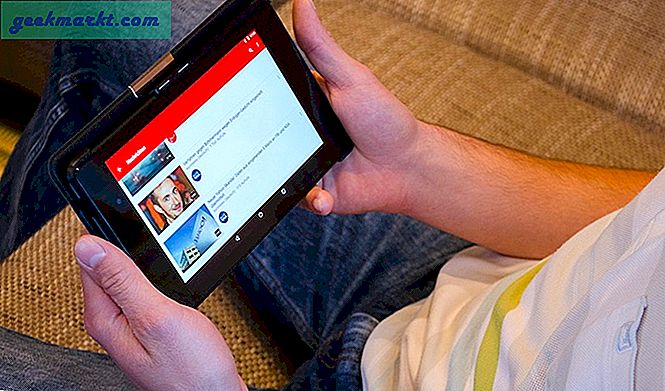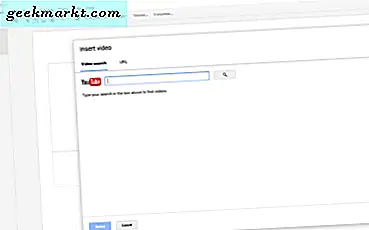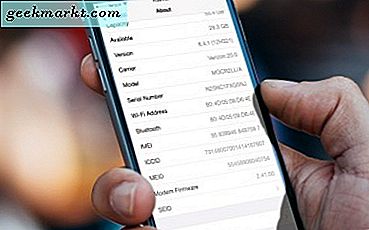ฉันได้แวววับเกี่ยวกับความ Awesomeness ของ VLC ก่อนดังนั้นฉันจะไม่เบื่อคุณทั้งหมดอีกครั้งที่นี่ ถ้าคุณไม่ได้ใช้มันแล้วคุณควรจะเป็น ในฐานะที่เป็นผู้เล่นสื่อจะไม่มีใครเทียบได้ในแง่ของอำนาจคุณลักษณะและการใช้งาน เฉพาะผู้ผลิตภาพยนตร์ขั้นสูงอย่างจริงจังเท่านั้นที่ต้องการมากกว่า VLC เพื่อมอบประสบการณ์ที่มั่นคง นอกเหนือจากการปรับแต่งเสียงคุณยังสามารถปรับความสว่างใน VLC
บทแนะนำนี้จะกล่าวถึงการปรับคุณสมบัติวิดีโอภายในโปรแกรมและเทคนิคอื่น ๆ ที่คุณอาจไม่รู้จัก

วิธีปรับความสว่างใน VLC
หากคุณทำภาพยนตร์ของคุณเองปรับความสว่างเพื่อชดเชยแสงหรือระดับที่ไม่ดีระหว่างการบันทึกเป็นวิธีที่ดี สามารถยกฉากหรือทำให้รายละเอียดชัดเจนขึ้นในที่มีแสงน้อย นอกจากนี้ยังสามารถลดแสงที่มากเกินไปและทำให้ฉากต่างๆลดลงได้ตามปกติ
- เปิด VLC ด้วยวิดีโอที่คุณต้องการปรับ
- เลือกเครื่องมือและเอฟเฟ็กต์และตัวกรอง
- เลือกแท็บผลวิดีโอแล้วเปิดใช้งานการปรับรูปภาพ
- เลือกแถบเลื่อนความสว่างและเลื่อนขึ้นหรือลงตามที่ต้องการ
เมื่อใช้แถบเลื่อนหน้าจอจะทำปฏิกิริยาตาม เลื่อนไปทางขวาเพื่อทำให้ฉากสว่างขึ้นและปล่อยให้มืดลง นอกจากนี้คุณยังสามารถเล่นด้วยความคมชัดและความอิ่มตัวของสีได้ถ้าระดับความสว่างลดลง
คุณลักษณะวิดีโอเอฟเฟ็กต์ภายใน VLC มีประสิทธิภาพมาก นอกเหนือจากการปรับความสว่างแล้วยังสามารถทำทุกอย่างได้อย่างเรียบร้อย ลองมาดูที่แต่ละตัวเลือก

ตัดใน VLC
เลือกแท็บ Crop หลังจากปรับความสว่างใน VLC แล้วคุณจะเห็นสี่ช่องสี่เหลี่ยมที่จุดเข็มทิศหลัก เพิ่มค่าหนึ่งรายการและ VLC จะครอบตัดวิดีโอโดยอัตโนมัติโดยใช้ค่าดังกล่าว เป็นเครื่องมือที่ยอดเยี่ยมสำหรับการลบองค์ประกอบที่ไม่พึงประสงค์ออกจากวิดีโอ เมื่อคุณมีค่าที่คุณต้องการในด้านใดด้านหนึ่งให้เลือก Synchronize ด้านบนและด้านล่างหรือด้านซ้ายและด้านขวาเพื่อแสดงบนระนาบด้านตรงข้าม
สีใน VLC
แถบสีใน VLC มีประโยชน์อย่างเท่าเทียมกัน ช่วยให้คุณสามารถเพิ่มเอฟเฟ็กต์และสีพิเศษจากวิดีโอได้ เลือกการดึงสีแล้วเลือกสีเพื่อเปลี่ยนภาพให้เป็นเฉดสีนั้น ใช้เกณฑ์สีเพื่อเล่นกับระดับสีในขณะที่เปลี่ยนความอิ่มตัวและความคล้ายคลึงกัน เลือก Negate colors เพื่อเปลี่ยนวิดีโอเป็นเชิงลบ, Posterize เพื่อทำสิ่งนั้นและ Gradient เพื่อดูภาพสีน้ำให้ดูคล้ายกับสีน้ำ Sepia ทำในสิ่งที่คุณคิดได้
เรขาคณิตใน VLC
เรขาคณิตใน VLC จะทำอย่างไรกับรูปร่างและมุมมอง เปิดใช้งานการซูมแบบอินเตอร์แอคทีฟเพื่อนำฉากหนึ่งฉากไปทางด้านหน้า เปิดใช้งานหมุนเพื่อหมุนภาพทั้งหมดไปเป็น 360 องศา กำแพงสร้างผนังของวิดีโอในแถวและคอลัมน์ในขณะที่เกมปริศนาแยกฉากเป็นชิ้นจิ๊กซอว์และ muddles พวกเขาขึ้น คุณใช้เมาส์เพื่อวางฉากกลับมารวมกันอีกครั้ง
การวางซ้อนใน VLC
ภาพซ้อนทับสวยจริงๆ คุณสามารถเพิ่มภาพซ้อนทับข้อความหรือโลโก้ลงในวิดีโอสำหรับการสร้างแบรนด์ได้ คุณสามารถเลือกขนาดตำแหน่งและความโปร่งใสได้จากที่นี่รวมถึงหน้ากากสำหรับฉากเฉพาะ นอกจากนี้ยังมีตัวเลือกในการเพิ่มข้อความของคุณเองหากคุณต้องการและวางไว้ในตำแหน่งต่างๆบนหน้าจอ
AtmoLight ใน VLC
AtmoLight เป็นตัวควบคุมซอฟต์แวร์สำหรับ Philips AmbiLights แบบเก่า มันไม่ได้ใช้จริงๆอีกต่อไป แต่อินเตอร์เฟซยังคงเป็นปัจจุบัน ถ้าคุณไม่มี AmbiLight ที่เชื่อมต่อกับ VLC ตัวควบคุมเหล่านี้จะไม่ทำอะไรเลย ระบบแสงอื่น ๆ ทำหรือทำงานกับผลนี้ แต่ฉันไม่ได้มีใด ๆ จึงไม่สามารถแสดงความคิดเห็นกับพวกเขา
เอฟเฟ็กต์วิดีโอขั้นสูงใน VLC
แท็บสุดท้ายใน Video Effects คือ Advanced ที่นี่คุณสามารถปรับแต่งการเล่นวิดีโอเพื่อเพิ่มเอฟเฟ็กต์เย็น ๆ ได้ การป้องกันการกะพริบเป็นสิ่งที่ดีสำหรับความถี่ต่ำหรือวิดีโอที่สั่นคลอนเพื่อให้การเล่นเป็นไปอย่างราบรื่น ภาพเบลอเพิ่มหรือลบภาพเหมือนกันสำหรับภาพแอ็คชั่น เบลอภาพจะทำให้ภาพพร่ามัวข้ามฉากในขณะที่ Clone สร้างสำเนาหลายฉากในหน้าต่างของตัวเอง Dionizer ใช้สำหรับลดเสียงรบกวนภายในฉาก แต่ฉันดูเหมือนจะไม่สามารถทำงานได้ในเวอร์ชันของฉัน
ความสนุกที่แท้จริงมาในรูปของ Anaglyph 3D, Mirror, Psychedelic, Waves, Water Effect และ Motion detection ทั้งหมดเหล่านี้เพิ่มผลกระทบไปยังวิดีโอที่ไปจากที่รุนแรงไปค่อนข้างอ่อนโยน เอฟเฟ็กต์จะนำไปใช้กับภาพนิ่งและภาพเคลื่อนไหวและบางส่วนเช่นภาพลวงตาทำให้ดวงตาของคุณได้รับความเสียหายขณะที่ Wave เป็นภาพที่นุ่มนวล
เอฟเฟ็กต์วิดีโอใน VLC เป็นส่วนที่มีประสิทธิภาพ แต่ใช้งานไม่ได้ของผู้เล่น พวกเขาได้รับการจับอย่างรวดเร็วและสามารถทำหรือทำลายวิดีโอได้ คุณใช้พวกเขา?