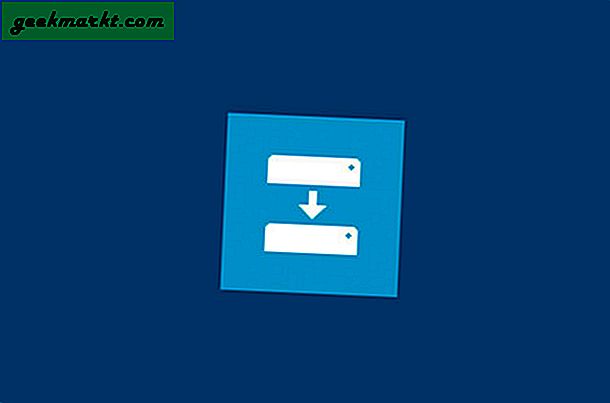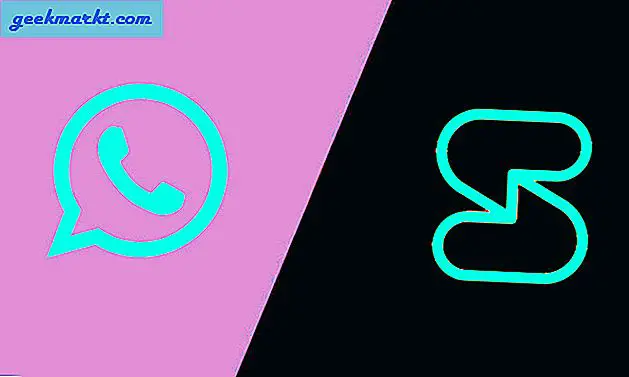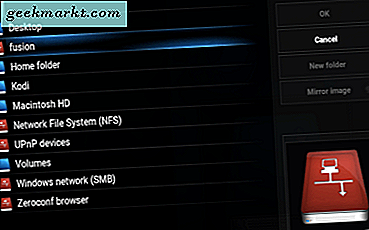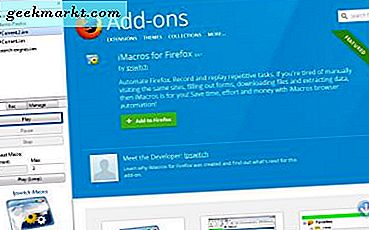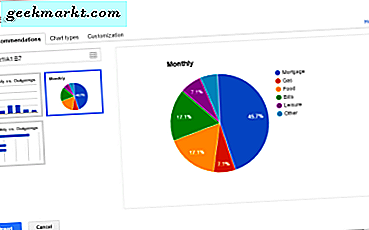
แผนภูมิเป็นส่วนใหญ่ในการทำงานกับสเปรดชีตเนื่องจากเป็นอุปกรณ์กราฟิกที่ง่ายสำหรับการแสดงข้อมูลที่ซับซ้อน พวกเขามีประโยชน์อย่างยิ่งสำหรับภาพนิ่งงานพิมพ์และสื่อการแสดงผลจำนวนมากที่ใช้ในธุรกิจหรือที่บ้านโรงเรียนหรือวิทยาลัย หากคุณต้องการเรียนรู้วิธีเพิ่มแผนภูมิและแก้ไขตำนานใน Google ชีตโปรดอ่าน!
การทำงานกับแผนภูมิค่อนข้างง่าย คุณเพียงแค่ต้องการชุดข้อมูลเพื่ออ้างอิงการออกแบบแผนภูมิเพื่อแสดงข้อมูลนั้นตั้งค่าคำอธิบายแผนภูมิเพื่อให้เข้าใจได้ง่ายและแทรกลงในสเปรดชีต

การเพิ่มแผนภูมิลงใน Google ชีต
เพื่อให้แผนภูมิทำงานได้จะต้องมีข้อมูล เราเริ่มต้นด้วยการเลือกช่วงข้อมูลและการทำงานจากที่นั่น ในตัวอย่างในรูปภาพช่วงข้อมูล A1 ถึง B7
- เปิดแผ่นงานที่คุณต้องการสร้างแผนภูมิภายใน
- ระบุช่วงข้อมูลที่คุณต้องการใช้และไฮไลต์ข้อมูลภายในแผ่นงาน
- เลือกแทรกจากเมนูด้านบนและแผนภูมิ
- เลือกประเภทแผนภูมิจากแท็บด้านบน คุณควรเห็นเซลล์ที่เลือกในกล่องเล็ก ๆ ทางด้านซ้าย
- เลือกแท็บการปรับแต่งและแก้ไขแผนภูมิให้เหมาะสม
- เลือกปุ่มแทรกที่ด้านล่างซ้าย
- เลื่อนแผนภูมิไปยังตำแหน่งที่คุณต้องการในแผ่นงาน
คุณจะสังเกตเห็นว่าเมื่อคุณเปิดหน้าต่างแผนภูมิเป็นครั้งแรกแท็บเปิดเป็นคำแนะนำ คุณสามารถยอมรับข้อเสนอแนะเหล่านี้ได้โดยอิสระและแทรกแผนภูมิตามที่เป็นอยู่ หากคุณต้องการปรับแต่งแผนภูมิเพื่อให้เหมาะกับความต้องการของคุณประเภทของแผนภูมิและแท็บการปรับแต่งคือตำแหน่งที่คุณทำ

แก้ไขตำนานแผนภูมิใน Google ชีต
การแก้ไขตำนานแผนภูมิใน Google ชีตจะกระทำจากภายในหน้าต่างการสร้างแผนภูมิหรือจากภายในชีต มีไม่กี่วิธีในการปรับเปลี่ยนตำนานคุณสามารถเลือกตำแหน่งของตำนานแบบอักษรขนาดตัวหนาตัวเอียงและสีเท่านั้น
- เลือกหน้าต่าง Customization ของตัวแก้ไขแผนภูมิ
- มองหาตำนาน
- แก้ไขด้านที่จะแสดงชนิดของตัวอักษรขนาดและสีตามที่เห็นสมควร
- เลือกปุ่มแทรกที่ด้านล่างซ้าย
- เลื่อนแผนภูมิไปยังตำแหน่งที่คุณต้องการในแผ่นงาน

นอกจากนี้คุณยังสามารถเปลี่ยนตำนานเมื่อแผนภูมิอยู่ในสถานที่ นี่เป็นประโยชน์หากคุณกำลังปรับเปลี่ยนการออกแบบของคุณทันทีหรือลืมที่จะเปลี่ยนแปลง
- เลือกเมนูแก้ไขอย่างรวดเร็ว (ไอคอนดินสอ) ที่ด้านขวาของแผนภูมิ
- คลิกที่คำอธิบายเพื่อไฮไลต์และเมนูเล็ก ๆ จะปรากฏขึ้น
- ทำการเปลี่ยนแปลงโดยการเลือกในเมนูนั้น
- คลิกที่ใดก็ได้นอกแผนภูมิเพื่อใช้การเปลี่ยนแปลงของคุณ

ประเภทของแผนภูมิที่ต่างกันช่วยให้สามารถแสดงข้อมูลประเภทต่างๆได้ดี แผนภูมิบางประเภทจะไม่ทำงานกับข้อมูลทั้งหมดดังนั้นอาจเป็นกรณีของการทดลองตามที่คุณทำไป มิเช่นนั้นจะมีแท็ปคำแนะนำอยู่เสมอเพื่อแสดงสิ่งที่ดูดีหรือไม่!
เคล็ดลับกราฟชีตบน Google ชีตที่คุณต้องการแชร์มีไหม บอกเราเกี่ยวกับพวกเขาด้านล่าง!