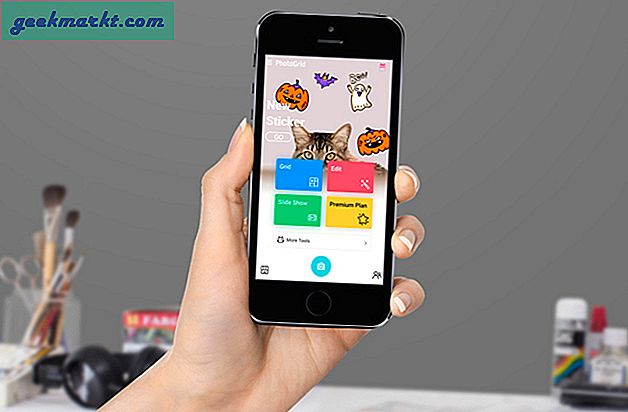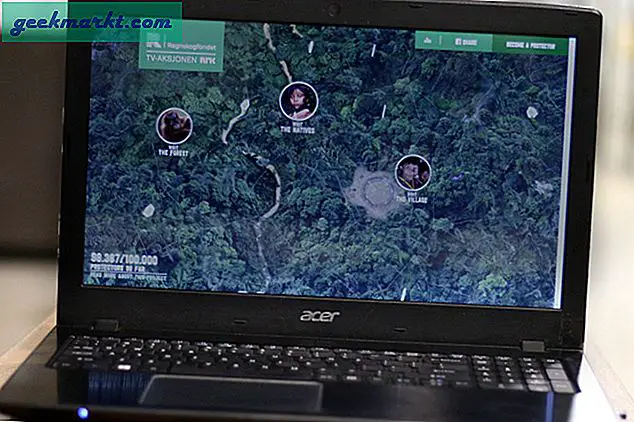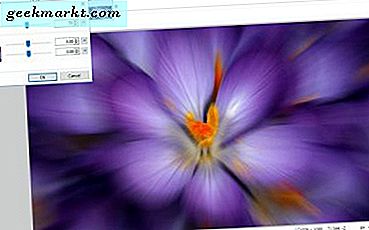
ในขณะที่ช่างภาพส่วนใหญ่อาจสนใจที่จะลดความเบลอในภาพถ่ายการทำให้เปรอะเปื้อนอาจเป็นผลดีในการใช้ภาพ ตัวอย่างเช่นการทำให้เปรอะเปื้อนเป็นผลที่มีประสิทธิภาพในภาพการกระทำหรือภาพที่มีภาพเคลื่อนไหว ดังนั้นบางแพคเกจซอฟต์แวร์แก้ไขภาพรวมถึงตัวเลือกเบลอ โปรแกรมแก้ไขฟรีแวร์ Paint.NET สำหรับ Windows 7, 8 และ 10 เป็นซอฟต์แวร์ที่มีตัวเลือกเบลอที่มีประโยชน์สำหรับคุณในการแก้ไขภาพด้วย
การเพิ่มภาพเบลอลงในภาพ
อันดับแรกถ้าคุณมีภาพการกระทำบางอย่างให้ลองเพิ่มความเบลอภาพเพื่อให้ภาพเคลื่อนไหวมีผลต่อความเร็วและความเร็ว นี่เป็นผลกระทบจากการเคลื่อนที่ของวัตถุ เปิดภาพใน Paint.NET เพื่อแก้ไขและคลิก ผล > เบลอ ที่จะเปิดเมนูย่อยซึ่งรวมถึงตัวเลือกผลภาพที่ทำให้เปรอะเปื้อนของ Paint.NET เลือก Motion Blur จากที่นั่นเพื่อเปิดหน้าต่างที่แสดงด้านล่าง
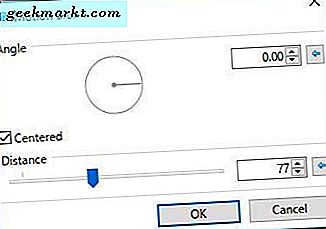
หน้าต่างด้านบนมีสองตัวเลือกหลักสำหรับเอฟเฟ็กต์ ประการแรกลากแถบ ระยะทาง เพื่อเพิ่มหรือลดผลทำให้เบลอ การเลื่อนแถบไปทางขวาสุดจะทำให้ภาพไม่อยู่ในโฟกัส ผมขอแนะนำให้ตั้งค่าแถบที่มีค่าระหว่าง 40 ถึง 60 เพื่อให้ภาพมีความชัดเจน แต่ยังเพิ่มประสิทธิภาพของภาพเบลอของภาพเคลื่อนไหวดังต่อไปนี้

จากนั้นลากวงกลม มุม เพื่อปรับทิศทางการเคลื่อนไหวของภาพเบลอ ควรตรงกับทิศทางโดยรวมของวัตถุ ดังนั้นหากวัตถุกำลังมุ่งหน้าไปทางซ้ายในภาพให้ปรับมุมไปทางทิศตะวันออกมากขึ้นบนวงกลมสำหรับเส้นทางเบลอจากซ้ายไปขวา
ตัวเลือก Motion Blur จะใช้เอฟเฟ็กต์กับภาพรวมรวมทั้งพื้นหลังเมื่อคุณมีเลเยอร์ อย่างไรก็ตามคุณสามารถใช้เอฟเฟ็กต์กับพื้นที่เบื้องหน้าของภาพโดยการลบพื้นหลังที่ครอบคลุมในคู่มือนี้ ซึ่งต้องการให้คุณตัดพื้นที่ของภาพออกแล้วตั้งค่าสองชั้นไว้
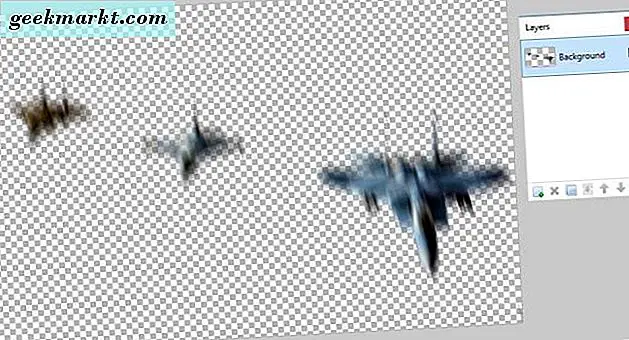
เมื่อคุณลบพื้นหลังด้วยตัวเลือก Magic wand แล้วให้ใช้การแก้ไขภาพเบลอกับรูปภาพและคลิก เลเยอร์ > นำเข้าจากไฟล์ เลือกเพื่อเปิดภาพต้นฉบับก่อนที่คุณจะแก้ไขภาพพร้อมพื้นหลัง เลือกภาพที่ด้านบนของหน้าต่างเลเยอร์ (กด F7 เพื่อเปิด) และคลิกปุ่ม ย้ายเลเยอร์ลงที่ นั่น ส่วนเบื้องหน้าที่เบลอจะซ้อนทับฉากหลังด้านล่าง

เอฟเฟ็กต์ Zoom Blur
ซูมเบลอ เป็นตัวเลือกที่ใช้การเบลอการเคลื่อนไหวด้านนอกจากจุดศูนย์กลางในภาพ ดังนั้นนี่เป็นผลที่คุณสามารถนำไปประยุกต์ใช้กับภาพที่มีจุดโฟกัสได้อย่างมีประสิทธิภาพ ตัวอย่างเช่นคุณสามารถเพิ่มรูปภาพดังกล่าวลงในรูปดอกไม้ได้ดังรูปด้านล่าง

คุณสามารถคลิก ผล > เบลอ > ซูมเบลอ เพื่อเปิดหน้าต่างที่แสดงในภาพรวมด้านล่าง หน้าต่างประกอบด้วยภาพขนาดย่อของรูปภาพ คลิกซ้ายและลากไม้กางเขนเล็ก ๆ บนภาพขนาดย่อเพื่อย้ายตำแหน่งซูมไปยังจุดโฟกัสในภาพ โดยปกติการเก็บผลซูมให้ใกล้เคียงกับศูนย์ถ่ายภาพดีกว่าปกติ
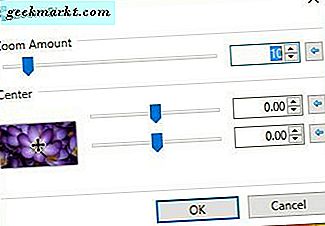
จากนั้นลากแถบเลื่อน จำนวน แถบ ซูม เพื่อกำหนดค่าจำนวนซูม ลากแถบเลื่อนของแถบไปทางขวาเพื่อเพิ่มผลการซูม ถ้าคุณลากแถบไปประมาณ 70 ค่าคุณอาจมีเอาท์พุทเพิ่มเติมตามที่แสดงด้านล่าง ดังนั้นผลกระทบนี้สามารถเพิ่มพลังงานและความมีชีวิตชีวาให้กับภาพได้มากขึ้น
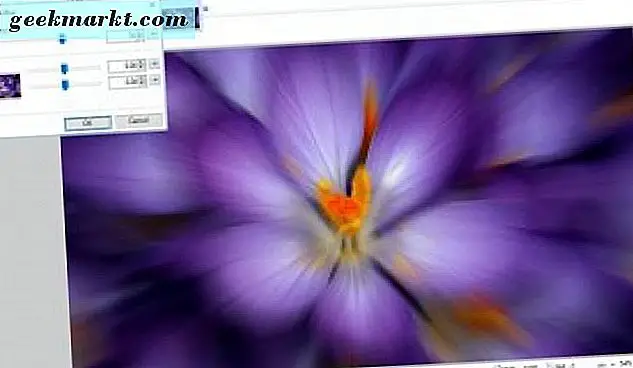
เพิ่มการขยายเรเดียลไปยังรูปภาพ
ตัวเลือก Radial Blur เป็นรูปแบบวงกลมที่มีลักษณะการเบลอแบบเส้นตรงมากขึ้น ดังนั้นหากคุณได้บันทึกเรื่องในภาพที่มีเส้นทางวงกลมมากขึ้นเช่นพลุพลิกคว่ำในภาพนิ่งด้านล่างนี้อาจเป็นผลดีที่จะนำไปใช้ นี่อาจเป็นผลดีสำหรับทุกอย่างที่กำลังปั่น

เลือก Effects > Blurs และ Radial Blur เพื่อเปิดหน้าต่างของเครื่องมือด้านล่าง ประการแรกย้ายจุดศูนย์กลางของเอฟเฟ็กต์ไปยังตำแหน่งของวัตถุหลักในภาพโดยลากข้ามภาพขนาดย่อ หรือคุณสามารถลากแถบศูนย์ด้านบนและล่างเพื่อเลื่อนไปทางซ้าย / ขวาและขึ้น / ลง
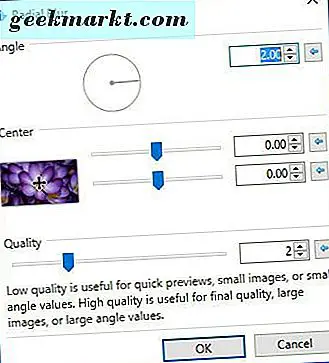
หน้าต่างนี้ยังรวมถึงแวดวง มุม เพื่อให้คุณสามารถปรับเอฟเฟ็กต์ได้อีกด้วย ค่ามุมที่สูงขึ้นที่คุณเลือกที่นี่ยิ่งโฟกัสภาพมากขึ้นเท่านั้น หากเลือกค่าที่สูงขึ้นภาพจะไม่อยู่ในโฟกัส เช่นนี้อาจเป็นเหตุผลที่ดีกว่าที่จะไม่เลือกค่าใด ๆ มากไปกว่าห้าเพื่อรักษาความชัดเจนในรูปภาพ
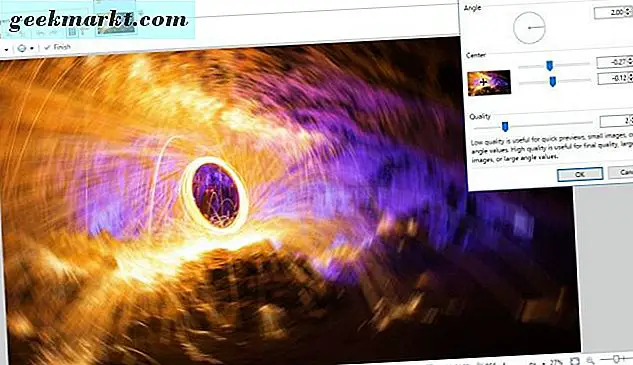
การเพิ่มจุดโฟกัสให้เป็นรูปภาพ
ตัวเลือก จุดโฟกัส จะเลือนภาพไปรอบจุดโฟกัสกลางเพื่อให้พื้นที่ของภาพยังคงอยู่ในโฟกัส Paint.NET ไม่ได้รวมตัวเลือกเริ่มต้นไว้ แต่คุณสามารถเพิ่มปลั๊กอิน Focal Point จากหน้านี้ได้ คลิกที่ไอคอน Zip ในหน้าเว็บนั้นเพื่อบันทึกโฟลเดอร์ที่บีบอัดไว้ จากนั้นเปิดเครื่องรูดโฟลเดอร์ที่บีบอัดโดยการเปิดและเลือกตัวเลือก File Explorer ของ Extract ทั้งหมด แยกปลั๊กอิน Paint.NET ทั้งหมดออกจากโฟลเดอร์ Effects ของซอฟต์แวร์
จากนั้นเปิด Paint.NET และคุณสามารถคลิก Effects > Blurs และ Focal Point เพื่อเปิดหน้าต่างที่แสดงด้านล่างนี้ ขั้นแรกเลือกพื้นที่ของภาพเพื่อเก็บโฟกัสโดยลากแถบเลื่อนแถบเลื่อน Focal Point ทั้งสองด้านไปทางซ้ายและขวา ลากแถบเลื่อนแถบ ขนาดพื้นที่โฟกัส ไปทางขวาเพื่อขยายส่วนของภาพที่เก็บไว้ในโฟกัส
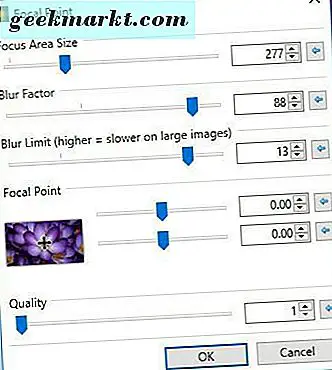
แถบ Blur Factor และ Blur Limit ปรับจำนวนภาพเบลอรอบจุดโฟกัส ลากแถบทั้งสองไปทางขวาเพื่อเพิ่มภาพเบลอในภาพ จากนั้นคุณอาจมีผลลัพธ์เทียบเท่ากับด้านล่าง
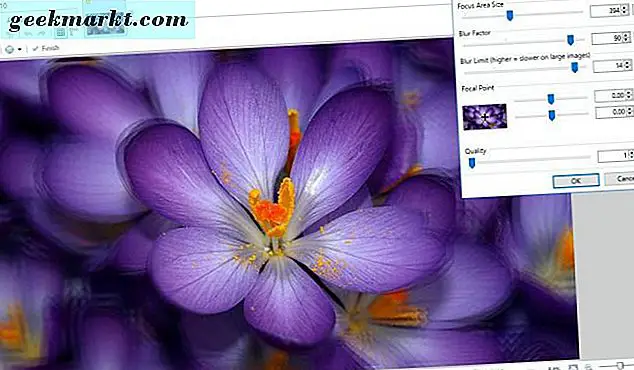
เอฟเฟ็กต์ Fragment Blur
ตัวเลือก Fragment เป็นอีกหนึ่งผลทำให้เกิดภาพเบลอที่น่าสนใจ สิ่งนี้ซ้อนทับส่วนของภาพเหนือภาพต้นฉบับ ดังนั้นจึงมีประสิทธิภาพ blurs ภาพที่มีหลายสำเนาของภาพ หากต้องการใช้การแก้ไขนี้ให้เลือก Effects > Blurs และ Fragment เพื่อเปิดหน้าต่างของเครื่องมือ
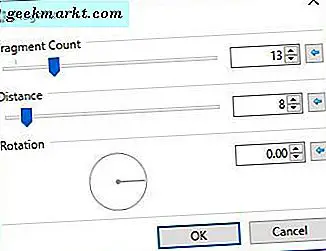
แถบ Fragment Count จะปรับจำนวนสำเนาที่ซ้อนทับกับต้นฉบับ ลากแถบเลื่อนของแถบนี้ไปทางขวาเพื่อเพิ่มจำนวนชิ้นส่วน
แต่ที่จะมีผลกระทบอย่างไม่มีภาพหากแถบเลื่อน ระยะทาง อยู่ที่ด้านซ้ายสุด ดังนั้นคุณควรเลื่อนแถบเลื่อนของแถบไปทางขวาเพื่อเพิ่มระยะห่างระหว่างส่วนต่างๆในภาพ จากนั้นภาพจะเบลอมากขึ้นตามด้านล่าง
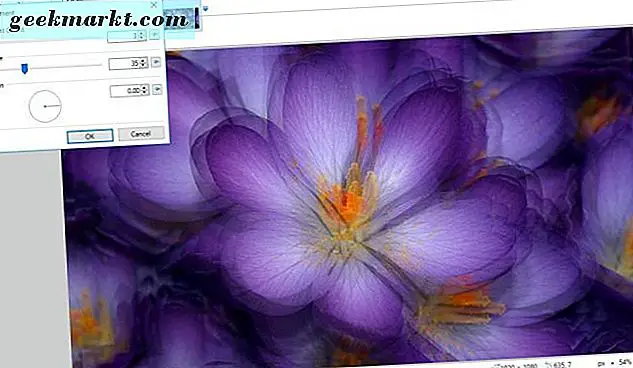
ด้านล่างตัวเลือกเหล่านี้จะมีแวดวงการ หมุน ลากเส้นรอบวงกลมเพื่อกำหนดค่ามุมของเศษรูปภาพ ตัวอย่างเช่นค่า 90 จะย้ายส่วนโดยตรงไปยังรูปภาพ
นี่เป็นเพียงบางส่วนของผล blur ของ Paint.NET เท่านั้น ด้วยตัวเลือกเหล่านี้คุณสามารถเพิ่มเอฟเฟ็กต์ที่น่าทึ่งให้กับภาพได้ พวกเขากำลังดีสำหรับการเพิ่มภาพลวงตาของการเคลื่อนไหวในภาพและสำหรับการเพิ่ม pizazz พิเศษเล็กน้อยเพื่อให้ภาพที่น่าเบื่ออย่างอื่น

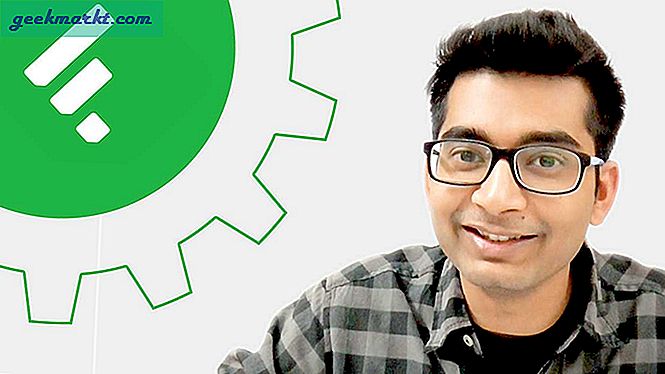

![[BEST FIX] 'เกิดปัญหาในการส่งคำสั่งไปยังโปรแกรม'](http://geekmarkt.com/img/microsoft-office/319/there-was-problem-sending-command-program.jpg)