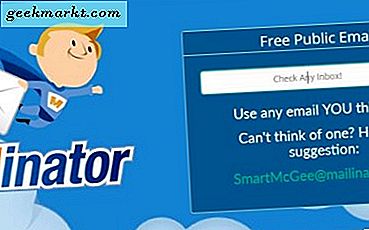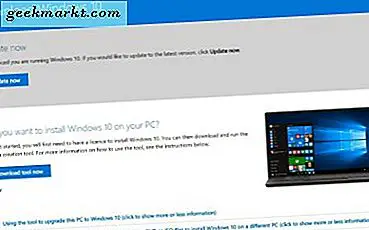คล้ายกับ Pocket "Google Collections" เป็นเครื่องมือบุ๊กมาร์กของ Google เองที่ช่วยให้คุณบันทึกลิงก์รูปภาพหรือตำแหน่งบนแผนที่ที่คุณพบผ่าน Search คุณสามารถเข้าถึง "Google Collections" ได้จาก URL นี้หรือผ่านทางแอป Google บนสมาร์ทโฟนของคุณ เพียงเปิดแอป Google บนอุปกรณ์ Android หรือ iOS แล้วแตะแท็บ "คอลเล็กชัน" ที่ด้านล่าง คุณสามารถจัดระเบียบรูปภาพบทความและสถานที่ที่คุณชื่นชอบได้จากทั่วทั้งเว็บ
แต่การอัปเดตล่าสุดทำให้คอลเล็กชันเป็นตัวเลือกที่ดีมากและคุณสามารถทำได้มากกว่าการบันทึกโพสต์ไว้ในนั้น นี่คือทุกสิ่งที่คุณจำเป็นต้องรู้เกี่ยวกับ Google Collections
เคล็ดลับ Google Collections
1. เพิ่มบทความที่ชื่นชอบในคอลเลกชันของคุณ
คุณลักษณะที่ใหญ่ที่สุดอย่างหนึ่งของ Google Collection คือการบันทึกหน้าเว็บเพื่ออ่านในภายหลังและจัดเรียงในโฟลเดอร์ต่างๆ หากไม่ทราบสิ่งที่คุณต้องทำคือเปิดบทความจากคำแนะนำหรือจาก "ค้นหา" ในแอป Google เมื่อบทความโหลดขึ้นคุณจะเห็นไอคอนบุ๊กมาร์กที่แถบด้านบนแตะเพื่อเพิ่มบทความลงในคอลเลกชันของคุณ คุณจะเห็นป๊อปอัปเล็ก ๆ ว่า "เพิ่มไปยังหน้าโปรดของคุณ" หากคุณต้องการบันทึกไว้ในคอลเลกชั่นอื่น ๆ ให้แตะที่ตัวเลือก "เปลี่ยน" ที่อยู่ข้างๆ คุณลักษณะเหล่านี้ทำงานบนหน้าใดก็ได้ไม่ว่าจะเป็นบทความหน้าแรกหน้าแอมป์ ฯลฯ

2. เพิ่มภาพโปรดลงในคอลเล็กชันของคุณ
ไม่ใช่แค่บทความ Collections ยังสามารถบันทึกภาพโปรดของคุณบนเว็บได้อีกด้วย หากคุณอยู่ในหน้า Google รูปภาพเพียงแค่เปิดภาพใดก็ได้และคลิกที่ไอคอนคอลเลกชันจากนั้นภาพนั้นจะถูกบันทึกลงในคอลเล็กชันภาพโปรดของคุณ คุณสามารถคลิกที่ตัวเลือกการเปลี่ยนแปลงในป๊อปอัปเพื่อบันทึกไว้ในคอลเลกชั่นอื่นหากคุณต้องการ

แต่ถ้าคุณอยู่บนหน้าเว็บอื่นที่ไม่ใช่รูปภาพของ Google ล่ะ? เรามีเคล็ดลับสำหรับมัน เพียงแค่กดภาพที่คุณต้องการบันทึกค้างไว้แล้วเลือกตัวเลือก“ ค้นหาภาพนี้ใน Google” คุณจะถูกเปลี่ยนเส้นทางไปที่การค้นหาของ Google ตอนนี้สิ่งที่คุณต้องทำคือเปิดแท็บรูปภาพในการค้นหาของ Google และส่วนใหญ่รูปภาพแรกใน Google รูปภาพจะเป็นรูปภาพที่คุณต้องการบันทึก

3. บันทึกสถานที่จากแผนที่
เช่นเดียวกับ Google แผนที่ Google Collections ยังช่วยให้คุณสามารถบันทึกสถานที่ท่องเที่ยวที่อยู่ของเพื่อนและญาติของคุณหรือตำแหน่งบนแผนที่ที่คุณพบผ่าน Search อย่างไรก็ตามข้อดีของคอลเล็กชันคือคุณสามารถดูสถานที่ของคุณได้แม้ในเวอร์ชันเดสก์ท็อปโดยที่ Google Maps ไม่แสดงตัวเลือกรายการ

4. เพิ่มงานในคอลเล็กชันของคุณ
เมื่อคุณค้นหางาน Google จะแสดงรายการงานให้คุณในหน้าค้นหา ตอนนี้คุณสามารถคลิกที่ไอคอนคอลเลกชันข้างงานและเพิ่มลงในคอลเลกชัน คุณสามารถบันทึกไว้ใน Google Collections และค้นหาได้อย่างง่ายดายในส่วนงานโปรด

5. แบ่งปันคอลเลกชันทั้งหมดกับใครบางคน
Google Collections ไม่เพียงช่วยให้คุณสามารถบันทึกบทความรูปภาพหรือสถานที่โปรดของคุณได้ แต่คุณยังสามารถแบ่งปันกับผู้ติดต่อของคุณได้ ในการดำเนินการดังกล่าวให้แตะที่ตัวเลือกการแบ่งปันในคอลเล็กชันที่คุณต้องการแบ่งปันและเลือก "ดูเฉพาะการแบ่งปัน" หรือ "การแบ่งปันของผู้ร่วมให้ข้อมูล" หากคุณแชร์ในฐานะผู้ร่วมให้ข้อมูลทุกคนที่คุณแชร์ด้วยจะสามารถเพิ่มโพสต์รูปภาพสถานที่และอื่น ๆ ลงในนั้นได้ มันมีประโยชน์ในการทำงานมากเพราะคุณสามารถแชร์ลิงก์เดียวที่มีคอลเลกชันของโพสต์จากเว็บและคุณสามารถรวมได้อีกมากมายในอนาคต

6. ข้อเสนอแนะและคอลเลกชันอัตโนมัติ
หากคุณใช้ Google Collections เป็นระยะเวลาหนึ่ง Google จะแนะนำหน้าเว็บอื่น ๆ รูปภาพหรืออะไรก็ตามที่ตรงกับสไตล์การบริโภคของคุณ แทนที่จะแสดงหน้าเว็บแบบสุ่มบางหน้าจะแสดงหน้าเว็บที่คุณอ่านอยู่แล้วหรือจากเว็บไซต์ที่คุณเข้าชมตามปกติทุกวัน
นอกจากนี้ยังจะสร้างคอลเล็กชันบางส่วนขึ้นอยู่กับการค้นหาของคุณ คุณสามารถเพิ่มลงในคอลเลกชันของคุณหรือปล่อยทิ้งไว้ หากคุณไม่ใช่แฟนของคำแนะนำอัตโนมัติคุณสามารถปิดได้ในการตั้งค่า

7. เข้าถึงคอลเล็กชันบนเว็บ
คุณสามารถเข้าถึงคอลเล็กชันที่มีอยู่จากคอมพิวเตอร์ของคุณได้โดยเปิดหน้าเว็บคอลเลคชันของ Google ที่นี่คุณสามารถจัดเรียงบทความสร้างคอลเล็กชันต่างๆย้ายบทความไปมาระหว่างคอลเลกชั่นต่างๆแชร์คอลเล็กชันกับเพื่อน ๆ ฯลฯ นอกจากนี้คุณยังสามารถบันทึกรูปภาพงานและสถานที่จากแผนที่ไปยังคอลเล็กชันจากเบราว์เซอร์ Chrome ได้อีกด้วย
แต่คุณไม่สามารถเพิ่มโพสต์ได้ในตอนนี้ ตัวเลือกเดียวที่คุณทำได้คือติดตั้ง Chrome เวอร์ชัน Canary และเปิดใช้งานแฟล็ก # read-later เพื่อบันทึกหน้าเว็บลงในคอลเล็กชัน

ห่อ
แอป Google ให้ความรู้สึกเหมือน YouTube สำหรับเนื้อหาที่เขียนมากกว่าเบราว์เซอร์ คุณสมบัติเช่นนี้ทำให้ดียิ่งขึ้นกว่าเบราว์เซอร์ แต่ฉันหวังว่า Google จะนำคุณลักษณะเหล่านี้ไปใช้กับ Chrome เวอร์ชันเดสก์ท็อปด้วย