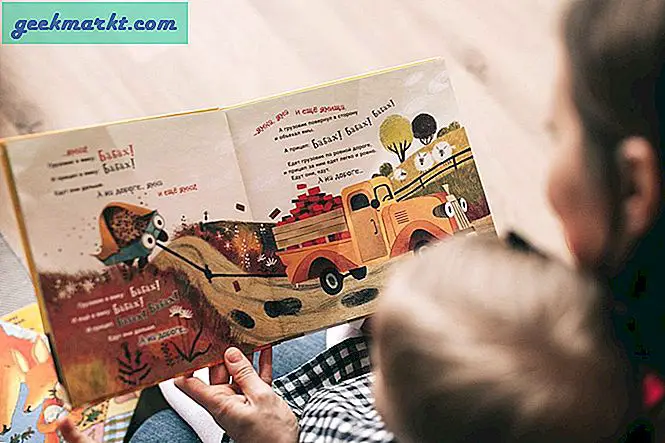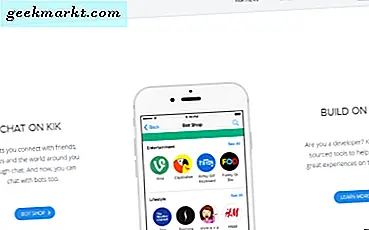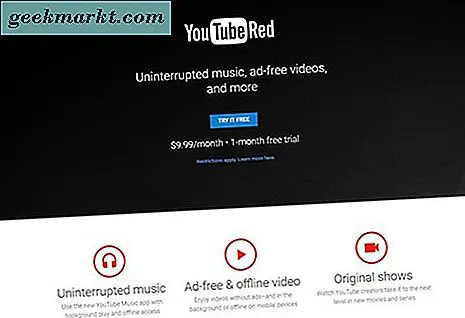การเลิกใช้งานเป็นเวลานานโดยใช้แป้นพิมพ์สัมผัสขนาดเล็กของอุปกรณ์ Android ของคุณอาจเป็นเรื่องที่น่าเบื่อหน่ายและนี่เป็นอุปสรรคสำคัญที่ทำให้พวกเขาไม่ยึดคอมพิวเตอร์และแล็ปท็อปเป็นอุปกรณ์เพิ่มประสิทธิภาพ แต่จะเกิดอะไรขึ้นถ้าคุณสามารถใช้ประโยชน์สูงสุดจากทั้งสองโลกและใช้แป้นพิมพ์คอมพิวเตอร์บนโทรศัพท์หรือแท็บเล็ต Android ของคุณล่ะ? ในบทความนี้เราจะมาดูกันว่าจะทำอย่างไร
อ่าน:โปรแกรมแก้ไขข้อความ Android ที่ดีที่สุดสำหรับการเขียนโปรแกรม
1. ใช้แป้นพิมพ์พีซีบน Android ผ่านบลูทู ธ
หากคุณเป็นเจ้าของแป้นพิมพ์ที่รองรับบลูทู ธ สิ่งนี้ไม่ควรพลาด เราขอแนะนำ Logitech K40 มูลค่า 25 เหรียญเนื่องจากเข้ากันได้กับทั้ง Android และ iOS
ในการเริ่มต้นให้เปิดแป้นพิมพ์ Bluetooth ของคุณ จากนั้นบนอุปกรณ์ Android ของคุณให้เปิดการตั้งค่าบลูทู ธ จากแอปการตั้งค่าแล้วคุณจะเห็นแป้นพิมพ์บลูทู ธ ที่นั่น เพียงคลิกที่ชื่อแป้นพิมพ์ของคุณรอให้เชื่อมต่อแล้วคุณก็พร้อมใช้งาน
การพิมพ์แบบไร้สายจากแป้นพิมพ์บนโทรศัพท์หรือแท็บเล็ตจะไม่สะดวกไปกว่านี้และแม้ว่าช่วงและความเร็วจะขึ้นอยู่กับเทคโนโลยีบลูทู ธ ที่แป้นพิมพ์หรืออุปกรณ์ของคุณใช้ แต่เวลาในการตอบสนองก็ควรน้อยที่สุด
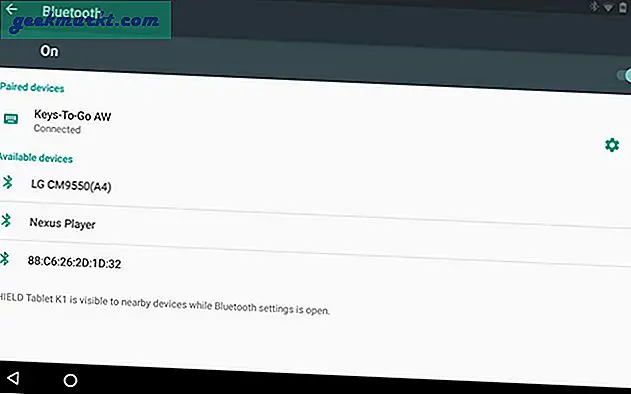
ข้อดี:
การเชื่อมต่อที่รวดเร็วไม่ยุ่งยาก
ไม่ต้องใช้ซอฟต์แวร์เพิ่มเติม
การเชื่อมต่อไร้สายเต็มรูปแบบ
จุดด้อย:
จะไม่ทำงานกับแป้นพิมพ์อื่น ๆ ที่ไม่มีบลูทู ธ
คำตัดสิน:
การพิมพ์ด้วยแป้นพิมพ์บลูทู ธ บน Android ของคุณทำงานได้อย่างราบรื่นโดยใช้เวลาในการตั้งค่าหรือการเชื่อมต่อที่รวดเร็วมาก หากคุณมีแป้นพิมพ์บลูทู ธ หรือกำลังมองหาประสบการณ์ที่ราบรื่นให้ใช้แป้นพิมพ์บลูทู ธ และส่วนที่ดีที่สุด: ไม่ต้องต่อสาย (สาย)!
2. ใช้แป้นพิมพ์พีซีบน Android ผ่าน USB OTG
จะเกิดอะไรขึ้นถ้าคุณไม่มีแป้นพิมพ์บลูทู ธ อยู่ในมือและไม่ต้องการซื้อแป้นพิมพ์ใหม่ราคาแพง?
วิธีนี้ใช้ได้กับคีย์บอร์ดทั่วไปตราบใดที่มันเชื่อมต่อกับคอมพิวเตอร์ของคุณผ่าน USB แต่คุณต้องมีสาย OTG หรือ On-The-Go เชื่อมต่อสาย OTG เข้ากับสมาร์ทโฟนหรือแท็บเล็ตของคุณและอีกด้านหนึ่งเสียบแป้นพิมพ์ของคุณเท่านี้คุณก็พร้อมแล้ว! แม้จะใช้งานได้กับแป้นพิมพ์ไร้สายที่เชื่อมต่อผ่านตัวรับสัญญาณ USB แต่โปรดเตรียมสาย OTG ที่ห้อยเข้ากับโทรศัพท์ของคุณเสมอ
แม้ว่ากระบวนการจะไม่สะดวกเท่าบลูทู ธ ไร้สาย แต่การใช้การเชื่อมต่อแบบมีสายจะช่วยให้คุณพิมพ์ได้อย่างดีเยี่ยมโดยไม่มีเวลาแฝงเลย

ข้อดี:
ใช้งานได้กับคีย์บอร์ดเกือบทั้งหมด
ไม่มีเวลาแฝง
จุดด้อย:
ต้องใช้สาย OTG เพิ่มเติม
การเชื่อมต่อแบบใช้สาย
คำตัดสิน:
หากคุณกำลังมองหาประสบการณ์การพิมพ์ที่ราบรื่นด้วยแป้นพิมพ์ปัจจุบันของคุณและไม่มีเงินเหลือเฟือมากเกินไปสาย OTG เป็นตัวเลือกราคาถูกที่สามารถให้สิ่งที่คุณกำลังมองหาได้อย่างแท้จริง
3. ใช้แป้นพิมพ์พีซีบน Android ผ่านส่วนขยายของ Chrome
หากฮาร์ดแวร์ไม่เหมาะกับคุณแสดงว่าซอฟต์แวร์มีประสิทธิภาพเสมอ Clipbrd เป็นส่วนขยายของ Chrome ที่ใช้อินเทอร์เน็ตเพื่อซิงค์ผ่านคลิปบอร์ดสากลทำให้คุณมีขั้นตอนการทำงานที่กลมกลืนกันโดยรวมระหว่างโทรศัพท์และคอมพิวเตอร์ของคุณ
อ่าน:ตัวจัดการคลิปบอร์ดที่ดีที่สุดสำหรับ Windows
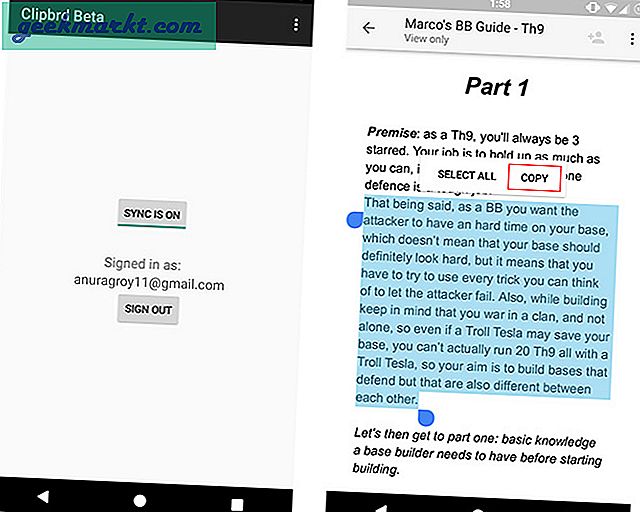
ในการใช้ Clipbrd คุณต้องติดตั้งส่วนขยายบน Chrome บนพีซี / Mac ของคุณและดาวน์โหลดแอปฟรีบนโทรศัพท์ของคุณจาก Play Store เพียงแค่ตั้งค่าด้วยรหัสอีเมลของคุณและลืมมันไป! Clipbrd ทำงานในพื้นหลังและทุกอย่างและทุกสิ่งที่คุณคัดลอกบนอุปกรณ์ใด ๆ ก็มีอยู่ในอุปกรณ์อื่น ๆ ที่ใช้ Clipbrd และหากคุณกังวลเกี่ยวกับความเป็นส่วนตัว Clipbrd จะใช้ AES-256 เพื่อเข้ารหัสคลิปบอร์ดทั้งหมดของคุณ
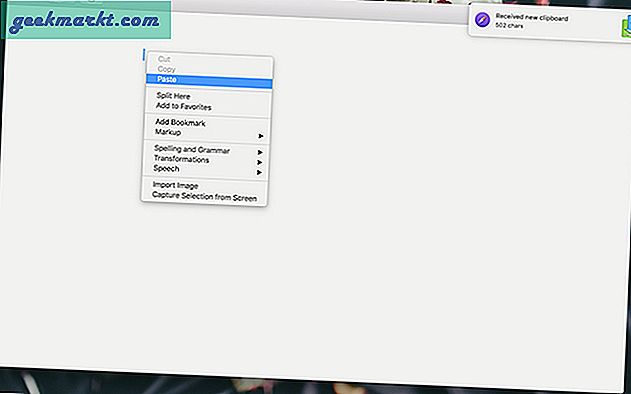
มนต์หลักของส่วนขยายหรือแอปนี้คือคุณทำงานบนคอมพิวเตอร์โดยไม่ต้องกังวลว่าจะไม่มีงานบนโทรศัพท์ของคุณและไม่ต้องพูดถึงความสะดวกสบายที่มีให้สำหรับการคัดลอกลิงก์จากโทรศัพท์ไปยังคอมพิวเตอร์หรือในทางกลับกัน
อีกส่วนขยายดังกล่าว: Snapcopy
เคล็ดลับด่วน: คุณสามารถทำงานบนคอมพิวเตอร์ของคุณโดยใช้ Google เอกสารหรือ Google Keep และซิงค์กับอุปกรณ์ทั้งหมดของคุณผ่านแอพที่เกี่ยวข้องหรือเบราว์เซอร์ใดก็ได้ (ใช้ได้กับ iOS ด้วย)
ข้อดี:
ไร้สาย
เหมาะสำหรับการย้ายไฟล์ข้อความไปมาระหว่างโทรศัพท์ / แท็บเล็ตและคอมพิวเตอร์ของคุณ
ทำงานร่วมกับ Windows / Mac / Linux และแล็ปท็อปด้วย
จุดด้อย:
จำกัด เฉพาะ Chrome
ต้องให้ส่วนขยาย / แอปทำงานอยู่เสมอ
คำตัดสิน:
แม้ว่าสิ่งนี้อาจดูเป็นลูกเล่นเล็กน้อยหากคุณมี MacBook หรือแล็ปท็อปและชอบพิมพ์บนแป้นพิมพ์นี่อาจเป็นทางเลือกฟรีที่ดีที่สุดสำหรับคุณ นอกจากนี้คุณไม่สามารถโต้แย้งว่าสิ่งนี้เชื่อมต่อเข้าด้วยกันโทรศัพท์และคอมพิวเตอร์ของคุณได้อย่างไรซึ่งเป็นโบนัสเพิ่มเติม
4. ใช้แป้นพิมพ์พีซีบน Android ผ่านแอพ
พูดถึงซอฟต์แวร์มีแอปแบบสแตนด์อโลนที่มีประสิทธิภาพมากกว่าส่วนขยายซึ่งช่วยให้คุณพิมพ์และควบคุม Android ได้จากคอมพิวเตอร์ของคุณ นี่คือแอพบางตัวที่เราแนะนำให้ทำ
4.1 DeskDock Pro
DeskDock มีมาระยะหนึ่งแล้วและเป็นหนึ่งในแอพ Android ตัวแรกที่เสนอให้ใช้แป้นพิมพ์คอมพิวเตอร์บนโทรศัพท์หรือแท็บเล็ตของคุณ แอพนี้มาพร้อมกับขั้นตอนการตั้งค่าที่น่าเบื่อหน่ายดังนั้นจงรีบเร่ง
แม้ว่าจะมีแอปเวอร์ชันสาธิตฟรีใน Play Store แต่ก็ไม่อนุญาตให้คุณใช้แป้นพิมพ์บนโทรศัพท์อย่างแน่นอน ดังนั้นคุณต้องใช้จ่ายประมาณ $ 6 เพื่อดาวน์โหลดแอปบนโทรศัพท์ของคุณ เราได้ทำ บทความโดยละเอียดเกี่ยวกับวิธีใช้ DeskDock ในการแชร์เมาส์และคีย์บอร์ดของคอมพิวเตอร์ แต่โดยสรุปคุณต้องติดตั้งแอปบน Android และโปรแกรมเซิร์ฟเวอร์บนคอมพิวเตอร์ของคุณ (Mac / Windows / Linux) และคุณต้องเชื่อมต่ออุปกรณ์ของคุณด้วยสาย USB เข้ากับ คอมพิวเตอร์.
ใช่ราคาอาจสูงเกินไปเล็กน้อยและขั้นตอนการตั้งค่าไม่ใช่เรื่องง่าย แต่จำนวนที่ DeskDock นำมาที่โต๊ะทำให้ทุกอย่างคุ้มค่า โดยพื้นฐานแล้ว DeskDock จะทำให้อุปกรณ์ Android ของคุณเป็นอีกหน้าจอ / แสดงผลพร้อมกับคอมพิวเตอร์ของคุณซึ่งคุณสามารถควบคุมได้ด้วยแป้นพิมพ์และเมาส์ เริ่มต้นจากคลิปบอร์ดสากลแล้วลากและวางเพื่อเชื่อมต่อโทรศัพท์ / แท็บเล็ตมากกว่าหนึ่งเครื่องทำให้ DeskDock เป็นแอปที่เจ๋งที่สุดในรายการนี้ คุณรู้ไหมว่าอะไรเจ๋งกว่ากัน? แป้นพิมพ์ลัดที่ปรับแต่งได้เพื่อควบคุมโทรศัพท์ของคุณ DeskDock ก็มีเช่นกัน
ข้อดี:
ควบคุมโทรศัพท์ของคุณโดยใช้ทั้งคีย์บอร์ดและเมาส์
คลิปบอร์ดที่แชร์
รองรับโทรศัพท์หลายเครื่องพร้อมกัน
ทางลัดที่ปรับแต่งได้
จุดด้อย:
ขั้นตอนการตั้งค่าที่น่าเบื่อ
ราคาสูง
การเชื่อมต่อแบบใช้สาย
อ่าน:สุดยอดแอพคีย์บอร์ด GIF สำหรับ Android
4.2 แป้นพิมพ์ระยะไกล
หากคุณไม่มั่นใจในคุณสมบัติและราคาของ DeskDock Remote Keyboard เป็นทางเลือกที่ดีเยี่ยมซึ่งใช้งานได้ดีและยังฟรีอีกด้วย
เช่นเดียวกับแอพก่อนหน้านี้ Remote Keyboard มาพร้อมกับแอพ Android แต่คุณต้องติดตั้งไคลเอนต์ telnet บนคอมพิวเตอร์ของคุณด้วยและการตั้งค่าทุกอย่างก็เป็นกระบวนการที่ยาวนานเหมือนกัน แต่สิ่งที่ยอดเยี่ยมเกี่ยวกับ Remote Keyboard คือรองรับการเชื่อมต่อไร้สายผ่านเครือข่ายพร้อมกับ USB และ ADB
สำหรับไคลเอ็นต์ telnet คุณสามารถใช้ไคลเอ็นต์ telnet ในตัวของ Windows หรือไคลเอ็นต์ของบุคคลที่สามเช่น PuTTY เราขอแนะนำ PuTTY และจะแสดงวิธีตั้งค่าด้วย Remote Keyboard
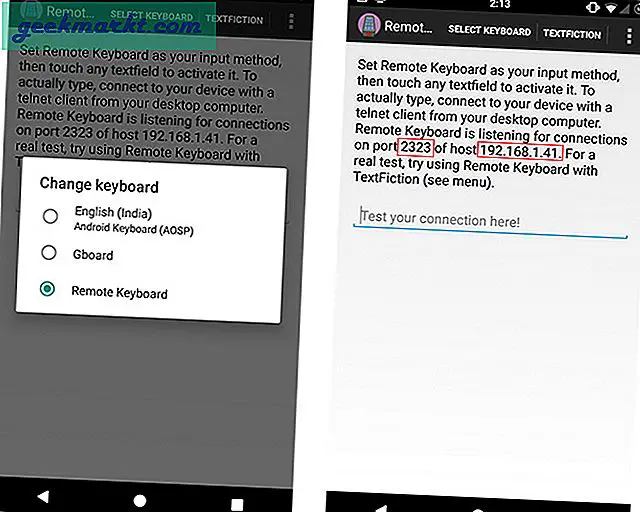
หลังจากติดตั้งแอพ Remote Keyboard และให้สิทธิ์แล้วคุณจะเห็นหมายเลขพอร์ตและที่อยู่ IP บนหน้าจอโทรศัพท์ของคุณ
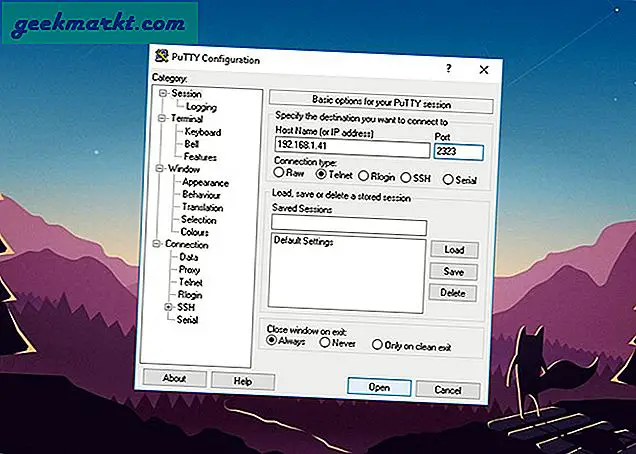
เปิด PuTTY และป้อนที่อยู่ IP และหมายเลขพอร์ตและคุณควรเชื่อมต่อ
แม้ว่าแป้นพิมพ์ระยะไกลจะมีคุณสมบัติไม่มากเท่ากับ DeskDock แต่ก็เป็นแอปฟรีที่ช่วยให้งานสำเร็จลุล่วงไปได้ด้วยดี
ข้อดี:
รองรับการเชื่อมต่อผ่าน WiFi
คลิปบอร์ดสากล
ฟรีโดยสิ้นเชิง
จุดด้อย:
ต้องเปิดคอมพิวเตอร์
กระบวนการตั้งค่าที่ยาวนาน
4.3 แอปโบนัส: Samsung SideSync
หากคุณเป็นเจ้าของสมาร์ทโฟนหรือแท็บเล็ต Samsung แสดงว่าคุณโชคดีเพราะ Samsung มีแอปดังกล่าวฟรีอยู่แล้วซึ่งคุณสามารถควบคุมอุปกรณ์ Samsung จากคอมพิวเตอร์ของคุณได้ Samsung Sidesync พร้อมใช้งานสำหรับทั้ง Windows และ Mac และเป็นแอปเดียวที่คุณต้องการคุณไม่ต้องติดตั้งอะไรเพิ่มเติมในโทรศัพท์ของคุณ
Sidesync รองรับทั้งแบบไร้สาย (บนเครือข่ายเดียวกัน) และตัวเลือกการเชื่อมต่อ USB และการใช้งานนั้นง่ายมาก เพียงแค่เปิด Sidesync บนคอมพิวเตอร์ของคุณและเชื่อมต่อโทรศัพท์ของคุณแค่นั้นแหละ! ให้การเชื่อมต่อที่ราบรื่นด้วยการถ่ายโอนไฟล์รูปภาพและข้อความด้วยการลากและวางที่ง่ายดายและคุณยังสามารถรับโทรศัพท์บนคอมพิวเตอร์ของคุณได้หากต้องการ
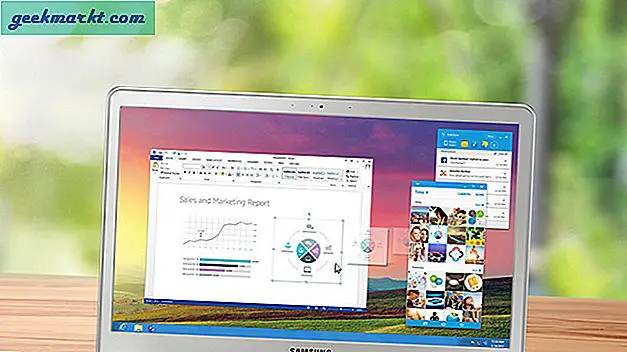
คำตัดสิน:
ตัวเลือกนี้มีไว้สำหรับผู้ที่ชอบทำงานบนคอมพิวเตอร์โดยรวมมากขึ้นและสามารถทำได้ในขณะที่ควบคุมโทรศัพท์จากแป้นพิมพ์เดียวกัน
4.4 แอพคีย์บอร์ด
สุดท้าย แต่ไม่ท้ายสุดเรามีแอพคีย์บอร์ดขนาดเต็มหลายแอพใน Google Play Store ที่สามารถจำลองคีย์บอร์ดคอมพิวเตอร์และให้คุณใช้งานได้จากโทรศัพท์ของคุณเอง สิ่งที่เราแนะนำได้คือแป้นพิมพ์ของแฮ็กเกอร์และแป้นพิมพ์โปรแกรมเมอร์ซึ่งทั้งสองแบบนี้มีรูปแบบแป้นพิมพ์ขนาดเต็มพร้อมปุ่มลูกศรปุ่มฟังก์ชันและแป้นตัวเลข
แต่ท้ายที่สุดแล้วสิ่งเหล่านี้เป็นแป้นพิมพ์บนหน้าจอและการใช้งานที่ยาวนานในสิ่งเหล่านี้ไม่สามารถเพลิดเพลินได้อย่างแน่นอนดังนั้นเราจึงไม่แนะนำให้ใช้แทนแป้นพิมพ์จริง อย่างไรก็ตามหากคุณใช้โทรศัพท์ของคุณสำหรับ SSH หรือแม้กระทั่งการเข้ารหัสแบบเบา ๆ คุณควรทราบว่าคุณสามารถหลีกเลี่ยงสิ่งนี้ได้โดยใช้แป้นพิมพ์นี้แทนแป้นพิมพ์จริงเนื่องจากแอปแป้นพิมพ์ Android อื่น ๆ ส่วนใหญ่ไม่มีแป้น Esc, Ctrl หรือแป้นฟังก์ชัน
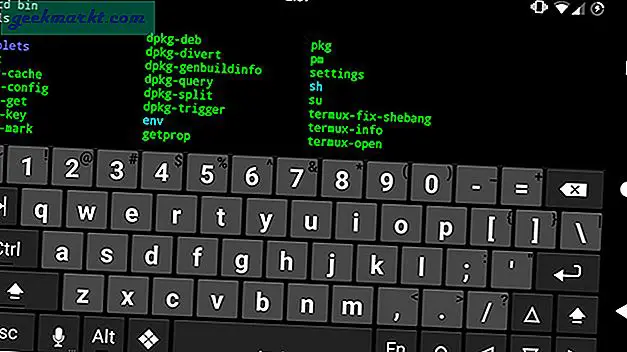
ข้อดี:
คีย์บอร์ดขนาดเต็มภายในโทรศัพท์เอง
จุดด้อย:
เป็นไปไม่ได้สำหรับการผลิต
คำตัดสิน:
คุณไม่มีทางรู้ได้เลยว่าเมื่อไหร่ที่คุณอาจตกอยู่ในสถานการณ์เลวร้ายที่คุณต้องใช้ปุ่มฟังก์ชันนั้นในโทรศัพท์ / แท็บเล็ตดังนั้นจึงควรปลอดภัยไว้ก่อนดีกว่าเสียใจ นอกจากนี้หากคุณไม่รังเกียจที่จะพิมพ์บนหน้าจอและคุ้นเคยกับรูปแบบแป้นพิมพ์คอมพิวเตอร์แอปเหล่านี้จะให้สัญลักษณ์เครื่องหมายวรรคตอนตามที่คุณคาดหวังไว้ และทั้งหมดนี้ในขณะที่ยังคงเป็นแอปในโทรศัพท์ของคุณ
การสรุป: ใช้แป้นพิมพ์พีซีบน Android
หากคุณมีแป้นพิมพ์ที่ต้องการใช้กับอุปกรณ์ Android เพียงแค่เชื่อมต่อกับโทรศัพท์ / แท็บเล็ตโดยใช้วิธีที่สะดวกที่สุด (Bluetooth / OTG) หากคุณต้องการทำงานบนโทรศัพท์จากคอมพิวเตอร์ส่วนขยายของ Chrome หรือแอปแบบสแตนด์อโลนจะช่วยเติมเต็มงานในขณะที่ส่วนหลังให้คุณปรับแต่งและควบคุมโทรศัพท์ได้มากขึ้น และหากคุณไม่มีแป้นพิมพ์ติดตัว (อาจจะเป็นกรณีฉุกเฉิน) แต่คุณต้องการใช้กับโทรศัพท์ / แท็บเล็ตให้ตรวจสอบแอปแป้นพิมพ์ขนาดเต็มใน Play Store
นี่คือห้าวิธีของเราในการใช้แป้นพิมพ์ Mac / PC บนอุปกรณ์ Android ของคุณและใช้เวลาให้เกิดประโยชน์สูงสุด คุณใช้อะไร? เราพลาดอะไรไปหรือเปล่า? แจ้งให้เราทราบในความคิดเห็นด้านล่าง