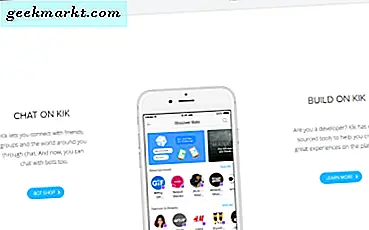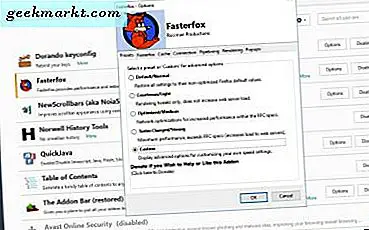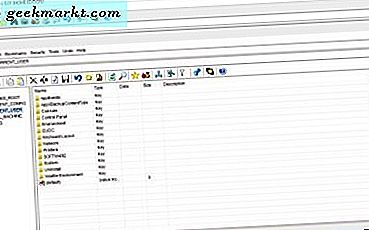
ตัวแก้ไขรีจิสทรีเป็นเครื่องมือ Windows ที่ค่อนข้างมองข้าม ด้วยเหตุนี้คุณจึงสามารถแก้ไขรีจิสทรีเพื่อปรับแต่ง Windows ได้หลายวิธี ตัวอย่างเช่นคู่มือ TechJunkie นี้บอกคุณว่าคุณสามารถเพิ่มทางลัดซอฟต์แวร์และเว็บไซต์ใหม่ลงในเมนูบริบทบนเดสก์ท็อปของ Windows 10 ได้อย่างไรโดยใช้ Registry Editor ตัวแก้ไขรีจิสทรีไม่เต็มไปด้วยตัวเลือกมากมาย แต่คุณสามารถเพิ่มตัวแก้ไขรีจิสทรีของ บริษัท อื่นจำนวนหนึ่งลงใน Windows 10 ได้
ตัวแก้ไขรีจิสทรีของ Registrar Editor
ขั้นแรกคุณสามารถเพิ่ม Registrar Registry Manager ลงใน Windows 10 ซึ่งเป็นโปรแกรมแก้ไขรีจิสทรีที่มี Free Edition Home Edition และเวอร์ชัน Pro เปิดหน้านี้ของ Softpedia และคลิก ดาวน์โหลด เพื่อบันทึกวิซาร์ดการตั้งค่า เพิ่มซอฟต์แวร์ลงใน Windows 10 ด้วยวิซาร์ดการตั้งค่าและเปิดหน้าต่างตามด้านล่าง
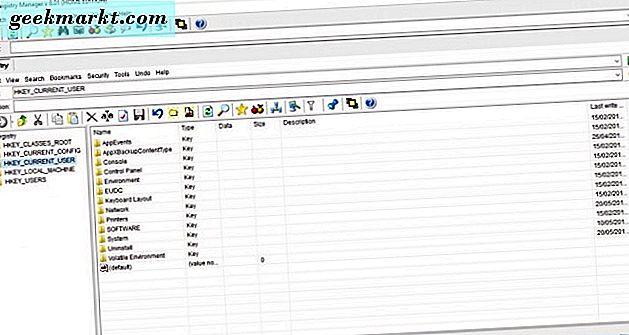
หน้าต่างตัวจัดการรีจิสทรี Registrar ไม่ใช่หนึ่งตัว แต่มีแถบเครื่องมือสองแถบอยู่ ซึ่งหมายความว่าชุดนี้มีตัวเลือกมากกว่าที่คุณจะพบในตัวแก้ไขรีจิสทรีของ Windows 10 คุณสามารถเรียกดูรีจิสตรีได้เช่นเดียวกับในตัวแก้ไขรีจิสทรีเริ่มต้นโดยการเปิดคีย์หลักที่บานหน้าต่างด้านซ้ายแล้วแก้ไขโดยคลิกขวาที่รายการรีจิสทรีที่เกี่ยวข้องทางด้านขวา
อย่างไรก็ตาม Registrar Registry Manager ยังมีแถบที่อยู่ที่ด้านบน ซึ่งหมายความว่าคุณสามารถข้ามไปยังคีย์รีจิสทรีโดยการป้อนลงในแถบที่อยู่ ตัวอย่างเช่นลองป้อน 'HKEY_LOCAL_MACHINE \ Software \ Microsoft \ Windows' ในแถบที่อยู่แล้วกด Return จากนั้นจะเปิดคีย์ย่อยของ Windows ในหน้าต่างตัวแก้ไข
แท็บเป็นอีกหนึ่งสิ่งที่ Registrar Registry Manager ประกอบด้วยที่คุณจะไม่พบใน Registry Editor ดังนั้นคุณสามารถเปิดคีย์รีจิสตรีในหลายแท็บได้ คลิกขวาที่คีย์รีจิสทรีแล้วเลือก เปิดในหน้าต่างใหม่ เพื่อเปิดแท็บแยกต่างหากตามที่แสดงในภาพหน้าจอด้านล่าง ดังนั้นคุณจึงสามารถเปิดคีย์รีจิสทรีได้อย่างมีประสิทธิภาพในหน้าต่างเดียวกันกับแท็บเหล่านั้น คลิกขวาที่แท็บและเลือก ปิดแท็บ เพื่อปิด
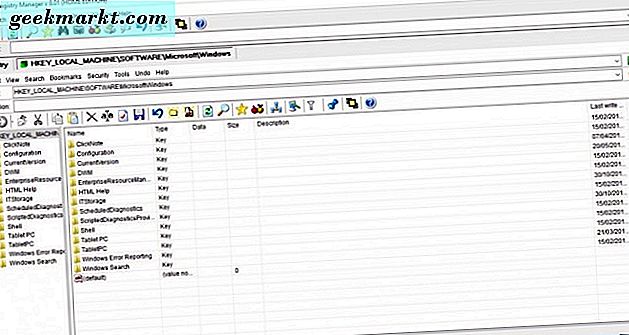
นอกจากนี้ Registrar Registry Manager ยังมีตัวเลือกบุ๊กมาร์กซึ่งสามารถใช้ประโยชน์ได้ เพื่อให้คุณสามารถบันทึกคีย์รีจิสตรีลงในตัวแก้ไขบุ๊กมาร์กได้เพื่อการเข้าถึงที่รวดเร็วยิ่งขึ้น หากต้องการบุ๊กมาร์กคีย์รีจิสทรีให้เลือกที่นี่แล้วกดปุ่ม Bookmark บนแถบเครื่องมือด้านล่างแถบที่อยู่ ซึ่งจะเปิดหน้าต่างด้านล่างซึ่งคุณสามารถป้อนรายละเอียดบุ๊กมาร์กคีย์รีจิสทรีได้ กดปุ่ม Apply และ OK เพื่อบันทึกบุ๊คมาร์คและปิดหน้าต่าง
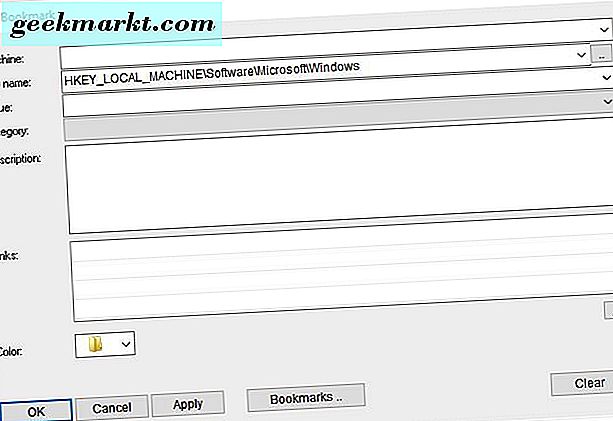
จากนั้นกดปุ่ม บุ๊คมาร์ค ที่แถบเครื่องมือด้านบน ซึ่งจะเปิดแท็บบุ๊กมาร์กซึ่งรวมถึงคีย์รีจิสตรีที่บันทึกไว้ทั้งหมดของคุณ คลิกที่คีย์เพื่อเปิดในหน้าต่างแก้ไข
นี่เป็นเพียงบางส่วนของตัวเลือกที่มีประโยชน์ใน Registrar Registry Manager นอกจากนี้ยังมี Advanced Compare, File reference, defrag และการสำรองข้อมูลและเรียกคืนข้อมูลในแถบเครื่องมือและเมนู Tools
ผู้บัญชาการ Aezay Registry
Aezay Registry Commander เป็นอีกหนึ่งทางเลือกที่ดีสำหรับ Registry Editor ซึ่งแสดงคีย์รีจิสทรีเป็นโฟลเดอร์ภายในหน้าต่างเดียวกัน ดังนั้นจะไม่มีบานหน้าต่างด้านซ้ายเพื่อเรียกดูคีย์ด้วย คุณสามารถเพิ่มลงใน Windows 10 จากหน้า Softpedia ได้เช่นเดียวกับ Registrar Registry Manager Editor
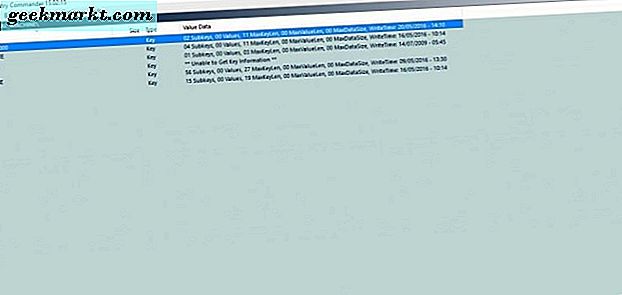
เมื่อคุณเปิดหน้าต่าง Aezay Registry Commander ด้านบนคุณสามารถเรียกดูผ่านรีจิสทรีโดยคลิกที่โฟลเดอร์ คุณสามารถย้อนกลับโดยคลิกที่ลูกศรขึ้นที่ด้านบนของโฟลเดอร์
บานหน้าต่างด้านซ้ายที่หายไปจะไม่ช่วยเพิ่มประสิทธิภาพในการนำทาง แต่ตัวเลือก Jump to key จะมีประโยชน์ ตัวอย่างเช่นสมมติว่าคุณจะคืนค่านาฬิกาเดิมใน Windows 10 ตามที่กล่าวมาในโพสต์นี้ เพื่อที่คุณจะได้กดปุ่ม Ctrl + G เพื่อเปิดหน้าต่างด้านล่าง จากนั้นป้อน 'HKEY_LOCAL_MACHINE \ Software \ Microsoft \ Windows \ CurrentVersion \ ImmersiveShell' ในกล่องข้อความนั้นและกด OK ที่จะเปิดคีย์ UseActionCenterExperience ที่คุณต้องการแก้ไข
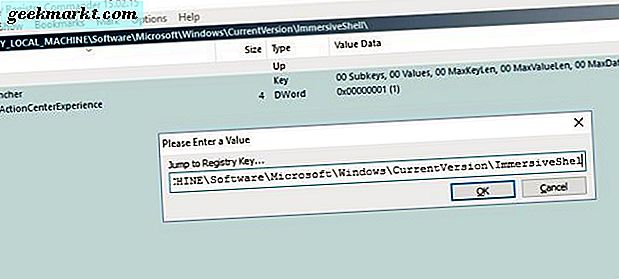
ตัวแก้ไขรีจิสทรีนี้เป็นส่วนหนึ่งของ Windows 10 หนึ่งและมีตัวเลือกการปรับแต่งมากมาย คุณสามารถคลิก ตัวเลือก > การ กำหนดค่า เพื่อเปิดหน้าต่างที่แสดงด้านล่าง จากนั้นคลิกแท็บ Visual เพื่อปรับแต่งสีพื้นหลังและแบบอักษรบนหน้าต่างต่อไป หากคุณเลือก เปลี่ยนแบบอักษร คุณสามารถเลือกแบบอักษรและตัวเลือกรูปแบบต่างๆสำหรับหน้าต่าง Aezay Registry Commander คลิก Apply และ OK เพื่อบันทึกการตั้งค่าที่เลือก
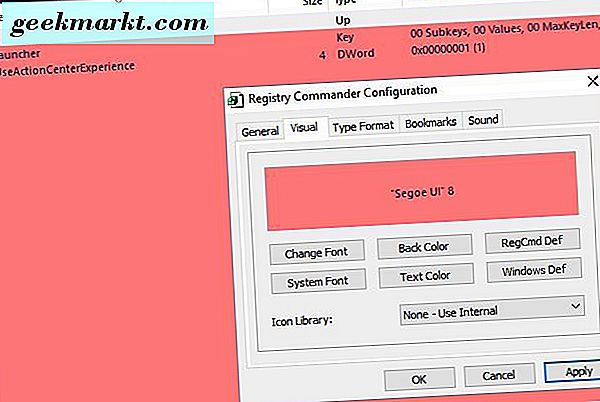
นอกจากนี้คุณยังสามารถบันทึกบุ๊กมาร์กคีย์รีจิสทรีใน Aezay Registry Commander คลิกขวาที่โฟลเดอร์รีจิสทรีและเลือก บุ๊คมาร์ค จากเมนูบริบทเพื่อบันทึกคีย์รีจิสตรีลงใน User Bookmarks จากนั้นกด F9 เพื่อเปิด User Bookmarks ที่ด้านล่างของหน้าต่างด้านล่าง
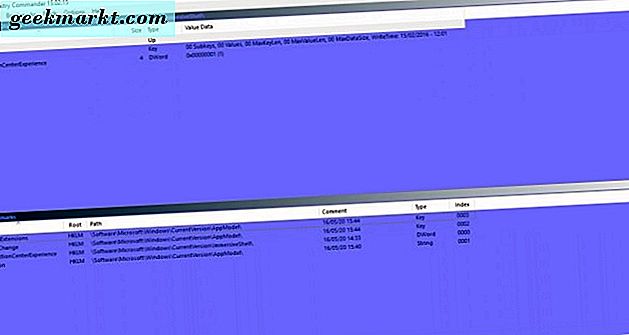
ตัวแก้ไข RegmagiK
RegmagiK เป็นโปรแกรมแก้ไขรีจิสทรีอื่นที่ทำงานร่วมกับ Windows 10 ได้ UI ของมันใกล้เคียงกับ Registry Editor ใน Windows 10 มากกว่าหน้าต่าง Aezay Registry Commander อย่างไรก็ตามยังคงมีการปรับปรุงจำนวนมาก และคุณสามารถบันทึก Zip ของ Windows 10 จากหน้า Softpedia นี้ได้ เนื่องจากเป็นแอพพลิเคชันแบบพกพาคุณสามารถเปิดหน้าต่างด้านล่างจาก Zip แบบบีบอัด
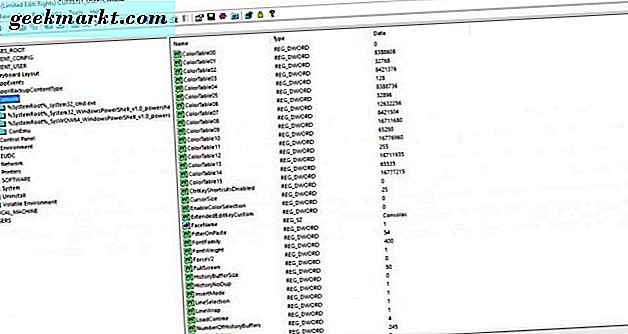
แถบที่อยู่ของ RegimagiK ช่วยเพิ่มการนำทางของบรรณาธิการ คุณสามารถพิมพ์เส้นทางรีจิสทรีคีย์เพื่อค้นหาได้อย่างรวดเร็ว หรือคุณสามารถเลือก Go > To Key เพื่อเปิดกล่องข้อความ Go to ซึ่งทำงานได้เหมือนกับแถบที่อยู่ นอกจากนี้คุณยังสามารถข้ามไปมาผ่านรีจิสทรีด้วยปุ่ม ย้อนกลับ และ ไปข้างหน้า บนแถบเครื่องมือ
RegimagiK ยังมีตัวเลือกบุ๊คมาร์คล้ำค่าเพื่อบันทึกคีย์รีจีสทรีเพื่อให้สามารถเข้าถึงได้เร็วขึ้น เลือกคีย์ในหน้าต่างและกดปุ่ม บุ๊คมาร์คใหม่ บนแถบเครื่องมือ ซึ่งจะเปิดหน้าต่างที่คุณสามารถป้อนชื่อบุ๊คมาร์คและบันทึกได้ จากนั้นคลิกที่ คั่นหน้าเว็บ บนแถบเมนูและเลือกคีย์รีจิสทรีที่บุ๊คมาร์คจากเมนู
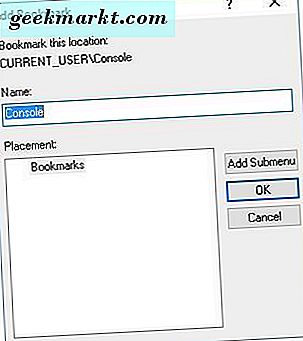
ซอฟต์แวร์นี้ยังช่วยให้คุณสามารถเพิ่มทางลัดรีจิสทรีคีย์ไปยังเดสก์ท็อป เมื่อต้องการทำเช่นนี้ให้คลิกซ้ายที่คีย์รีจิสทรีในหน้าต่างและลากลงบนเดสก์ท็อป จากนั้นเปิดคีย์รีจิสทรีใน RegimagiK โดยคลิกทางลัด โปรดทราบว่าคุณจะต้องแยกไฟล์ Zip ของซอฟต์แวร์และเลือกเพื่อเปิดทางลัดด้วย RegimagiK
นี่เป็นเพียงสามทางเลือก Registry Editor ที่โดดเด่นกว่าที่คุณสามารถเพิ่มลงใน Windows 10 ได้ทุกตัวมีตัวเลือกและการตั้งค่าที่กว้างกว่าตัวแก้ไขเริ่มต้น ดังนั้นหากคุณกำลังจะแก้ไขรีจิสทรีเพื่อปรับแต่ง Windows 10 คุณควรตรวจสอบพวกเขาออก