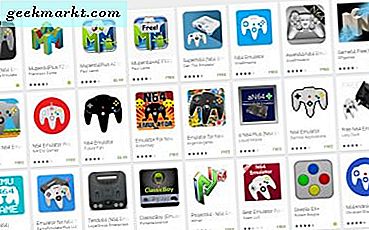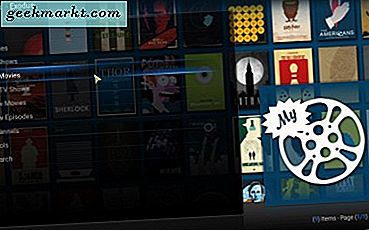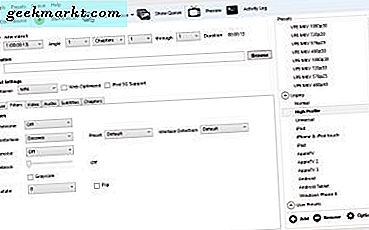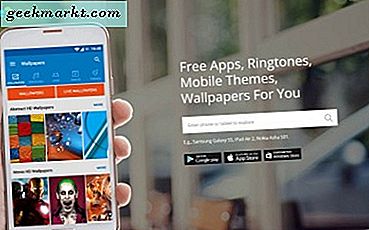Microsoft เพิ่มตัวเลือกพิเศษบางอย่างใน Command Prompt ของ Windows 10 อย่างไรก็ตามหากยังไม่เพียงพอคุณสามารถเพิ่ม Command Prompt ใหม่ให้ Windows ได้ ต่อไปนี้คือชุดซอฟต์แวร์ของ บริษัท อื่นที่มีอยู่จำนวนไม่มากที่เพิ่ม Command Prompt ที่ปรับปรุงใหม่ลงในแพลตฟอร์ม
ConEmu
ConEmu เป็นทางเลือก Command Prompt แบบโอเพนซอร์สที่คุณสามารถเพิ่มลงใน Windows 10 จากหน้า Sourceforge นี้ กดปุ่มสีเขียวที่นี่เพื่อบันทึกไฟล์บีบอัดของซิป หากต้องการแยก Zip ให้เลือกโฟลเดอร์ใน File Explorer และกดปุ่ม Extract all จากนั้นเลือกเส้นทางสำหรับโฟลเดอร์ที่แยกแล้วและเปิดหน้าต่าง cmd ด้านล่างจากที่นี่

สิ่งแรกที่ควรทราบก็คือ ConEmu มีแท็บ ซึ่งหมายความว่าคุณสามารถเปิดหลายแท็บภายในหน้าต่างได้ด้วยการคลิกขวาที่แท็บและเลือก แผงควบคุมใหม่ หรือ กดปุ่มฮอตคีย์ Win + W จากนั้นคุณสามารถเรียกดูไดเรกทอรีอื่นในหลายแท็บ
คุณสามารถเปิดสองแท็บพร้อมกันภายในหน้าต่างเดียว ในการดำเนินการนี้คุณสามารถคลิกขวาที่แท็บและเลือก รีสตาร์ทหรือทำซ้ำ จากนั้นเลือก Split ไปทางขวา เพื่อเปิดแท็บใหม่ภายในหน้าต่างเดียวกับที่แสดงในภาพด้านล่าง

ซอฟต์แวร์มีตัวเลือกการปรับแต่งต่างๆสำหรับโครงร่างสี ConEmu คุณสามารถเลือกจานสีอื่นจากเมนูบริบทของแท็บได้ คลิกขวาที่แท็บและเลือก View (palettes) เพื่อเปิดเมนูย่อยในภาพรวมด้านล่าง เลือกโทนสีอื่นสำหรับหน้าต่างจากที่นั่น

นอกจากนี้คุณยังสามารถกำหนดคอนฟิก ConEmu โดยคลิกปุ่ม แสดงเมนูระบบ ที่ด้านบนขวาและ การตั้งค่า เพื่อเปิดหน้าต่างที่แสดงในภาพนิ่งโดยตรงด้านล่าง คลิก Main ในหน้าต่างดังกล่าวเพื่อเปิดตัวเลือกการจัดรูปแบบอักษร จากนั้นคุณสามารถเลือกแบบอักษรต่างๆได้จากเมนู แบบ เลื่อนลง แบบอักษร main console และเพิ่มรูปแบบตัวหนาและตัวเอียงโดยคลิกที่ช่องทำเครื่องหมายเหล่านั้น กดปุ่ม บันทึกการตั้งค่า เพื่อบันทึกตัวเลือกที่เลือกไว้

คลิก สี เพื่อปรับแต่งสี ConEmu เพื่อเปิดตัวเลือกด้านล่าง คลิกที่กล่องสีเพื่อเลือกสีอื่นสำหรับหน้าต่าง ตัวอย่างเช่นถ้าคุณคลิกที่ช่อง 0 คุณสามารถเลือกสีพื้นหลังอื่นจากจานสีได้

นอกจากนี้คุณยังสามารถเพิ่มวอลล์เปเปอร์ลงในพื้นหลัง ConEmu แทนสีธรรมดาได้ คลิก พื้นหลัง ในหน้าต่างการตั้งค่า ConEmu และเลือกช่องทำเครื่องหมาย Background image จากนั้นกดปุ่ม ... เพื่อเลือกภาพพื้นหลังสำหรับหน้าต่าง คลิกเมนูแบบเลื่อนลง ตำแหน่ง และเลือก ศูนย์ เพื่อให้พอดีกับภาพในหน้าต่างตามที่แสดงด้านล่าง

ความโปร่งใสเป็นตัวเลือกปรับแต่ง ConEmu อีกตัวหนึ่ง คลิก ความโปร่งใส จากนั้นเลือกกล่องกาเครื่องหมาย โปร่งใสของหน้าต่างที่ใช้งาน เพื่อเพิ่มความโปร่งใส ลากแถบ โปร่งใส ไปทางซ้ายเพื่อเพิ่มความโปร่งใส
Console2
Console2 เป็นอีกหนึ่งคำสั่งพร้อมรับคำสั่งที่มีตัวเลือกมากมาย บันทึกไฟล์ Zip จากหน้านี้และดึงข้อมูลไฟล์ที่บีบอัดไว้ก่อน เปิดหน้าต่าง Console2 จากโฟลเดอร์ที่แยกออกจากซอฟต์แวร์
Console2 มีแท็บอยู่ด้วยและคุณสามารถเปิดแท็บใหม่โดยเลือก ไฟล์ > แท็บใหม่ > Console2 จากนั้นคุณสามารถแก้ไขชื่อแท็บโดยการเลือกแท็บที่เปิดอยู่และคลิก เปลี่ยนชื่อแท็บ ป้อนชื่อใหม่สำหรับแท็บในช่องข้อความ คลิกปุ่ม X ที่ด้านขวาสุดของแถบแท็บเพื่อปิดแท็บที่เลือก
คุณยังสามารถรวม Powershell เข้ากับ Console2 ได้ด้วยการตั้งค่าแท็บ Powershell เพิ่มแท็บแล้วให้ชื่อ 'Powershell' คลิก แก้ไข > การตั้งค่า > แท็บ เพื่อเปิดตัวเลือกด้านล่าง เลือก Powershell จากนั้นป้อน 'C: \ Windows \ System32 \ WindowsPowerShell \ v1.0 \ powershell.exe' ในกล่องข้อความ เชลล์

กดปุ่ม OK เพื่อใช้การตั้งค่า จากนั้นคุณสามารถเริ่มใช้ Powershell ใน Console2 ได้โดยคลิกที่ลูกศรเล็ก ๆ ข้างปุ่ม New tab และเลือก Powershell จากเมนู ที่จะเปิด Powershell ในแท็บ Console2 ด้านล่าง

นอกเหนือจากนั้นคอนโซล 2 มีตัวเลือกการปรับแต่งเพิ่มเติมมากมาย คลิก คอนโซล ในหน้าต่างการตั้งค่า Console2 เพื่อเปิดตัวเลือกด้านล่าง จากนั้นคลิกที่กล่องสีเพื่อเปิดจานสีและเลือกสีอื่นสำหรับหน้าต่างคอนโซล 2

คลิกรูป ลักษณ์ เพื่อเปิดตัวเลือกการปรับแต่งเพิ่มเติม จากนั้นคุณสามารถเลือกแบบอักษรทางเลือกได้โดยการกดปุ่ม ... คลิกช่องทำเครื่องหมาย สีแบบกำหนดเอง และจานสีด้านข้างเพื่อกำหนดสีข้อความ
ColorConsole
ColorConsole คือทางเลือก Command Prompt ที่มีตัวเลือกการปรับแต่งสีมากมาย คุณสามารถบันทึก Zip ของ Windows 10 จากหน้า Softpedia นี้ได้ เนื่องจากเป็นซอฟต์แวร์แบบพกพาคุณสามารถเปิดหน้าต่างได้โดยตรงจากซิปโดยไม่ต้องแยกโฟลเดอร์
ColorConsole ยังมีแท็บที่คุณสามารถเปิดได้ด้วยการเลือก ไฟล์ > ใหม่ จากนั้นคุณสามารถสลับระหว่างแท็บบนแถบแท็บ ปิดแท็บโดยเลือกปุ่ม ปิด ที่มุมบนขวาของหน้าต่าง เปิดสองแท็บหรือมากกว่าพร้อมกันโดยคลิก หน้าต่าง และเลือก ไพ่ หรือ แคสเคด

ตัวเลือกการปรับแต่งของ ColorConsole อยู่บนแถบเครื่องมือเพื่อให้คุณสามารถเลือกได้อย่างรวดเร็ว โดยรวมตัวเลือกของมันจะมี จำกัด มากกว่า Console2 และ ConEmu เล็กน้อย แต่ยังคงบรรจุมากกว่า Command Prompt เริ่มต้น
สิ่งหนึ่งที่ควรทราบเกี่ยวกับ ColorConsole คือคุณสามารถใช้การจัดรูปแบบกับข้อความที่เลือก เลือกข้อความในหน้าต่างที่มีเคอร์เซอร์และคลิกลูกศรเล็ก ๆ ข้างปุ่ม A เพื่อเปิดเมนูที่คุณสามารถเลือกสีตัวอักษรได้ เมื่อคุณเลือกสีจากที่นี้จะใช้เฉพาะกับข้อความที่เลือกเท่านั้น
สีพื้นหลังอื่น ๆ และตัวเลือกการจัดรูปแบบอื่น ๆ บนแถบเครื่องมือเหมือนกัน เลือกข้อความแล้วจัดรูปแบบเพื่อเพิ่มจากแถบเครื่องมือ ตัวอย่างเช่นการเลือกสีพื้นหลังอื่น ๆ จะเพิ่มสีลงในพื้นหลังของข้อความตามด้านล่าง

หรือคุณสามารถเลือกรูปแบบสีอื่นได้ กดปุ่มจานสีเพื่อเปิดเมนูด้านล่าง จากนั้นเลือกโทนสีใหม่จากที่นั่น

นอกจากนี้ ColorConsole ยังมีเมนู Commands ที่ มีประโยชน์อีกด้วย คลิกที่เมนูเพื่อเปิดรายการคำสั่ง Command Prompt เพื่อเข้าถึงได้เร็วขึ้น นอกจากนี้คุณยังสามารถเพิ่มคำสั่งเพิ่มเติมลงในเมนูนั้นได้ด้วยการกด Add

นี่คือ triumvirate ของทางเลือก Command Prompt เพิ่มเข้ากันได้กับแพลตฟอร์ม Windows จำนวนมาก พวกเขามีแท็บและตัวเลือกอื่น ๆ ที่มีประโยชน์มากมายที่ไม่รวมอยู่ใน Command Prompt เริ่มต้น